[販売管理]売上登録をしよう/過去の売上データを活用する
売上登録を行う際の自社と取引先の関係
自社が取引先に商品を売る=代金を貰う側になり、システムでは自社から「得意先」に対して行います。
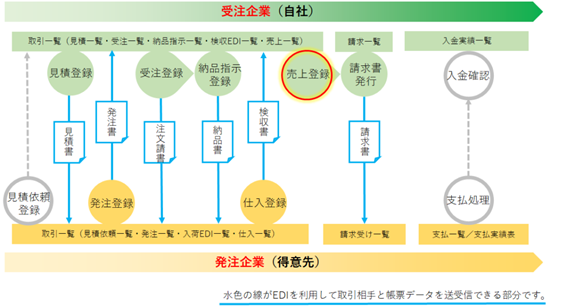
売上登録の方法
ここでは登録している売上をもとに売上登録する方法をご説明します。
同じ得意先へ請求書を作る、同じ商品の請求書を別の得意先宛に作る、などの場面で便利にお使いいただけます。
売上登録の流れ
1.「販売」>「販売管理」>「売上一覧」をクリックします
2.元となる売上を探して開きます
3.売上をコピーします
4.「取引情報」「明細」タブそれぞれを編集します
5.「保存する」ボタンをクリックします
詳細な登録手順
売上登録の画面にある各項目の解説は、画面右上の「画面解説」をご参照ください。
- 「販売」>「販売管理」>「売上一覧」をクリックします。
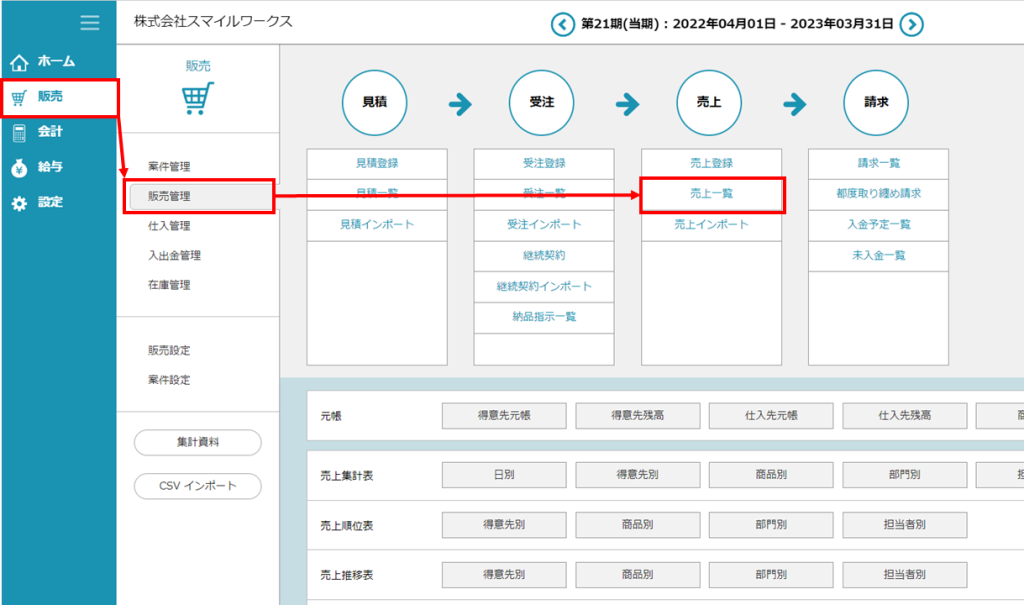
- 元となる売上を探して開きます。
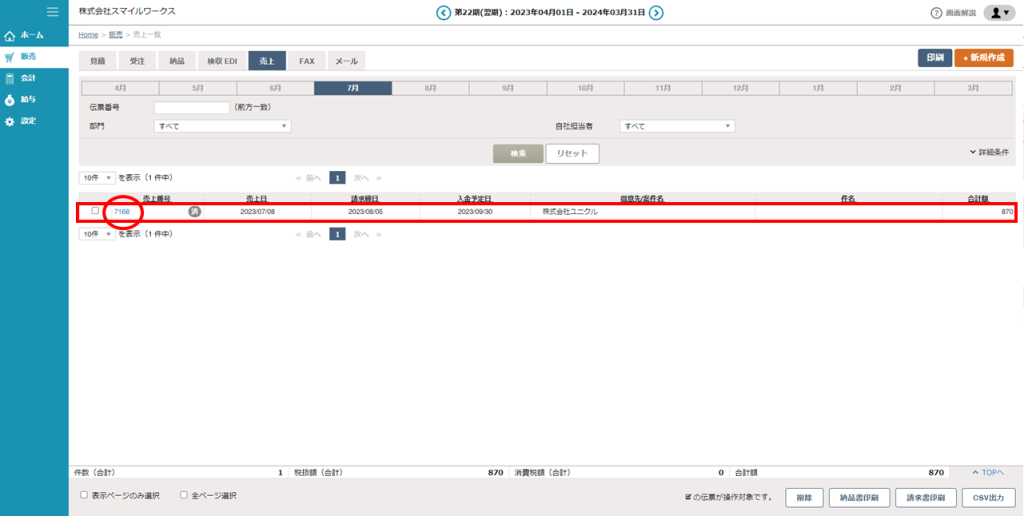
「売上番号」をクリックして開きます。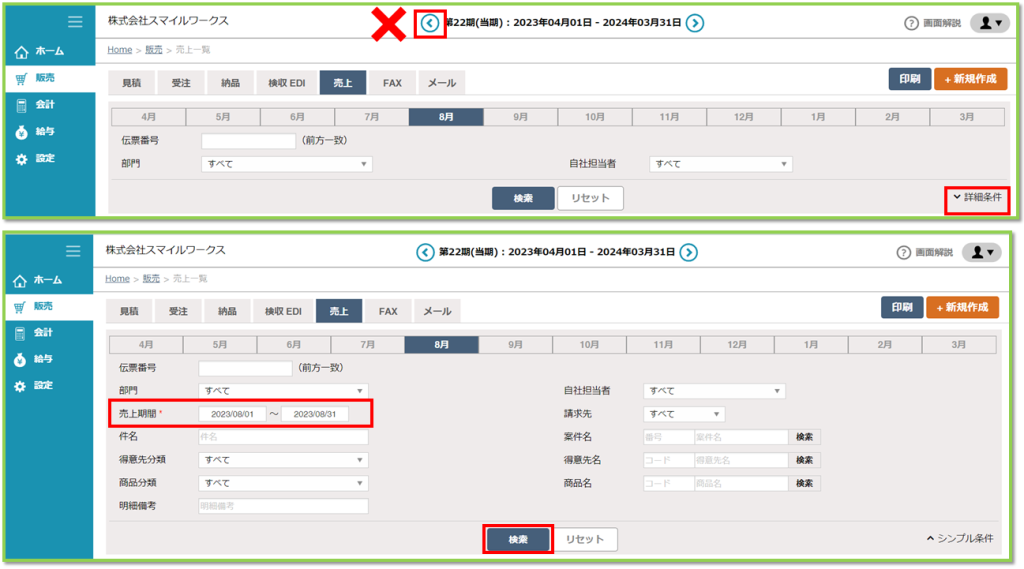
会計期をまたぐ売上を元とする場合は、画面上部の期選択で過去に遡るのではなく、「詳細条件」を開いて売上期間を過去に広げてから「検索」ボタンを押して表示れる売上をコピーしてください。画面上部の期選択を操作してしまうと、新しい売上が正常に保存されません。 - 売上をコピーします。
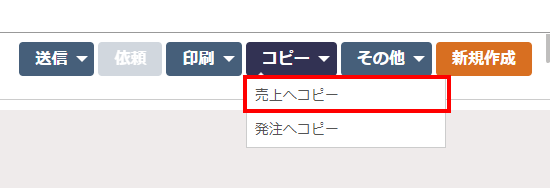
「コピー」>「売上へコピー」を選択します。
確認ダイアログ「確認:コピーを実行します。よろしいですか?」より、どちらかを選択して「はい」をクリックします。
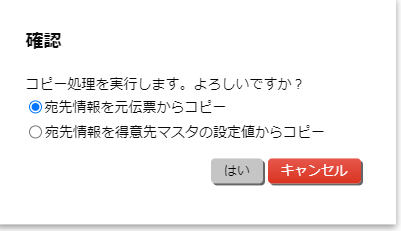
- 「取引情報」「明細」タブそれぞれを編集します。
「取引情報」タブの「売上番号」「承認状態」「売上日」を除いて、全ての項目が元の売上伝票からコピーされます。売上番号 新たに自動採番されます 売上日 売上作成時の日付になります 必要に応じて得意先や商品、取引条件を変更します。
・得意先情報と商品情報は、元となる見積が作成された時の状態が反映されています。情報の変更(得意先の所在地変更、商品価格の変更など)がある場合は、マスタ情報から情報を読み込む必要があります。
<参考>マスタを変更したら過去の伝票にも反映されますか?
https://www.smile-works.co.jp/manual/archives/help-article/2116 - 「保存する」ボタンをクリックします。
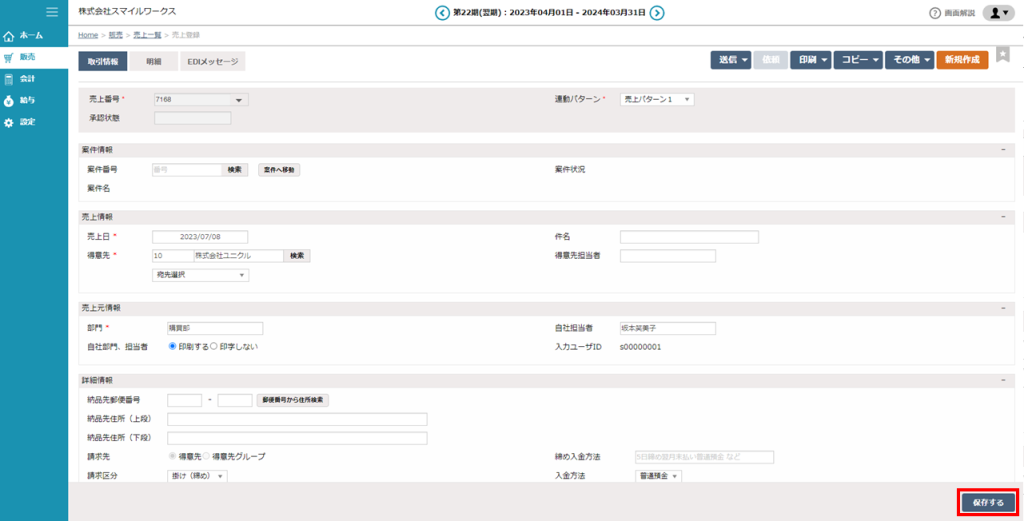
印刷する
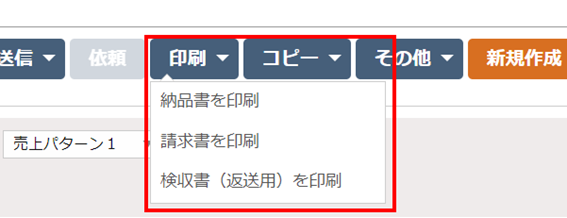
「保存する」ボタンでデータが保存された後に「印刷」ボタンが利用できるようになります。
以下の場合に売上から「納品書」「請求書」「検収書(返送用)」を印刷することができます。
□「請求書」
得意先との取引条件が「掛け(都度)」である場合
取引条件が「掛け(締め)」の場合は「請求一覧」より請求書を印刷してください。取引条件が「掛け(都度)」の場合も、複数の請求書を一括印刷したい場合は「請求一覧」をご活用ください。
□「納品書」
「販売設定」>「販売基本情報」>「販売印刷設定」にある『売上』に関する印刷設定で、「納品書を印刷する」のラジオボタンにチェックが入っている場合に印刷できます。
※納品指示登録を利用する場合は、納品指示登録からも「納品書」の印刷ができます。
□「検収書(返送用)」
「販売設定」>「販売基本情報」>「販売印刷設定」にある『納品』に関する印刷設定で、「検収書を印刷する」のラジオボタンにチェックが入っている場合に印刷できます。
売上データをCSV出力する
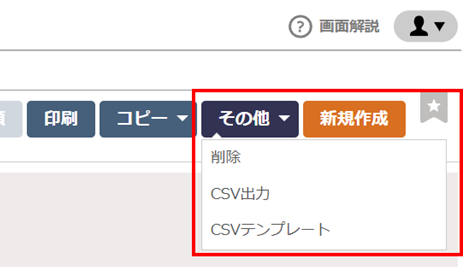
売上登録の画面にある「その他」より、通常のCSV出力の以外にCSVテンプレートが出力できます。
<CSV出力>
伝票に登録されている情報をすべて出力します。
※売上一覧からもCSV出力はできます。
<CSVテンプレート>
売上インポートに用いることができる形式でCSVテンプレートを出力します。
「CSV出力」と「CSVテンプレート」は、出力される項目の並びなどが異なります。
CSV出力は登録された情報のすべてを出力しますが、CSVテンプレートはCSVインポート用の雛型としてCSVインポート時に必要な項目のみに絞り込んでおります。そのため、出力される項目数や並び順が異なりますので、ご注意ください。

