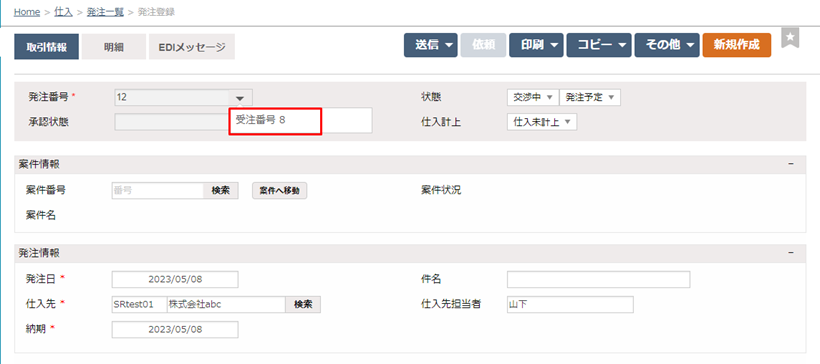受注と同時に発注する場合
受発注同時オプションを申し込む
「受発注同時」を利用するには、「受発注同時プション(有償)」のお申し込みが必要です。
マイページよりお手続きください。マイページの操作については、「マイページでできること(契約状況の確認等)」をご参照ください。
1つの受注/売上伝票から仕入先へ発注しよう
1つの受注/売上伝票から仕入先へ発注することができます。
ここで受注伝票を例として、受発注同時機能の使用方法をご案内します。
- SmileWorksにログインし、販売>販売設定>商品に各商品の仕入先を設定します。
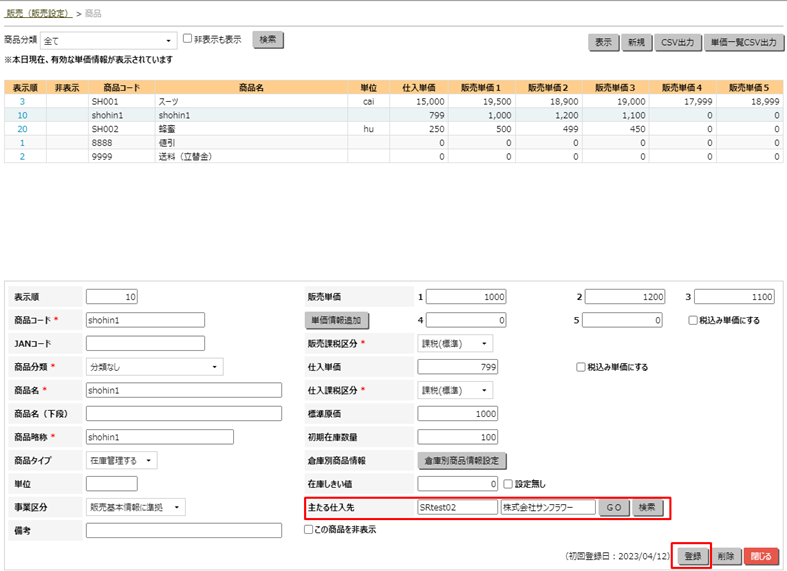
- 販売>販売管理>受注登録画面にアクセスします。必須の情報を入力し、受注伝票を作成します。
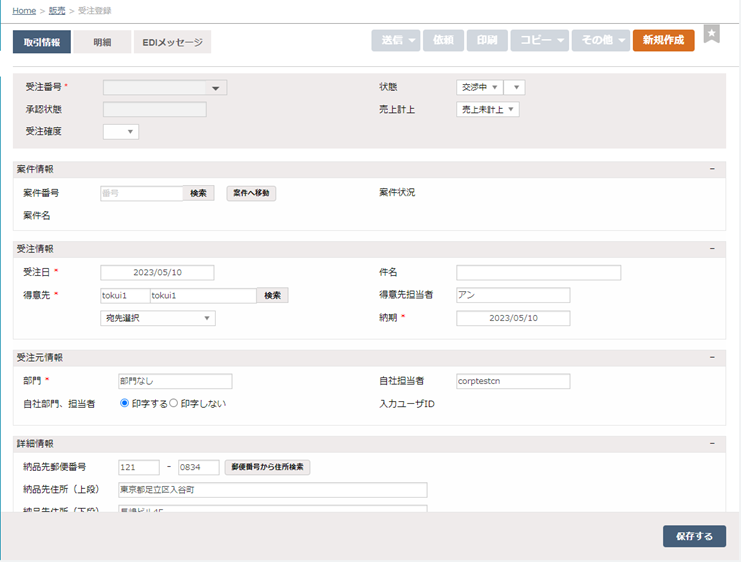
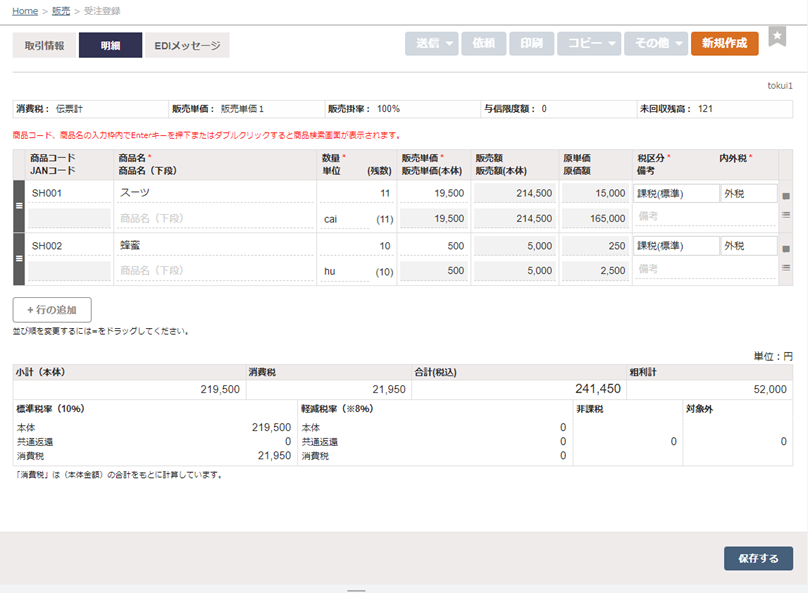
- 受注伝票の右上の「コピー」ボタンより、「発注へコピー」を選択します。
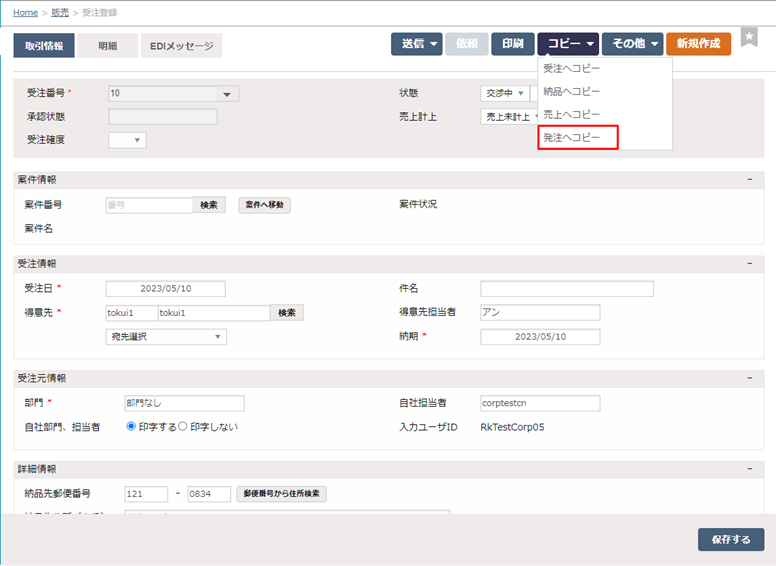
- 確認メッセージにて「はい」を選択すると、発注一覧へ画面遷移します。状態は「発注予定」で表示されます。(確認メッセーの選択肢については、後項をご確認ください。)
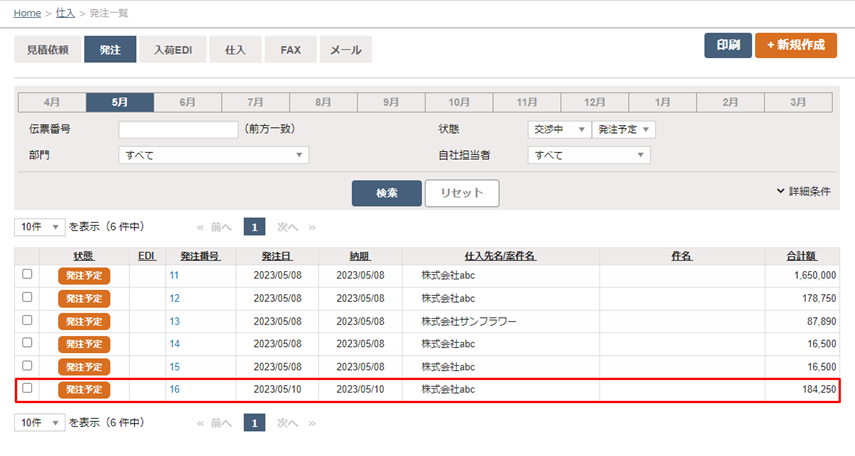
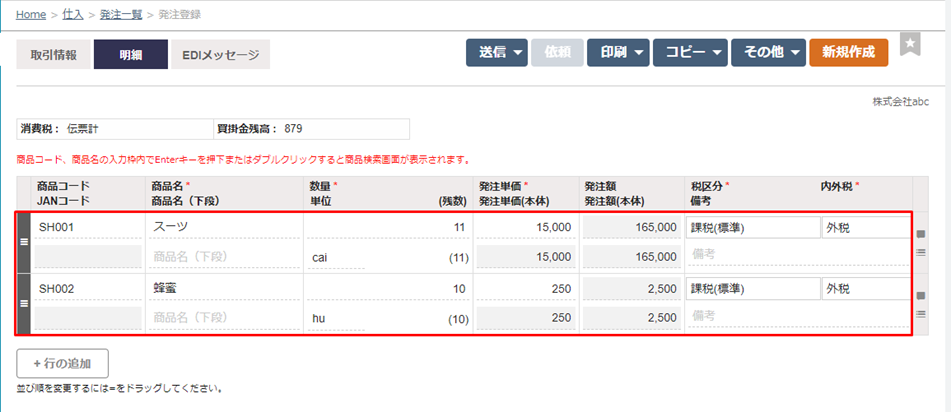
1つの受注/売上伝票から複数の仕入先へ発注しよう
1つの受注/売上伝票から複数の仕入先へ発注することもできます。
- 受注伝票を作成します。
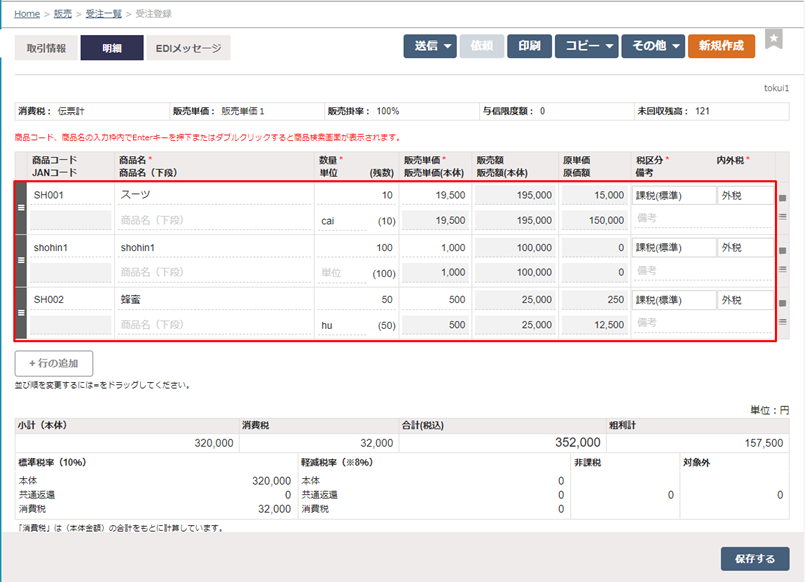
- 受注伝票の右上の「コピー」ボタンより、「発注へコピー」を選択し、確認メッセージの「はい」をクリックで発注一覧画面に遷移します。(確認メッセーの選択肢については、後項をご確認ください。)
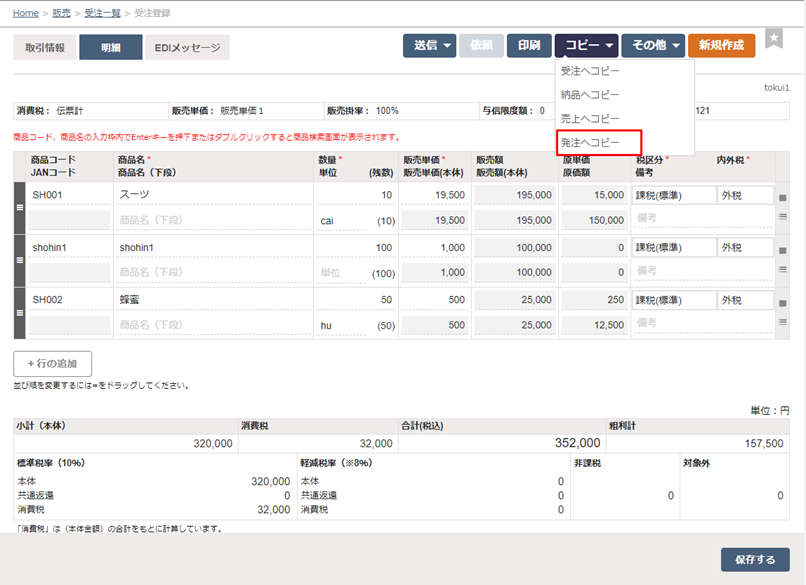
- 受注伝票の商品に仕入先が登録されている場合、複数の発注伝票が「発注予定」の状態で作成されます。
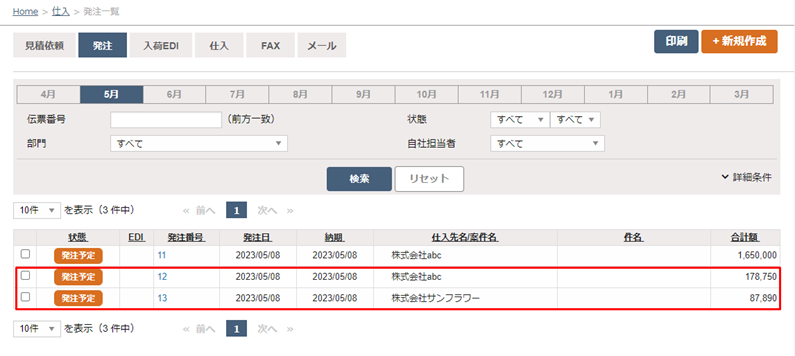
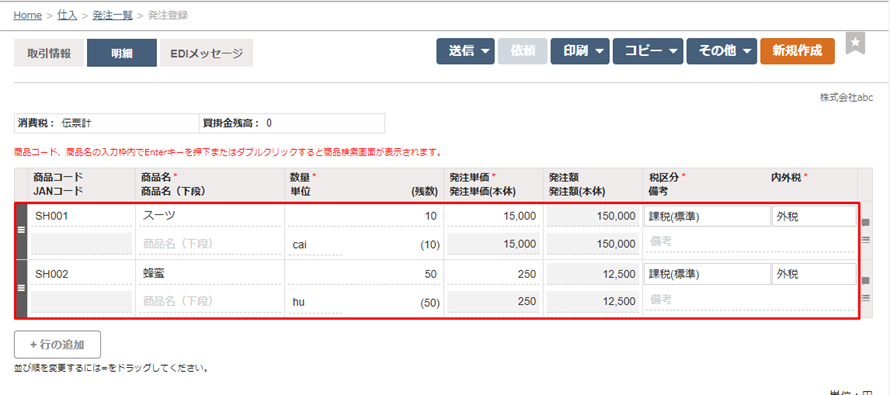
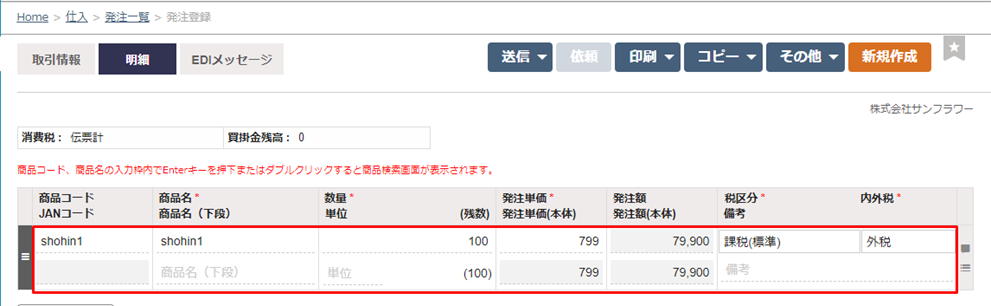
納品書(返送用)に自社情報を表示しよう
受発注同期機能で自社情報を発注伝票の納品先情報にコピーすることができます。
受注伝票を例としてご案内します。
- 受注伝票を開き、右上の「コピー」ボタンより「発注へコピー」を選択します。
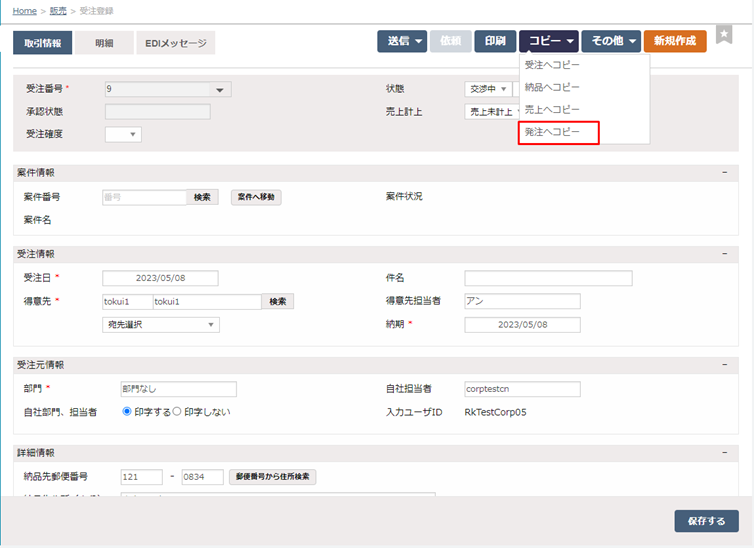
- 確認メッセージに「自社情報を発注伝票の「納品先情報」にコピー」にチェックをいれ、「はい」をクリックします。
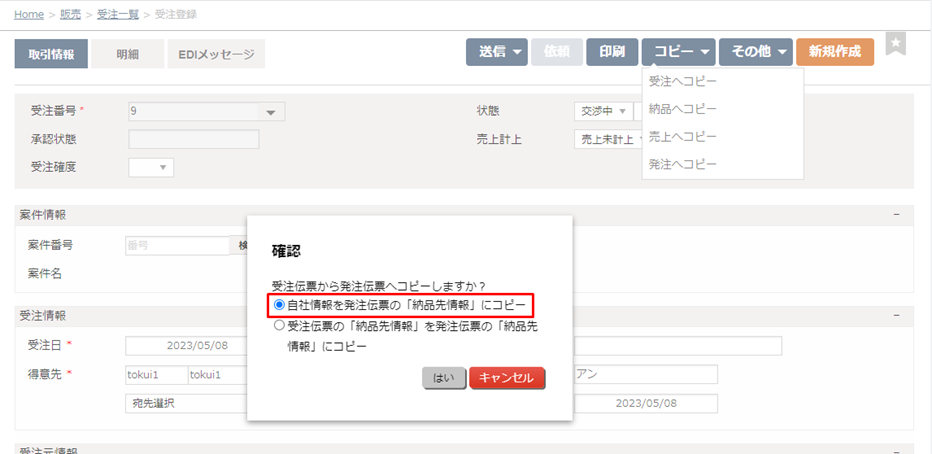
- 受注伝票からコピーされた発注伝票の番号を確認すると、「納品先情報」にデフォルトで「発注元と同じ」が選択され、変更不可となります。
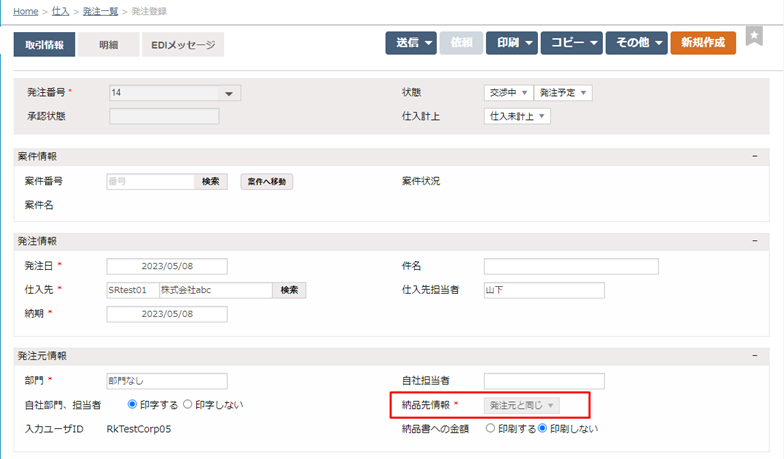
- 画面上部の印刷プルダウンで「納品書(返送用)を印刷」をクリックします。PDFで表示される納品書の納品先が自社情報になります。
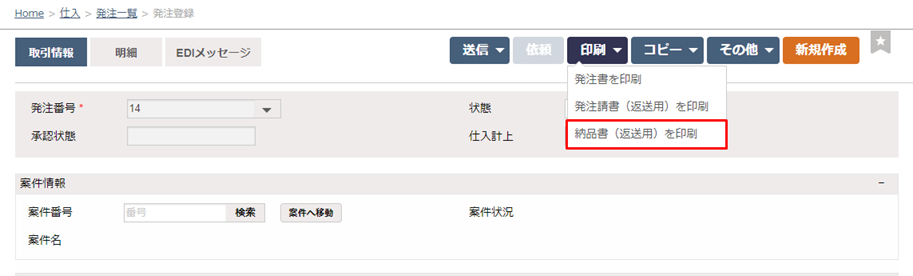
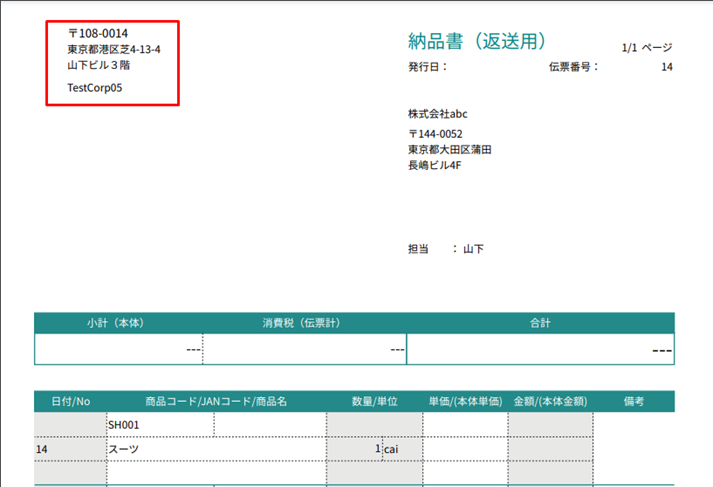
納品書(返送用)に直送先情報を表示しよう
受注/売上伝票の納品先情報を発注伝票の納品先情報にコピーすることもできます。
- 「発注へコピー」を選択し、確認メッセージの「受注/売上伝票の「納品先情報」を発注伝票の「納品先情報」にコピー」を選択します。
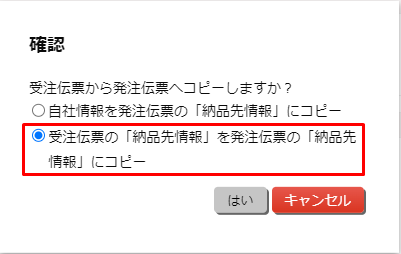
- コピーされた発注伝票の納品先情報に「受注伝票の納品先」が表示されます。(売上伝票の場合は「売上伝票の納品先」を表示)
カーソルを合わせると、詳細が表示されます。
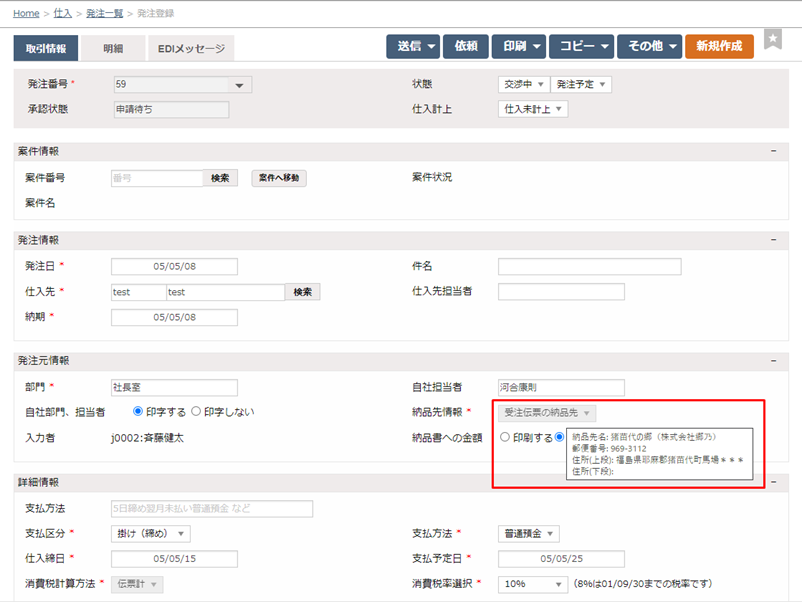
- 画面上部の印刷プルダウンで「納品書(返送用)を印刷」をクリックするとPDFで表示される納品書の納品先情報が受注/売上伝票の納品先と同じです。
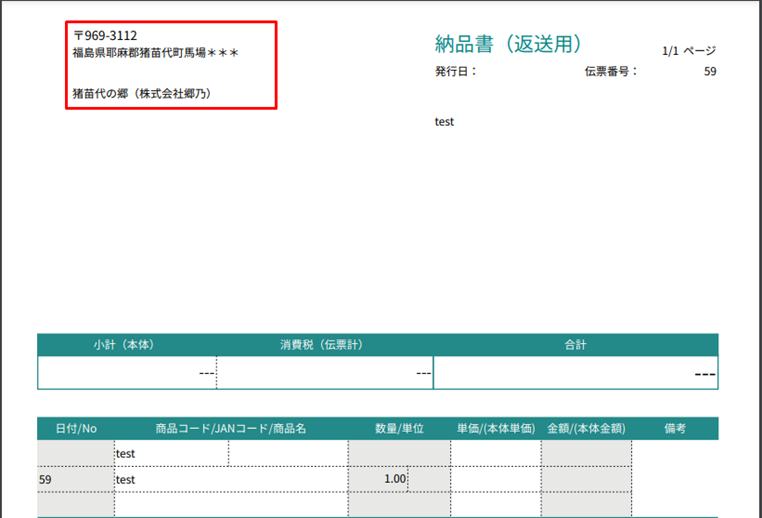
関連付けされた発注伝票を確認しよう
コピー元の受注/売上伝票から関連付けされた発注伝票を確認することができます。
対象の受注/売上伝票を開き、画面下部にスクロールすると、関連発注が確認できます。
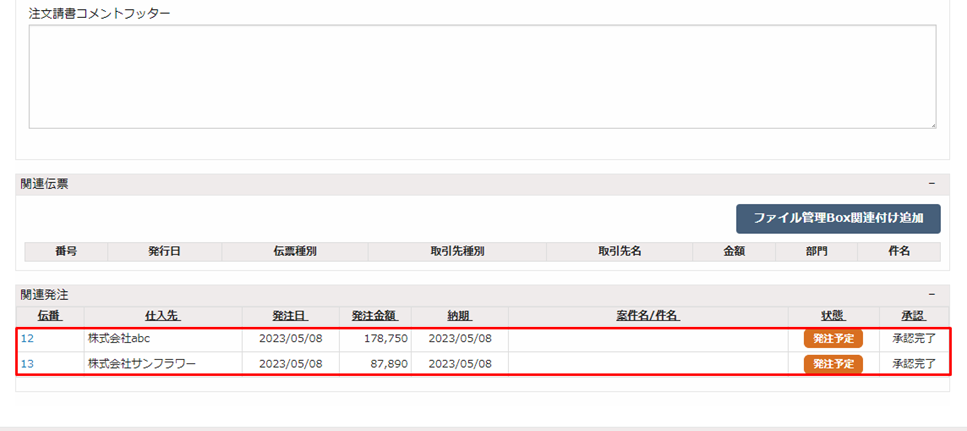
受注/売上伝票からコピーされた発注伝票には「発注番号」の「▼」を選択すると、コピー元の受注/売上伝票番号が表示されます。