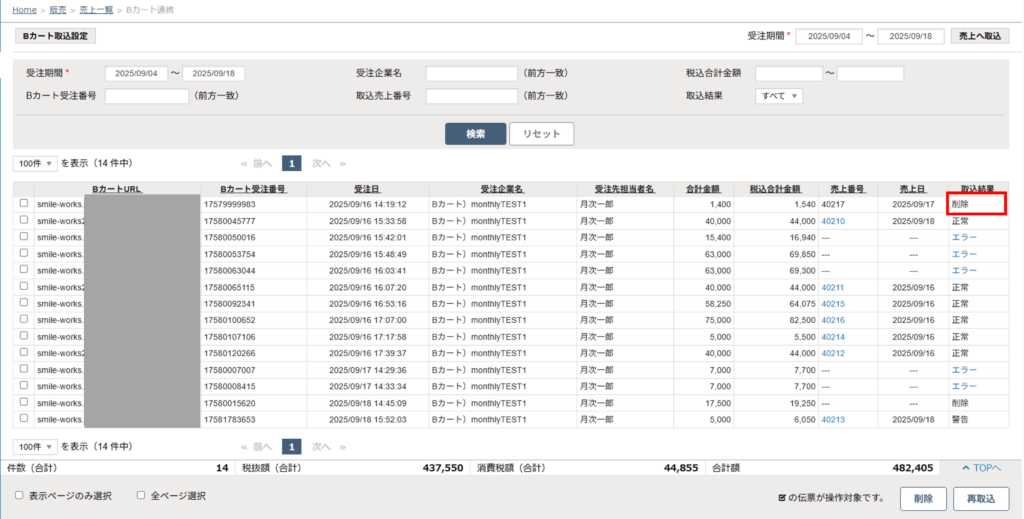Bカートの受注伝票から売上伝票として取り込みたい
Bカート連携機能を利用するには、「Bカート連携オプション(有償)」のお申し込みが必要です。マイページよりお手続きください。マイページの操作については、「マイページでできること(契約状況の確認等)」をご確認ください。
Bカート管理画面の「各種設定>外部連携>アプリストア」からアカウント発行する
Bカートの管理画面からアプリストアのアカウントを発行することができます。詳細はBカートのマニュアルを参照ください。
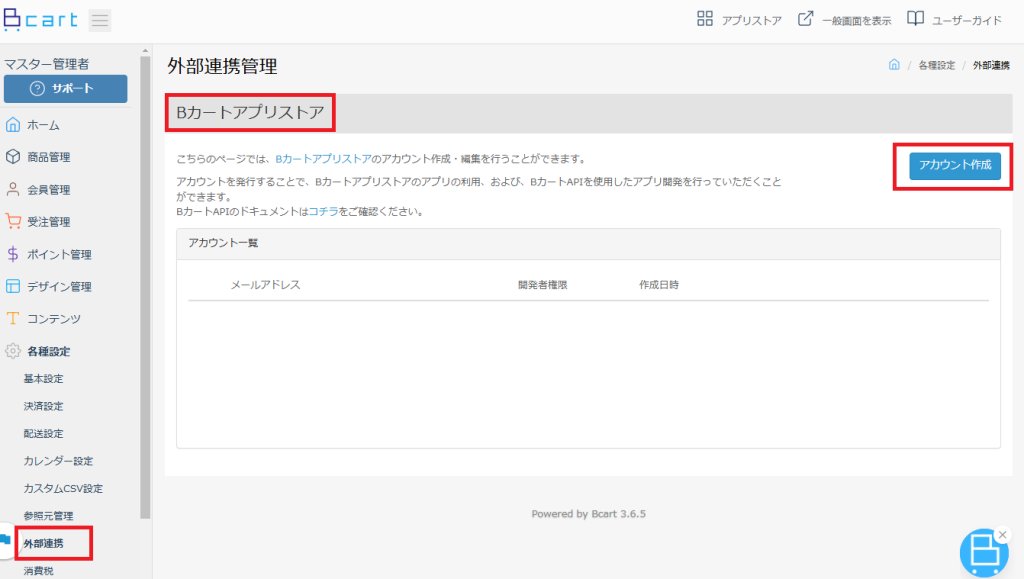
SmileWorksのマスタ設定の確認と事前準備
Bカートと連携するための前準備として、SmileWorksの各マスタの事前準備が必要です。
・Bカートの貴社独自会員IDと、SmileWorks の得意先コードを一致させます。
・Bカートの商品管理番号または品番と、 SmileWorks の商品コードを一致させます。
・Bカートの送料と決済手数料を割り当てる商品マスタを準備します。
SmileWorks の「Bカート取込設定」機能では、取込の設定が行えます。
- 「販売」>「販売管理」>「売上一覧」画面に遷移します。
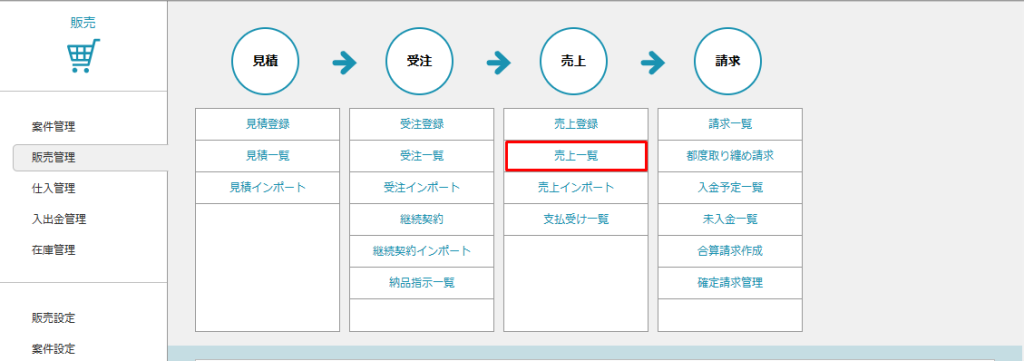
- 売上一覧画面の右上にある「Bカート連携」ボタンをクリックすると、Bカート連携画面に遷移します。
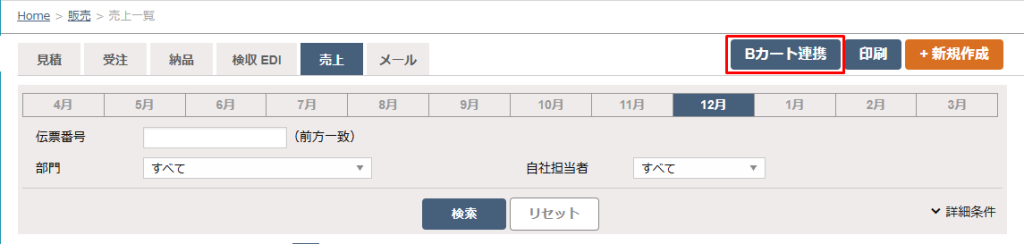
- 「Bカート取込設定」ボタンをクリックします。表示される画面に必要な情報を入力して保存します。
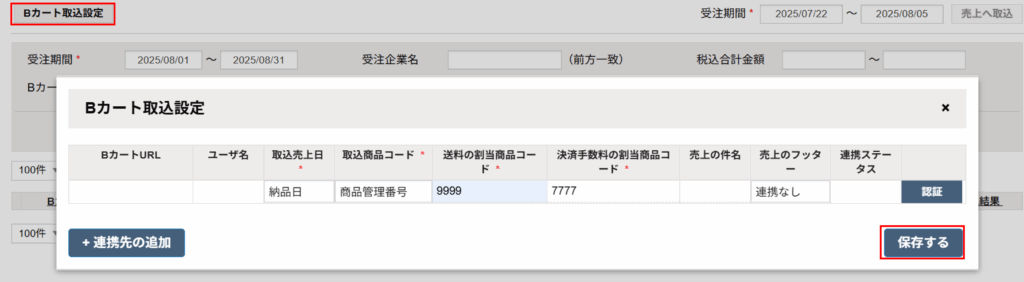
取込売上日 取込売上伝票の売上日を設定します。
・納品日
・配送希望日
・発送日
から選択し、取込時にBカートの受注伝票の対象日を参照して売上日とします。取込商品コード 取込売上伝票の商品コードを設定します。
・商品管理番号
・品番
から選択し、取込時にBカートの受注伝票の対象番号を参照して売上の商品コードとします。送料 割当商品コード 取込売上伝票の「送料」に該当する商品コードを設定します。 決済手数料 割当商品コード 取込売上伝票の「決済手数料」に該当する商品コードを設定します。
※ SmileWorks では、決済手数料が初期の商品マスタに存在しないため、必要に応じて新規商品登録する必要があります。売上の件名
Bカートから取り込んだ売上の件名を設定します。 売上のフッター Bカートから取り込んだ売上のフッターを設定します。受注番号を選択した場合、売上の納品書コメント(フッター)に「Bカート受注番号:」を埋め込みます。 <決済手数料の商品マスタ登録例>
商品タイプ :立替金
販売課税区分:課税(標準)
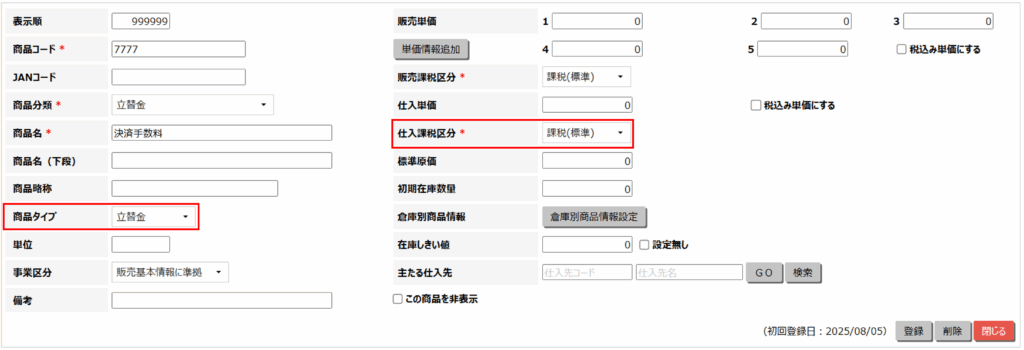
Bカートと連携認証を行う
Bカートと連携するには、Bカートへログインし、認証する必要があります。
- Bカート連携画面の「Bカート取引設定」ボタンより設定画面を開き、必要な情報を入力し、「保存する」ボタンをクリックします。
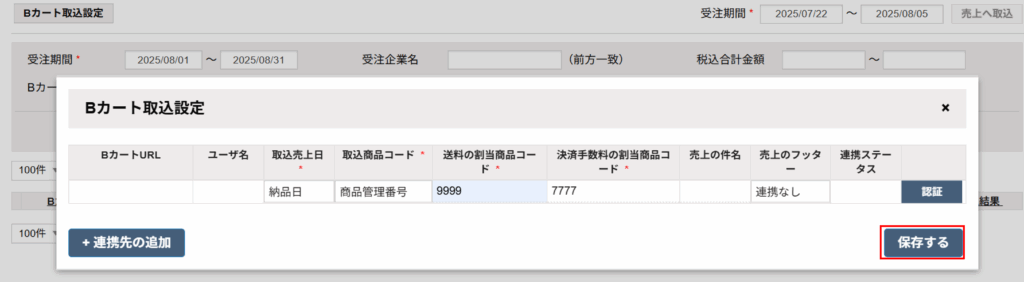
- 「認証」ボタンをクリックし、Bcartアプリストアのログイン画面に遷移します。ログイン情報を入力してログインを行います。
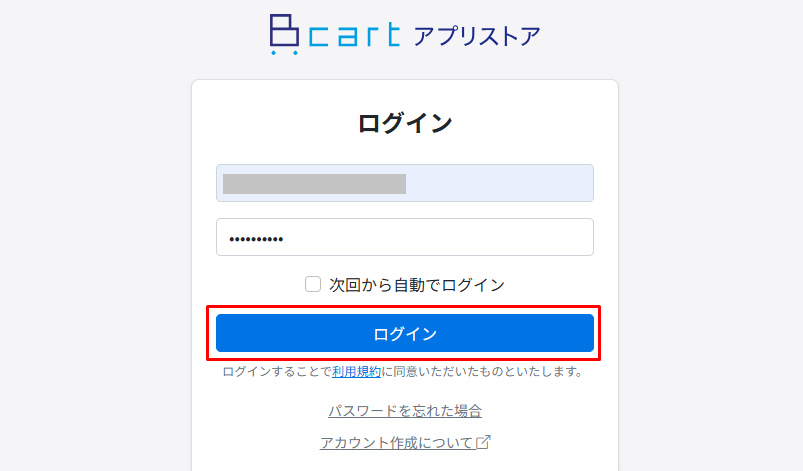
- アプリの連携承認画面で「許可する」ボタンをクリックすると、認証完了となります。
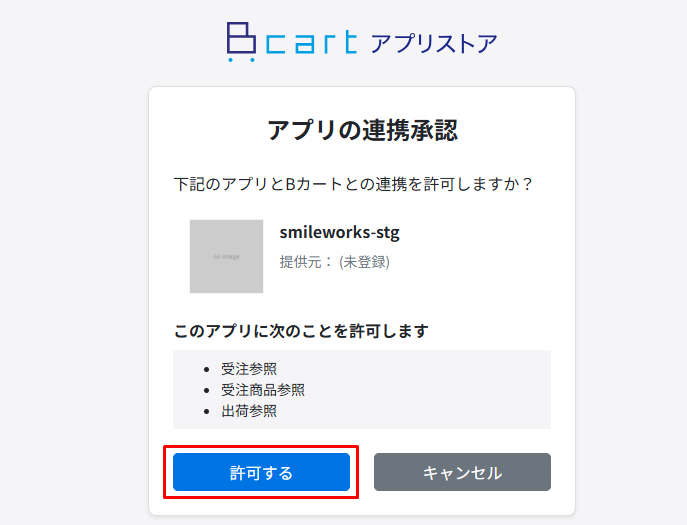
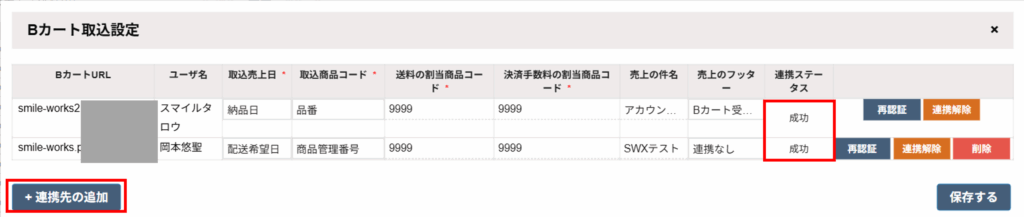 連携ステータスが「成功」になっていることを確認します。
連携ステータスが「成功」になっていることを確認します。
※アプリの連携承認画面で「キャンセル」ボタンをクリックすると、連携ステータスが「失敗」となります、再度認証を行いたい場合は「認証」ボタンをクリックします。
他のURLのBカート連携認証を行いたい場合は、「連絡先の追加」ボタンをクリックしてください。その際に、使用中のユーザとは異なる、別のユーザでログインをして認証していただくことを推奨いたします。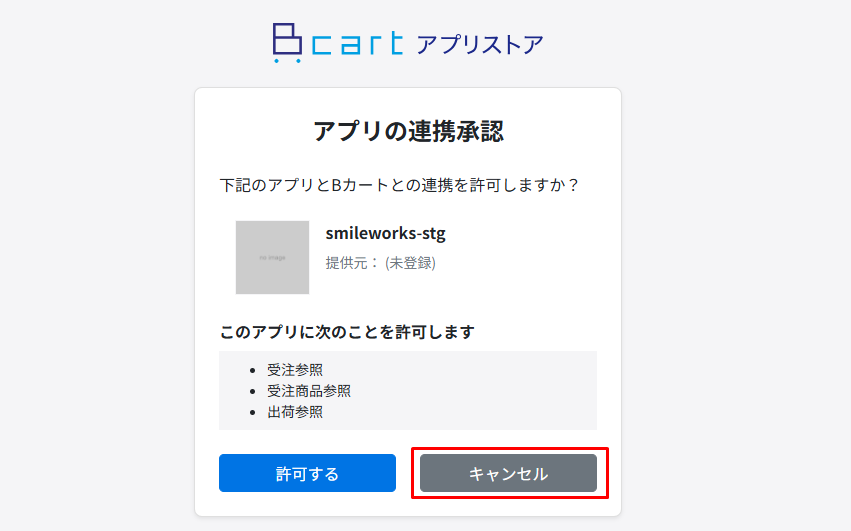
Bカートの受注データを売上に取り込む
- 「販売」>「販売管理」>「売上一覧」から、Bカート連携画面に遷移します。
連携したいBカート側の受注期間を指定し、「売上へ取込」ボタンをクリックします。
※受注期間の初期表示は、2週間前~当日となります。

- 「納品完了」になったBカートの受注伝票を、SmileWorksの売上へ取込みます。
Bカート取込設定に設定した値をもとに、売上伝票の各項目をセットします。
・売上日:Bカート受注伝票の配送希望日/発送日/納品日
・商品コード:Bカート受注伝票の商品管理番号/品番、または設定した送料割当商品コード/決済手数料割当商品コード
・得意先コード:Bカート受注伝票の貴社独自会員ID
・数量:Bカート受注伝票の合計受注数(入数×受注数)
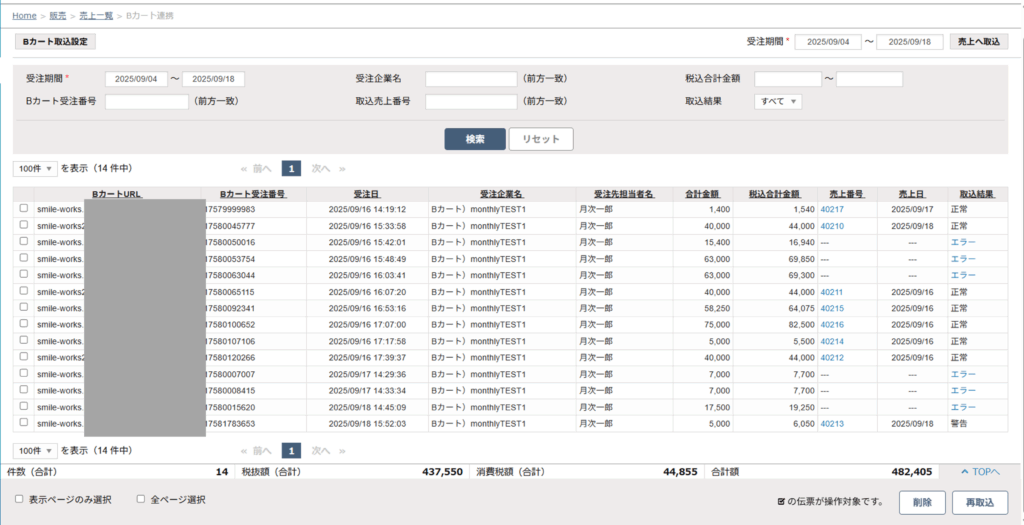
取込結果が「正常」または「警告」の場合は、売上伝票を作成します。「売上番号」のリンクをクリックすると対象の売上伝票を開きます。
※取込結果が「警告」は、Bカート受注伝票と SmileWorks 販売設定の税区分・税率の設定が一致しない場合に発生します。
取込結果が「エラー」の場合は、売上伝票は作成されません。「エラー」にカーソルを合わせるとエラー内容が表示されます。
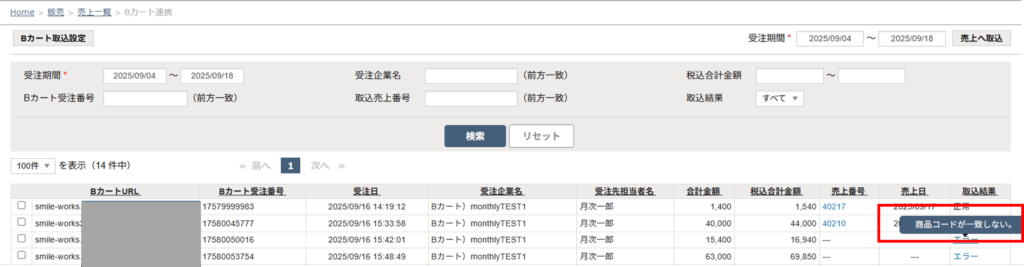
Bカートの受注データを更新してからの再取込
取込元のBカート受注伝票を更新、または削除した場合、 SmileWorks 側で再取込する必要があります。対象データを選択し、Bカート連携画面の右下にある「再取込」ボタンをクリックします。
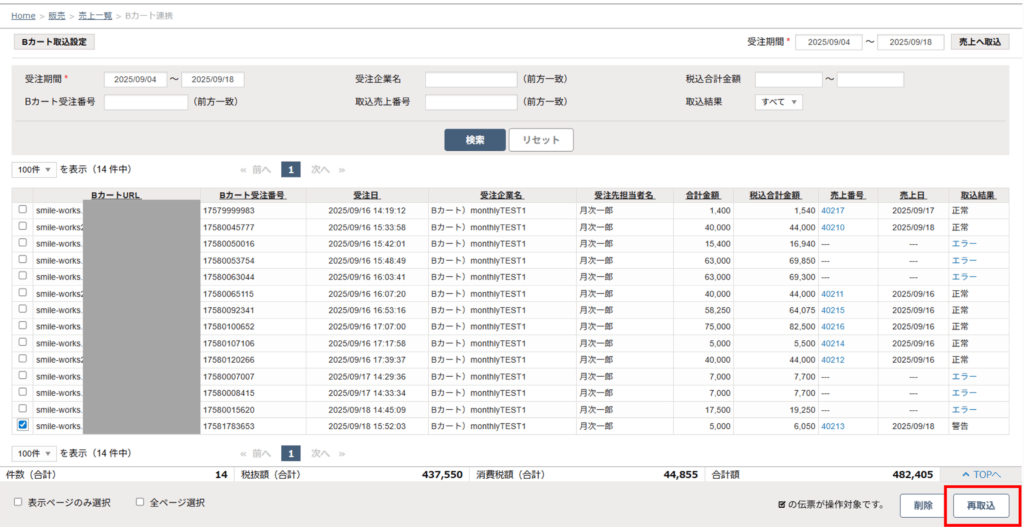
Bカートの受注データと売上の削除
取込したデータを削除することができます。対象データを選択し、「削除」ボタンをクリックします。Bカート連携画面で削除した後、売上一覧からも対象売上伝票が削除されます。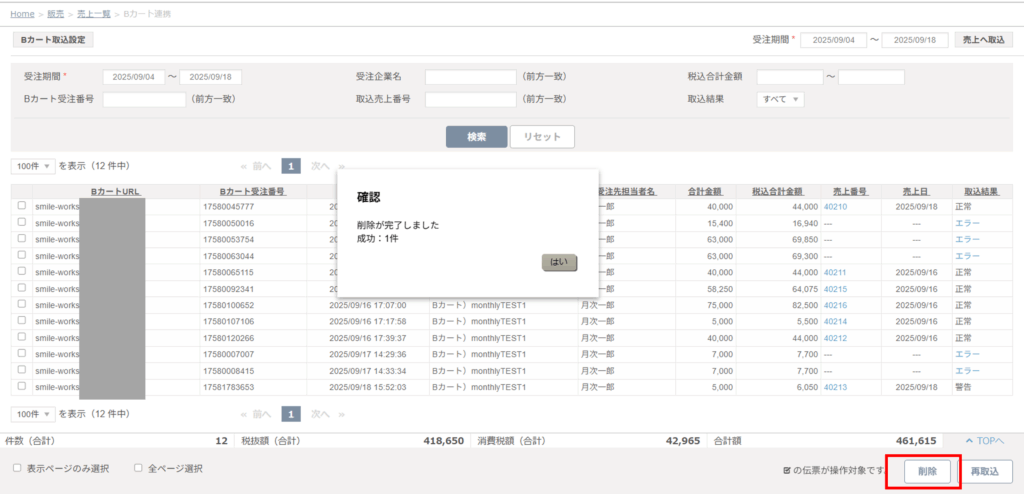
取込状態が「削除」になります。