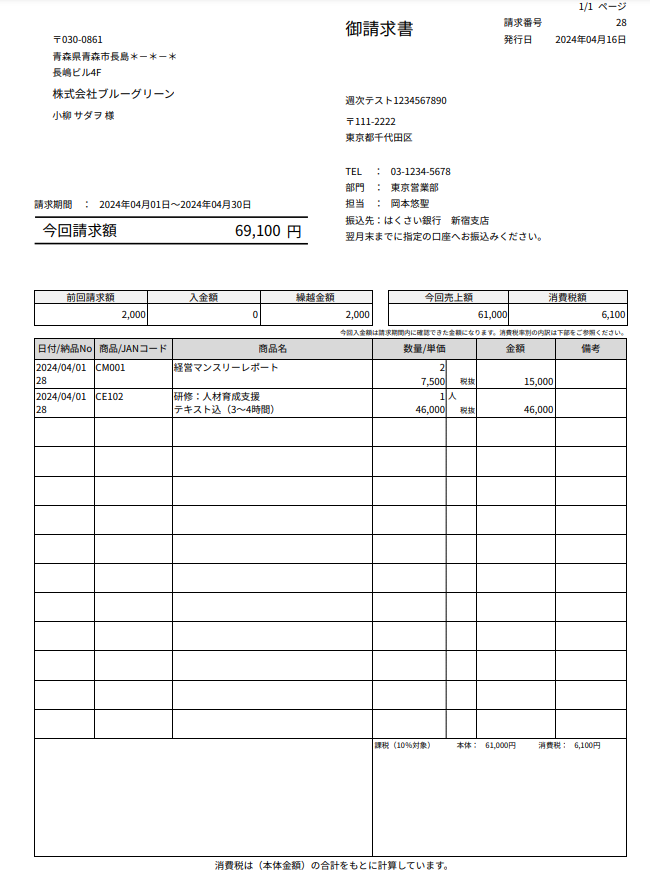請求書を発行しよう(掛け(締め)の場合)
請求書を発行する際の自社と取引先の関係
自社が取引先に商品を売る=代金を貰う側になり、システムでは自社から「得意先」に対して行います。
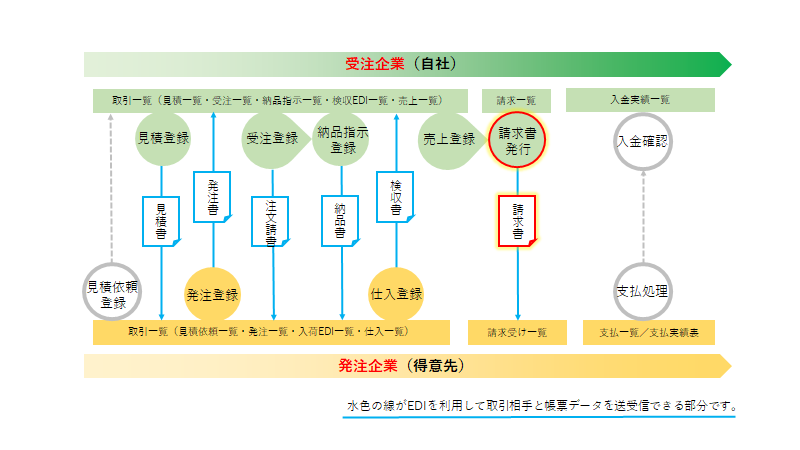
請求書の発行方法【掛け(締め)の場合】
請求区分が「掛け(締め)」の請求書は、「請求一覧」から発行します。
請求一覧から請求書を発行する
請求一覧より、複数の請求書を一括で印刷することが可能です。
- 「販売」>「販売管理」>「請求一覧」をクリックします。
請求一覧の画面で「締め請求」タブが有効の状態であることを確認してください。タブ背景がオレンジ色であれば有効です。
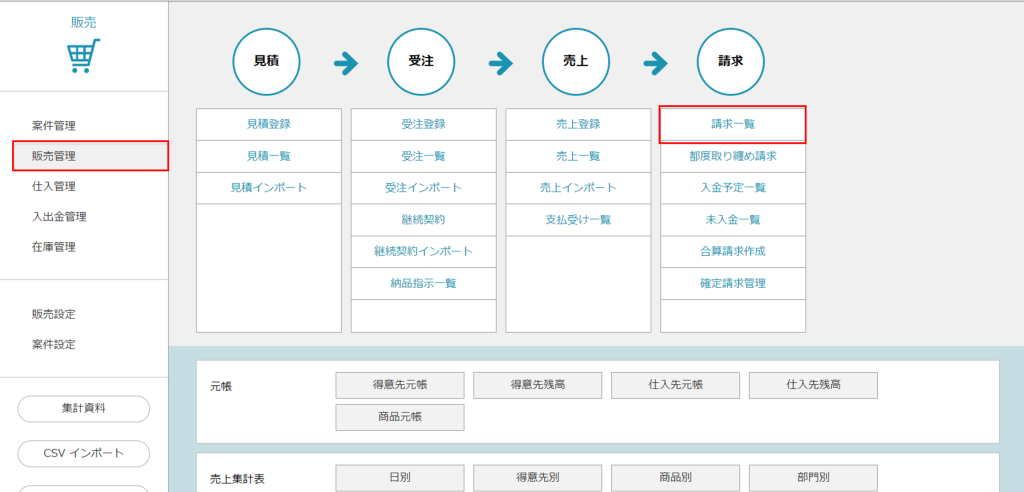
- 請求書を発行したい取引の期間や、画面上部の「締め請求」枠にある条件等を指定して「表示」ボタンをクリックします。

今回請求額が0円となっている売上取引(入金登録が済んでいる)は、請求一覧では初期表示されません。
今回請求額が0円の得意先を含めて表示したい場合は、「取引のない請求も表示する」にチェックを入れることで表示させることができます。 - 請求書を発行したい請求行の左欄にチェックを付け、画面下部にある「請求書印刷」ボタンをクリックします。複数選択も可能です。
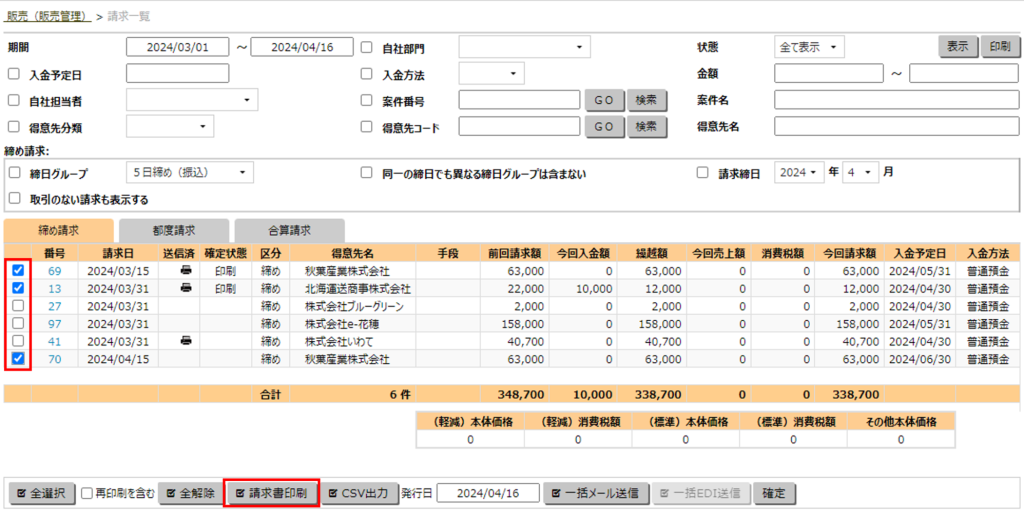
- 『確認 請求を確定しますか?』とメッセージが表示されます。「確定して印刷」または「確定せずに印刷」をクリックします。
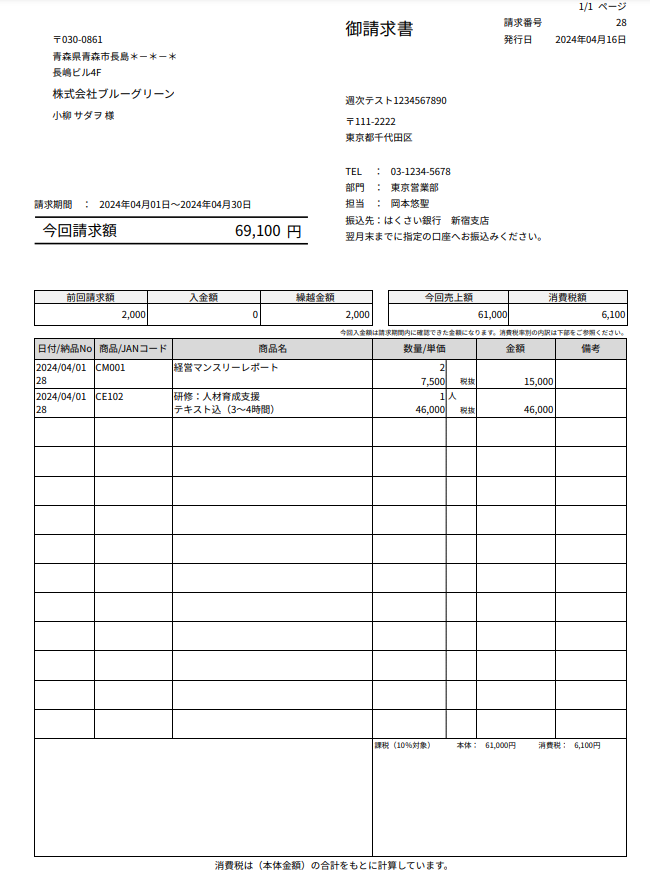
※「確定して印刷」または「確定せずに印刷」ボタンとは?
・「確定して印刷」ボタンをクリックした場合
請求書がPDFで表示されるのと同時に、請求データが確定となります。そのため、このボタンをクリックした後は確定した期間の売上情報の修正が出来ません。
一度確定した期間の売上情報を修正したい場合は、確定した請求番号をクリック>「確定解除」ボタンをクリックします。
・「確定せずに印刷」ボタンをクリックした場合
請求書がPDFで表示されます。「確定して印刷」ボタンをクリックした場合と異なり、このボタンをクリックした場合は、対象期間の売上情報の修正は可能です。
請求データの確定方法は複数あります。
⑴請求書を確定したい請求行の左欄にチェックを付け、画面下部にある「確定」ボタンをクリックします。
⇒送信済列にプリンターマークと確定状態列に「確定」と入ります。
⑵請求書をメール送信したい請求行の左欄にチェックを付け、「一括メール送信」ボタンをクリックします。そのまま「確定して送信」ボタンをクリックします。
⇒送信完了後、送信済列にプリンターマークと確定状態列に「Email」と入ります。
⑶請求書をEDI送信したい請求行の左欄にチェックを付け、「一括EDI送信」ボタンをクリックします。そのまま「確定して送信」ボタンをクリックします。
⇒送信完了後、送信済列にEDIマークとプリンターマーク、確定状態列に「EDI」と入ります。
請求一覧「締め請求」の絞り込み条件について
- 締日グループ
「販売設定」>「締日グループ」で設定している、「締日(日付)」で絞り込みます。 「締日グループ名」で絞り込むわけではありません。
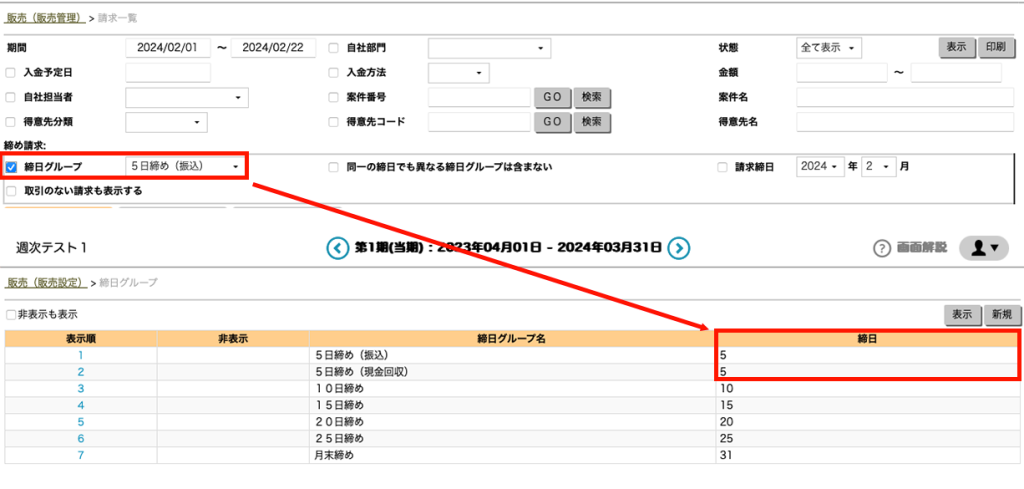
- 同一の締日でも異なる締日グループは含まない
「締日グループ」で絞り込み、併せて「同一の締日でも異なる締日グループは含まない」で絞り込むと、「締日グループ」で選択した締日グループ名のみに絞り込まれます。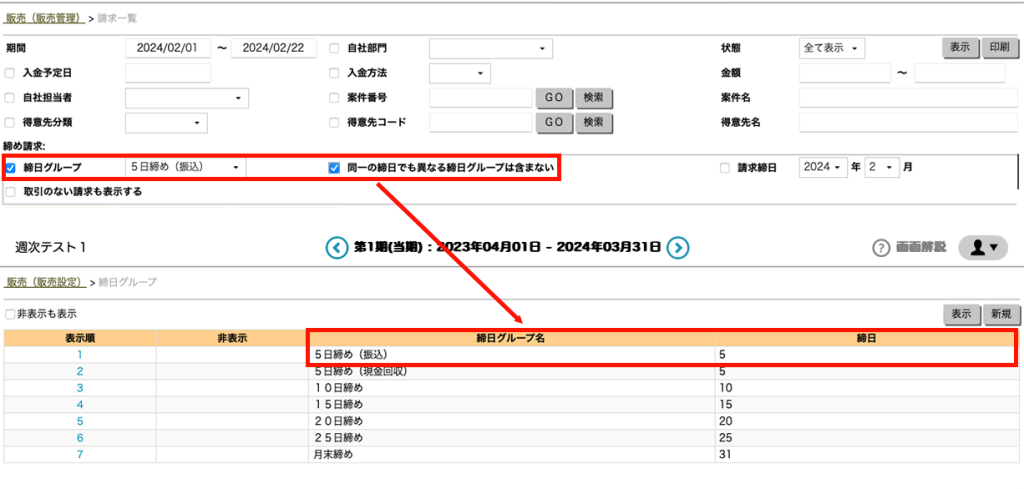
【例えばこんなときに利用します】
・取引サイクルは5日締め
・入金の方法が、普通預金への振込と、営業による翌月現金回収がある。
・請求一覧から請求書を一括で印刷する時に、現金回収先は除外して印刷したい。以上のような場合、締日グループによる絞り込みを活用いただくことができます。
販売設定の締日グループで、締日グループ名「5日締め(振込)」と「5日締め(現金回収)」を作成いただき、いずれも、締日(日付)を「5日」に設定します。
そして、得意先の設定項目で入金方法にあわせた締日グループ名をセットして登録します。
上記にご案内した設定で運用いただくと、請求一覧で、「5日締めの振込となっている得意先のみ」の請求書を印刷する時に、
・締日グループ「5日締め(振込)」
・「同一の締日でも異なる締日グループは含まない」にチェック
の条件で絞り込むことができ、 締日グループ「5日締め(現金回収)」を除外した取引の請求書を印刷することができます。 - 取引のない請求も表示する
今回請求額が0円となっている売上取引(入金登録が済んでいる)は、請求一覧では初期表示されません。
今回請求額が0円の得意先を含めて表示したい場合は、「取引のない請求も表示する」にチェックを入れることで表示させることができます。
個別に請求内容を確認して請求書を発行する
「掛け(締め)」の請求内容を個別に点検・確認したり、特定の締め請求書のみに任意のコメントを追加して請求書を発行する場合は、下記の手順になります。
- 「販売」>「販売管理」>「請求一覧」をクリックします。
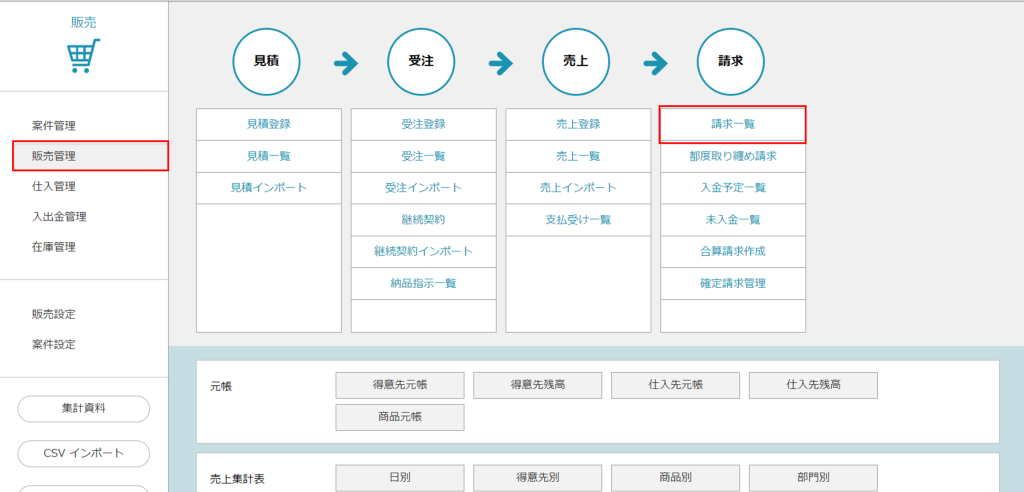
- 「請求一覧」から、該当の請求番号をクリックすると、該当の請求データが「請求明細(締め)画面」として表示されます。
該当の締め請求の内容を確認することができます。
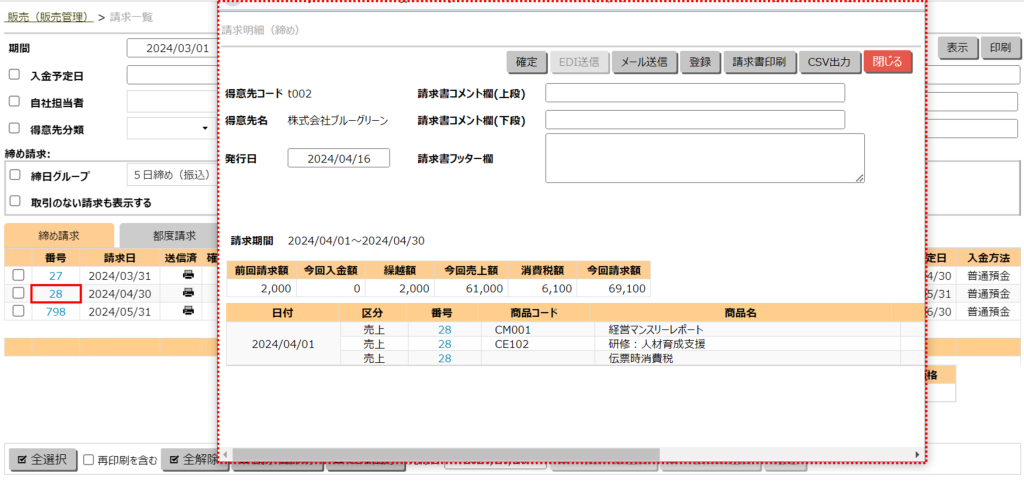
- 表示した特定の請求書のみにコメントを追加したい場合は、「請求明細(締め)画面」にある「請求書コメント」欄に入力して記載します。販売(販売設定)>販売基本情報の「販売印刷設定」タブに記載のコメントではなく、この画面で入力したコメントが印字されます。
コメント入力が完了したら、請求明細画面右上の「請求書印刷」ボタンをクリックします。続いて、「確定して印刷」または「確定せずに印刷」をクリックします。
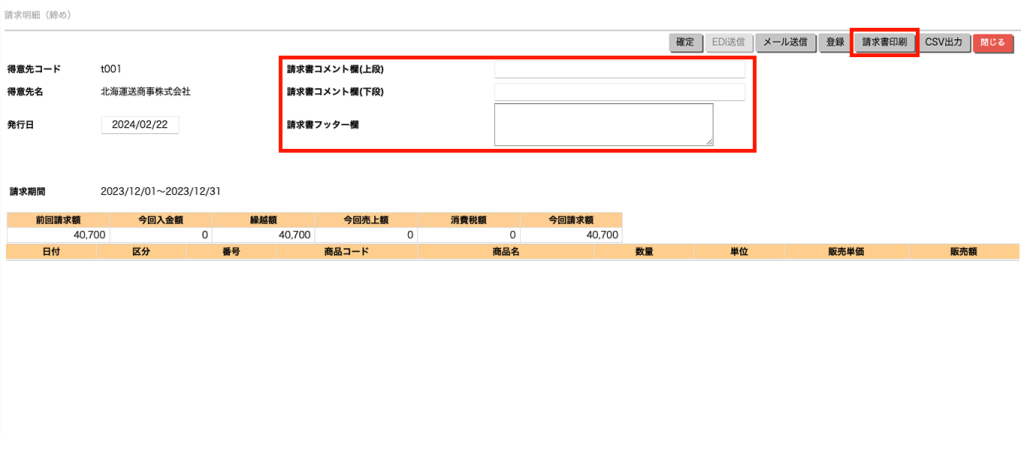
- 請求書がPDFで表示されます。