請求に関する各一覧の見方
「販売管理」には請求に関する情報が確認できる一覧として、「請求一覧」「都度取り纏め請求」「入金予定一覧」「未入金一覧」 があります。
請求に関する各一覧の見方-e1715150292761-1024x501.png)
請求一覧の使い方
請求区分が「掛け(締め)」、「掛け(都度)」の請求書を発行する場所です。
- 期間を指定し、その他抽出条件を設定して「表示」させます。
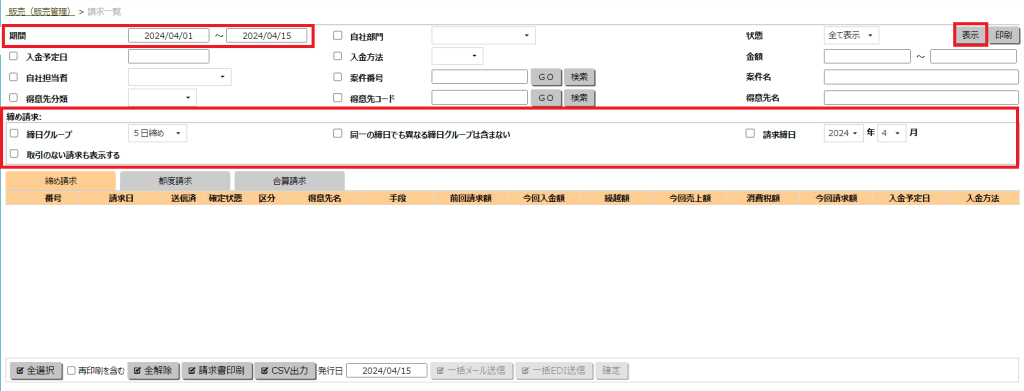
- 「請求一覧」が表示されます。「締め請求」の一覧と「都度請求」の一覧と「合算請求」の一覧は、タブで移動することができます。
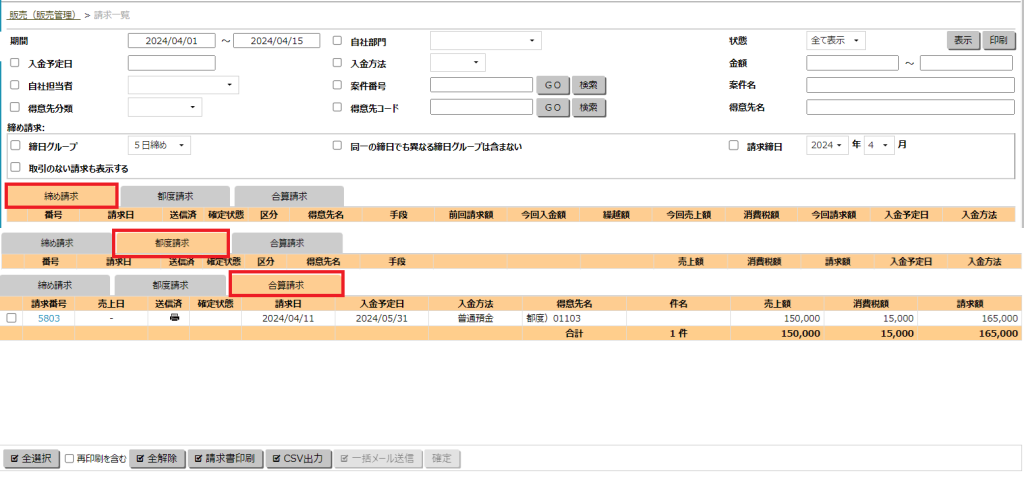 今回請求額が0円となっている売上取引(入金登録が済んでいる)は、請求一覧では初期表示されません。
今回請求額が0円となっている売上取引(入金登録が済んでいる)は、請求一覧では初期表示されません。
今回請求額が0円の得意先を含めて表示したい場合は、「取引のない請求も表示する」にチェックを入れることで表示させることができます。 - 「締め請求」一覧の青文字の「番号」をクリックすると、「請求明細(締め)」が別ウィンドウで開きます。
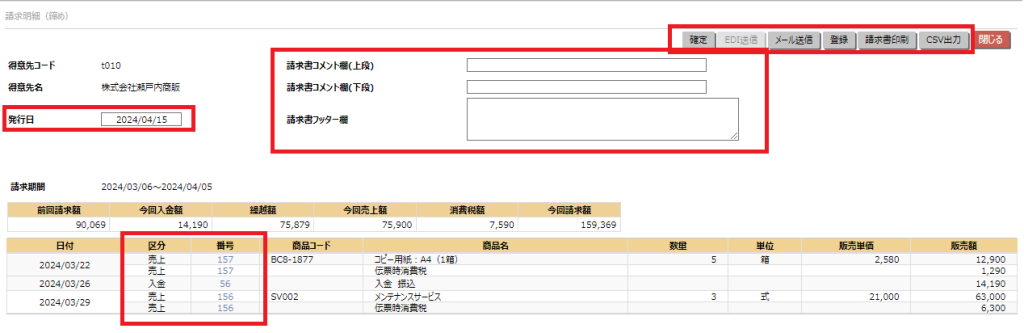
- 「確定」ボタンをクリックすると、請求書が確定し、送信済列にプリンターマークと確定状態列に「確定」と入ります。確定した期間の売上情報の修正は出来ません。一度確定した期間の売上情報を修正したい場合は、確定した請求番号をクリック>「確定解除」ボタンをクリックします。
- 「EDI送信」ボタンをクリックすると、EDI送信を行います。送信完了後、送信済列にEDIマークとプリンターマーク、確定状態列に「EDI」と入ります。
- 「メール送信」ボタンをクリックすると、メール送信を行います。送信完了後、送信済列にプリンターマークと確定状態列に「Email」と入ります。
- 「請求書印刷」ボタンをクリックすると、『確認 請求を確定しますか?』とメッセージが表示されます。「確定して印刷」または「確定せずに印刷」をクリックします。
- 「請求書コメント欄」に文字を入力すると、特定の請求書にコメントを追加することができます。「販売設定」>「販売基本情報」の「販売印刷設定」に登録されているコメントがある場合でも、「請求明細(締め)」画面の情報のみの印字となります。
- 「発行日」は、操作当日が初期値でセットされます。発行日を変更して請求書を印刷したい場合は、日付を修正します。
- 「CSV出力」ボタンをクリックすると、「請求明細(締め)」の内容をCSV出力することができます。
- 「売上」の青文字の番号をクリックすると、該当の「売上伝票」が別ウィンドウで開きます。
- 「入金」の青文字の番号をクリックすると、該当の「締め入金伝票」が別ウィンドウで開きます。
- 「都度請求」一覧の青文字の「番号」をクリックすると、該当の「売上伝票」が別ウィンドウで開きます。
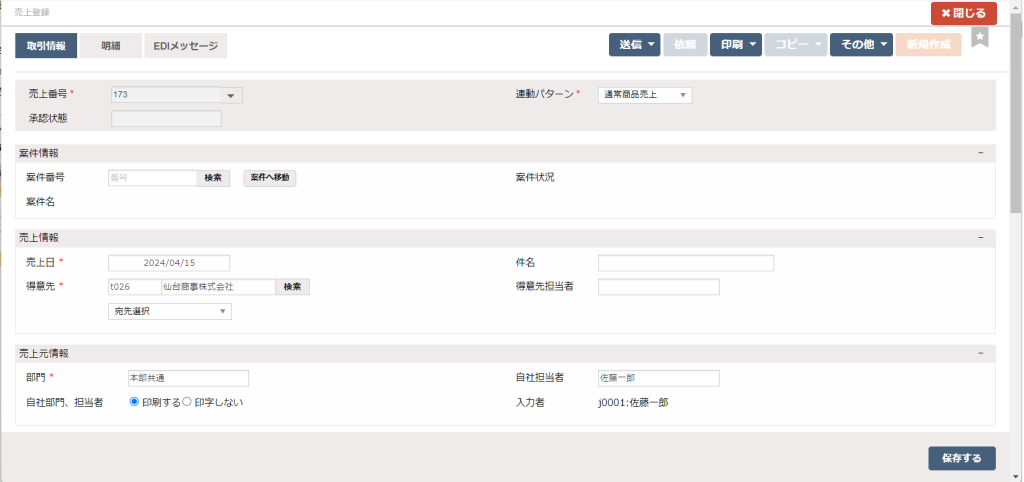
- 一覧の画面で、チェックボックスに✔をつけて、請求書の一括印刷やCSVの一括出力をすることができます。
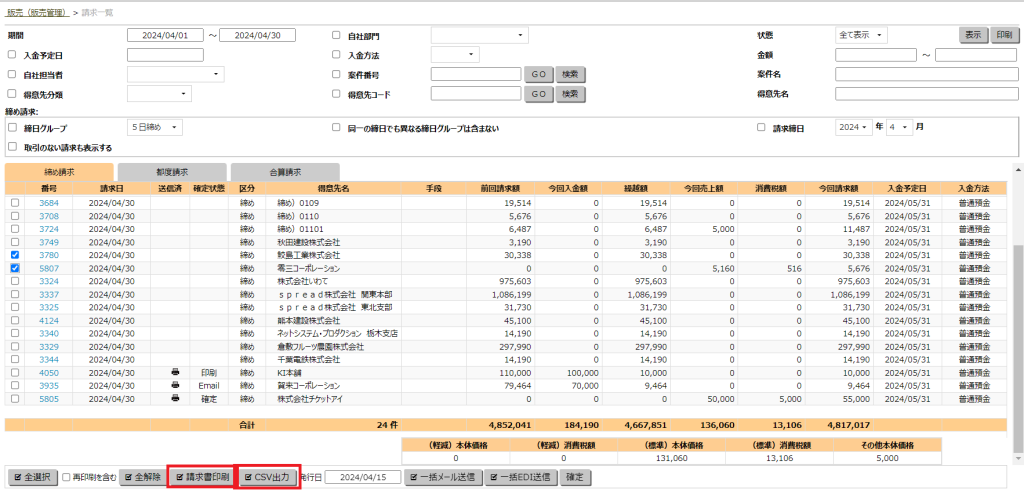
- 「全選択」ボタンをクリックすると、すべてにチェックをつけることができます。また、「全解除」ボタンをクリックすると、つけたチェックをすべて外すことができます。
- 一度請求書を印刷すると、「送信済」列にプリンターマークがつき、「確定状態」列には印刷の文字が入ります。
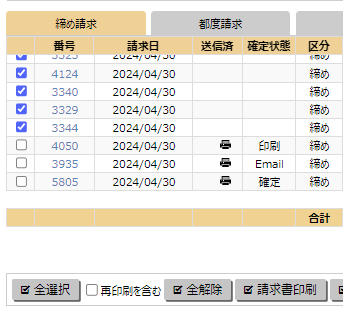
- 「全選択」ボタンをクリックしても、「送信済」列にプリンターマークがついたものにはチェックがつきません。
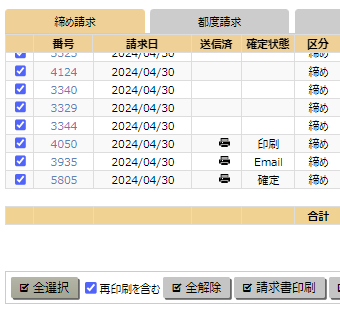
- 「再印刷を含む」にチェックを入れてから「全選択」ボタンをクリックすると、すべてにチェックをつけることができます。
下記の記事も合わせてご参照ください。
・請求書を発行しよう(掛け(締め)の場合)
・請求書を発行しよう(掛け(都度)の場合)
都度取り纏め請求の使い方
- 入金方法、入金予定日を指定し、「表示」させます。
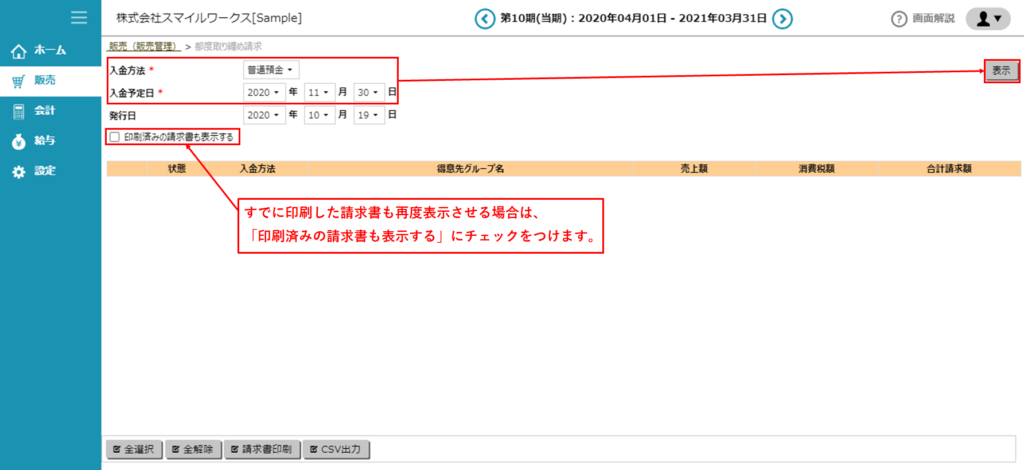
- 「都度取り纏め請求」の一覧が表示されます。一覧の青文字の「入金方法」をクリックすると、「請求明細(都度取り纏め)」が別ウィンドウで開きます。
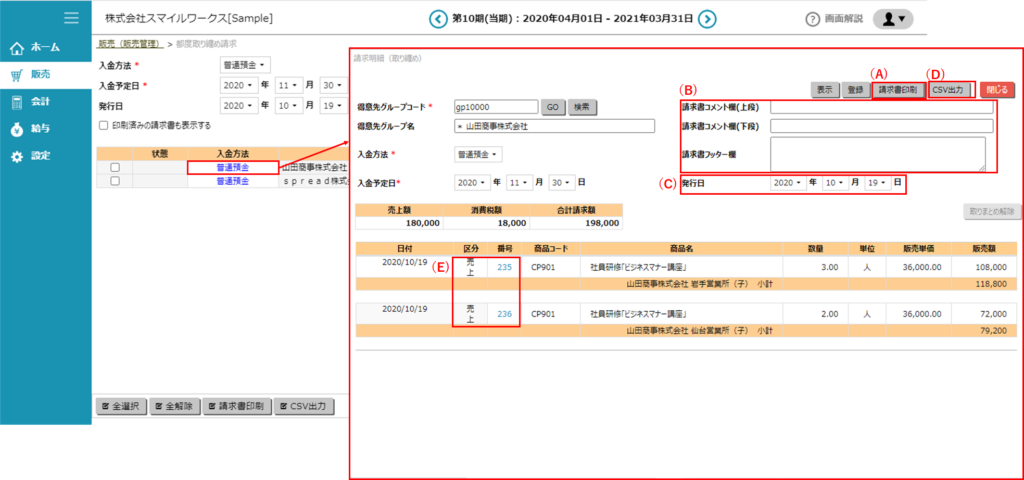
- (A)「請求書印刷」ボタンをクリックすると、請求書を発行することができます。「合計御請求書」と、得意先ごとの「御請求書」がPDF表示されます。
- (B)「請求書コメント欄」に文字を入力すると、特定の「合計請求書」にコメントを追加することができます。「販売設定」>「販売基本情報」の「販売印刷設定」にコメント登録してあっても、「請求明細(都度取り纏め)」のコメントが優先されます。
- (C)「発行日」は、操作当日が初期値でセットされます。発行日を変更して請求書を印刷したい場合は、日付を修正します。
- (D)「請求明細(都度取り纏め)」の内容をCSV出力することができます。
- (E)「売上」の青文字の番号をクリックすると、該当の「売上伝票」が別ウィンドウで開きます。
- 請求書を印刷することで取り纏め状態となります。取り纏められた売上伝票の変更や削除はできなくなります。
取り纏められた売上伝票の変更や削除を行う場合は、「取りまとめ解除」ボタンをクリックし、取り纏め状態を解除することで変更、削除ができます。
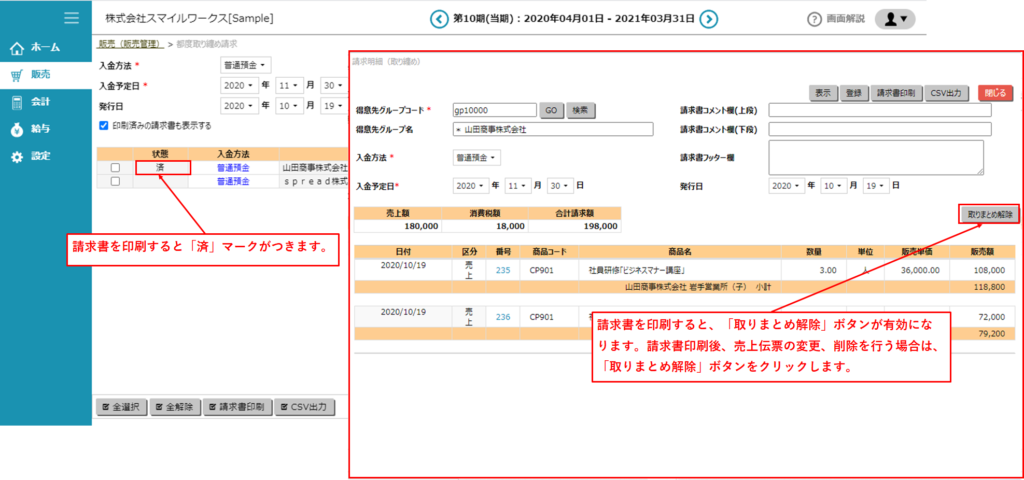
- 一覧の画面で、チェックボックスに✔をつけて、請求書の一括印刷やCSVの一括出力をすることができます。
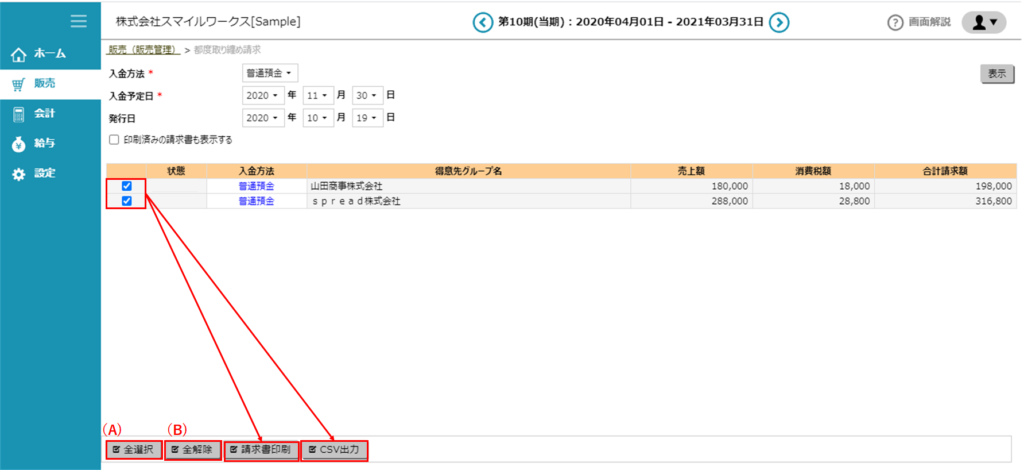
(A)「全選択」ボタンをクリックすると、すべてにチェックをつけることができます。
(B)「全解除」ボタンをクリックすると、つけたチェックをすべて外すことができます。
下記の記事も合わせてご参照ください。
・請求書を発行しよう(都度取り纏め)
入金予定一覧の使い方
- 期間、その他抽出条件を指定して「表示」させます。
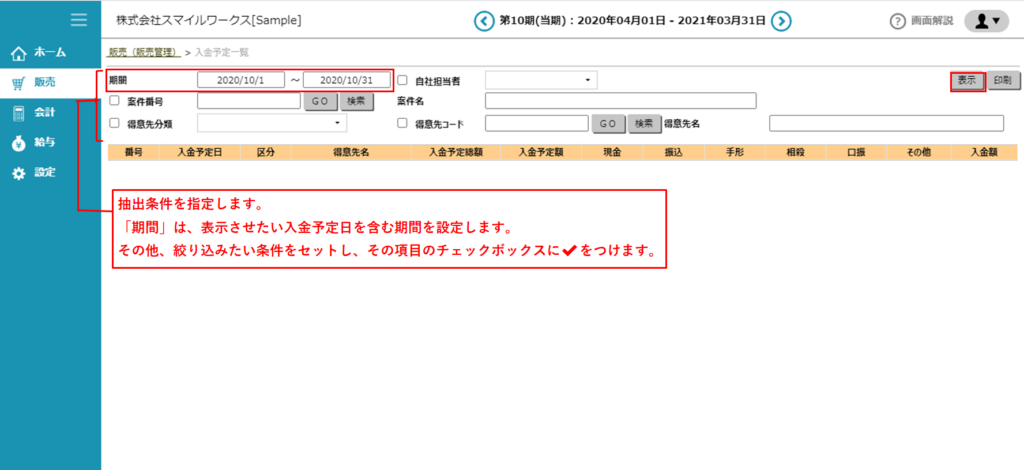
- 「入金予定一覧」として、締め請求、都度請求、すべて表示されます。締め請求の青文字の「番号」をクリックすると「請求明細(締め)」が、都度請求の青文字の「番号」をクリックすると「売上伝票」がそれぞれ別ウィンドウで開きます。
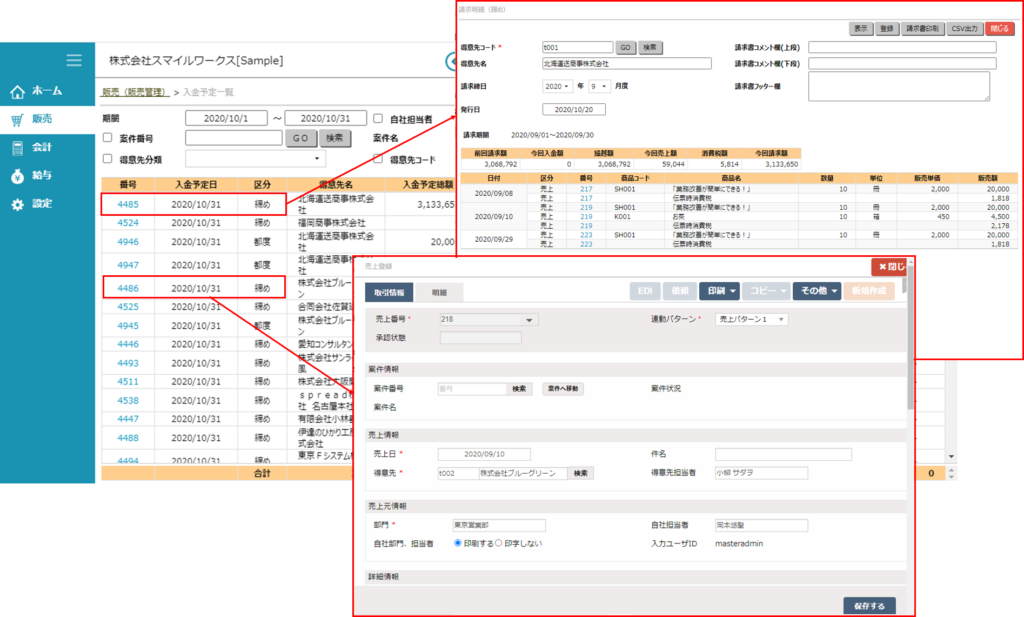
- すでに請求書を発行して取り纏められた状態の「都度取り纏め請求」は、合計の請求内容の上部に、背景がグレーになった状態で得意先ごとの内容が表示されます。
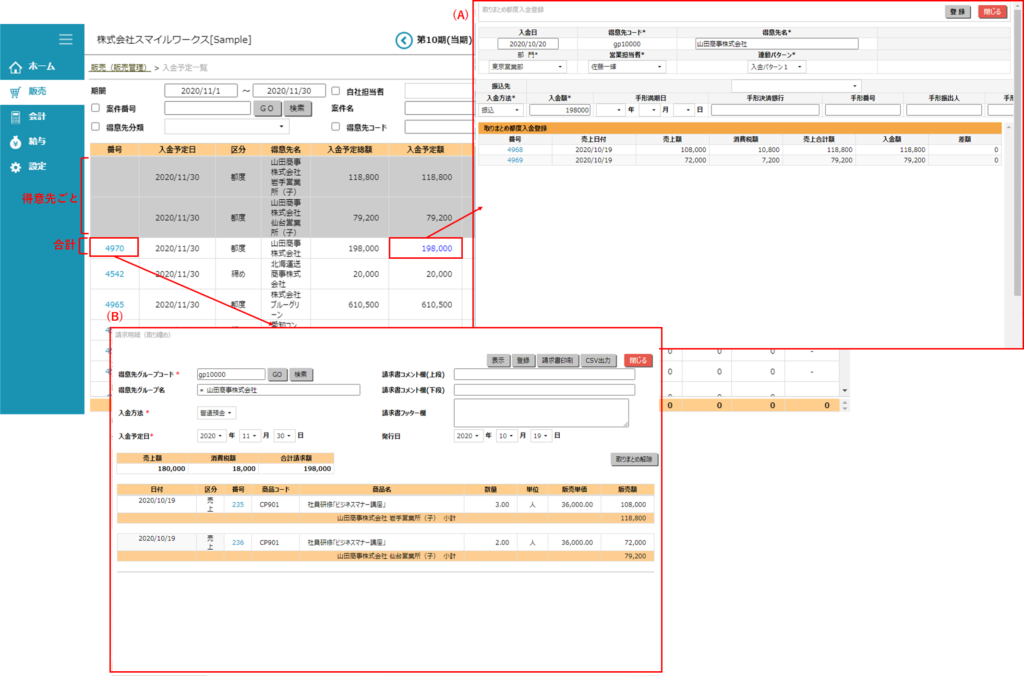 (A)青文字の「入金予定額」をクリックすると、「取りまとめ都度入金登録」画面が開きます。都度取り纏め請求の入金登録はこちらより行います。
(A)青文字の「入金予定額」をクリックすると、「取りまとめ都度入金登録」画面が開きます。都度取り纏め請求の入金登録はこちらより行います。
(B)青文字の「番号」をクリックすると「請求明細(取り纏め)」が開きます。 - 月ごとの「小計」および、表示させた期間の「合計」を見ることができます。また、「印刷」ボタンをクリックすると、一覧を印刷することができます。
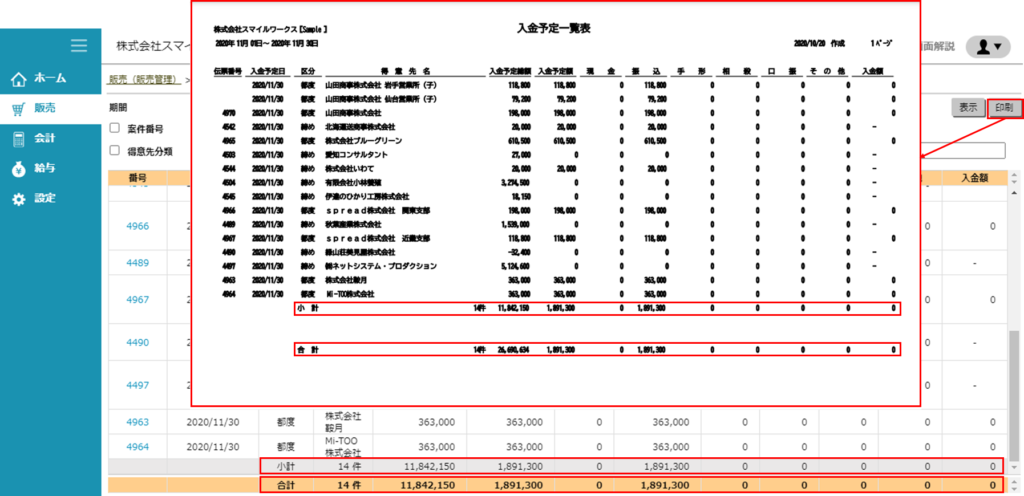
未入金一覧の使い方
- 期間・その他抽出条件を指定して「表示」させます。
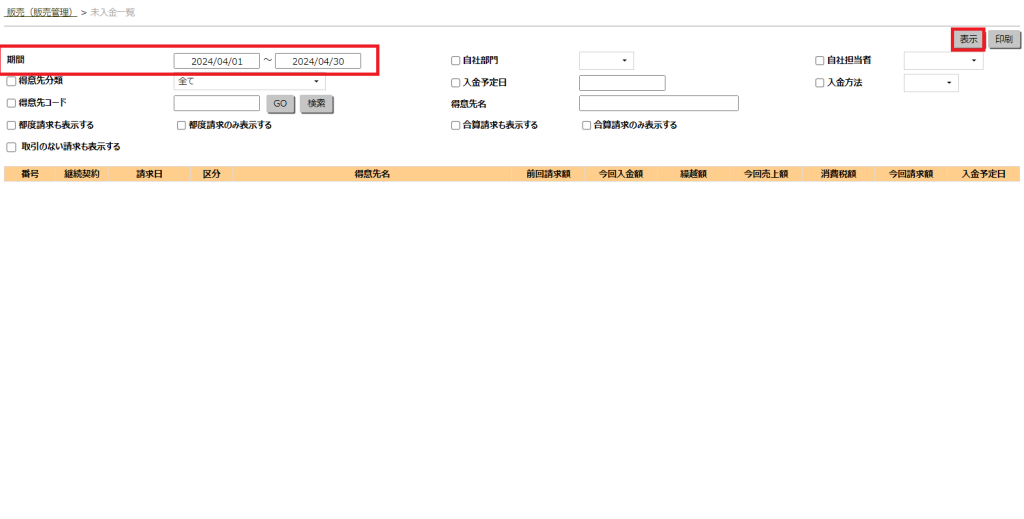 「期間」で抽出条件を指定します。「期間」は、表示させたい請求日を含む期間を設定します。その他、絞り込みたい条件をセットし、その項目のチェックボックスに✓をつけます。
「期間」で抽出条件を指定します。「期間」は、表示させたい請求日を含む期間を設定します。その他、絞り込みたい条件をセットし、その項目のチェックボックスに✓をつけます。 - 「未入金一覧」が表示されます。
請求区分が「掛け(都度)」のものは、「都度請求も表示する」あるいは「都度請求のみ表示する」にチェックを入れないと表示されません。請求区分が「合算」のものは、「合算請求も表示する」あるいは「合算請求のみ表示する」にチェックを入れないと表示されません。前回請求額 、今回入金額 、繰越額 、今回売上額 、消費税額 、今回請求額がすべて0である場合は、「取引のない請求」として初期表示されません。表示させたい場合は、「取引のない請求も表示する」にチェックを入れます。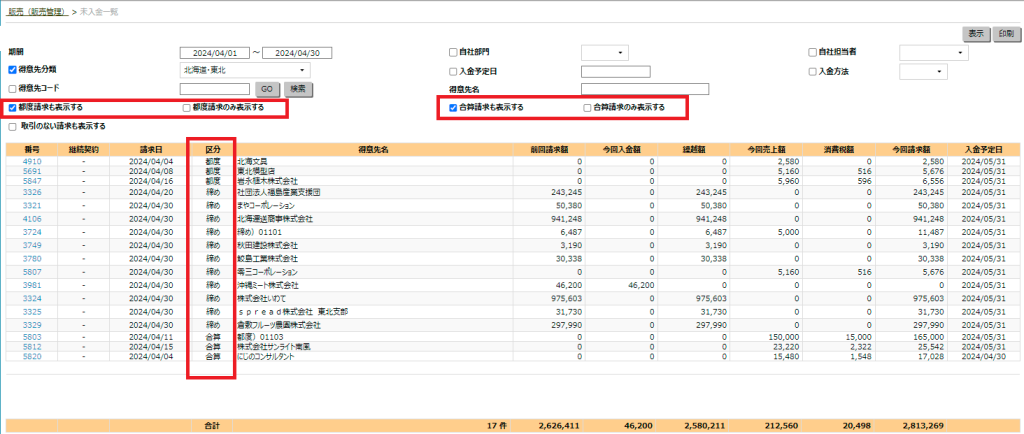
- 青文字の「番号」をクリックすると、それぞれ別ウィンドウが開きます。
・請求区分が「掛け(締め)」のものは「請求明細(締め)」が開きます。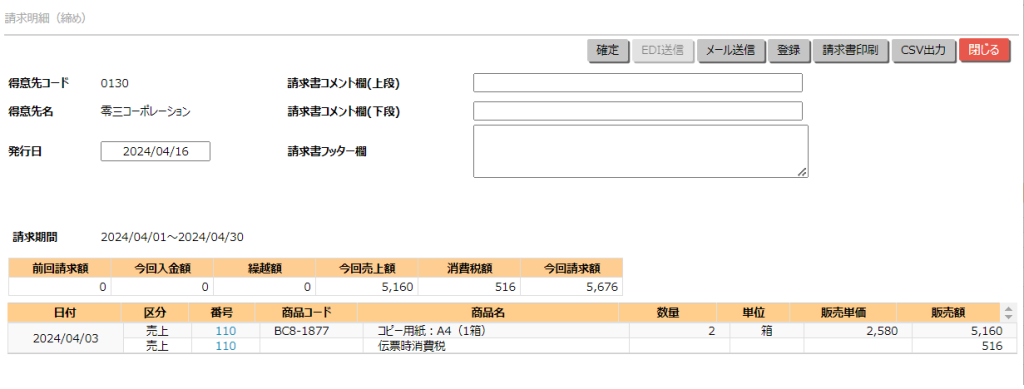 ・請求区分が「掛け(都度)」のものは「売上伝票」が開きます。
・請求区分が「掛け(都度)」のものは「売上伝票」が開きます。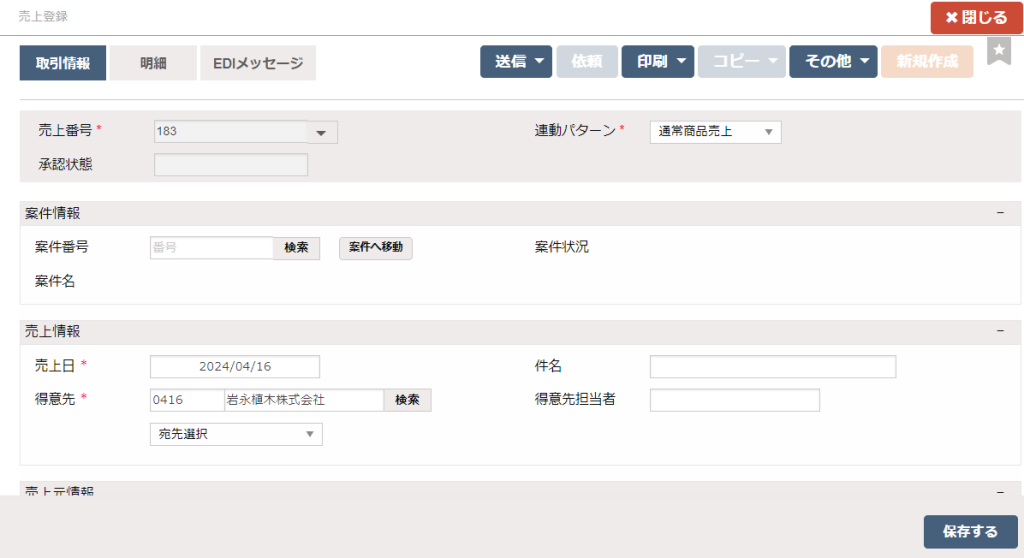 ・請求区分が、「合算」のものは「合算請求作成」が開きます。
・請求区分が、「合算」のものは「合算請求作成」が開きます。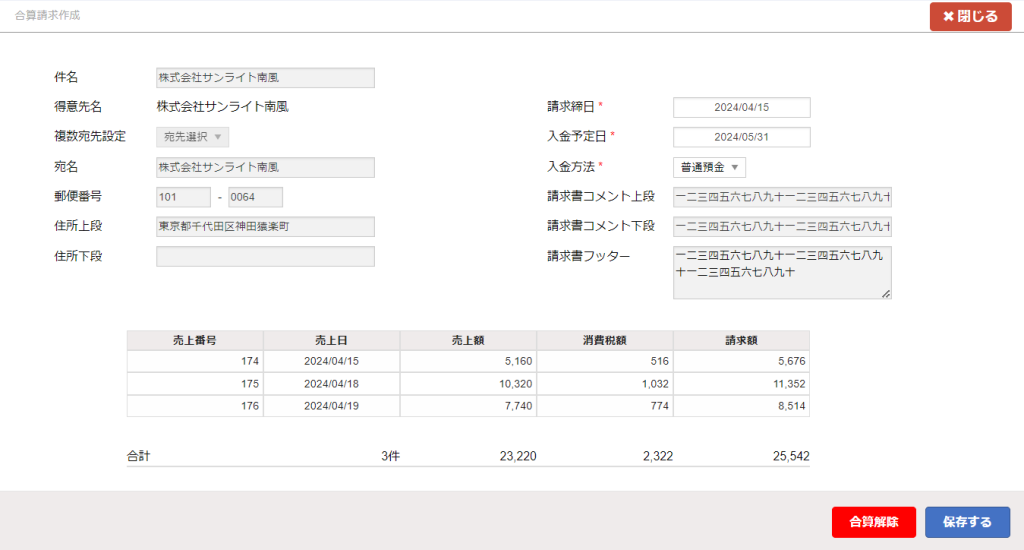
- 継続契約で、請求区分が「掛け(都度)」のものは、継続契約の欄に継続契約番号が青文字で表示されます。この継続契約番号をクリックすると、継続契約伝票が別ウィンドウで開きます。
継続契約でも請求区分が「掛け(締め)」のものは、継続契約番号は表示されず、左欄の番号をクリックすると、「請求明細(締め)」が表示されます。
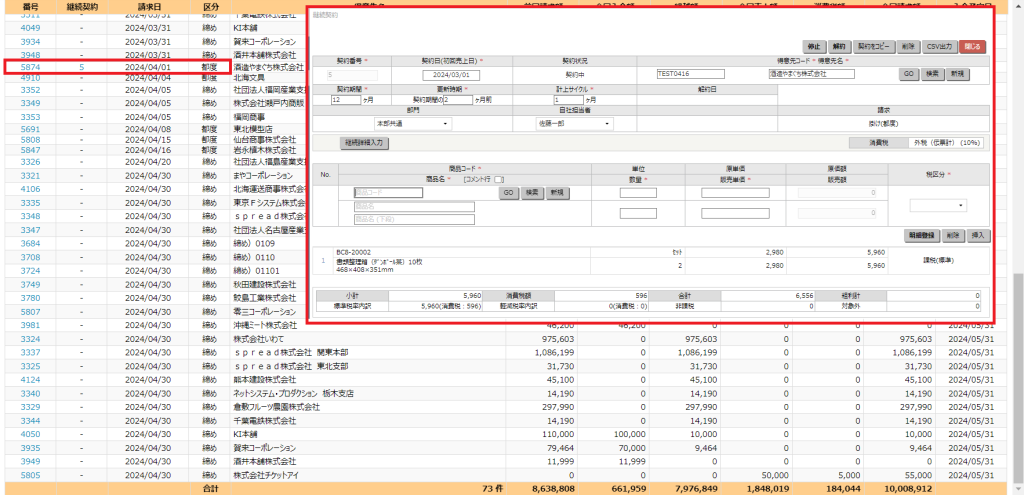
発行日の更新ルール
発行日の修正の有無、確定ボタンのクリックの有無によって、送信時(メール送信時、または印刷時やEDI送信時も同様)に発行日の更新が行われます。
| 発行日修正の有無 | 確定ボタンの有無 | |
| 修正なし | 確定ボタンを押さない | 送信時に発行日が設定されます。 |
| 修正あり | 確定ボタンを押さない | 発行日は更新されず、送信時に設定されます。 |
| 修正なし | 確確定ボタンを押す | 発行日は送信時に設定されます。 |
| 修正あり | 確定ボタンを押す | 発行日は修正した内容で更新されます。 |

