倉庫の設定をしよう
2つ以上の「倉庫」の情報を登録するには、「複数倉庫オプション」のご契約が必要です。
倉庫の名称・所在地情報などの変更方法
基本のご契約では1つの倉庫がご利用いただけます。
- 「販売」>「販売設定」>「倉庫」にアクセスします。
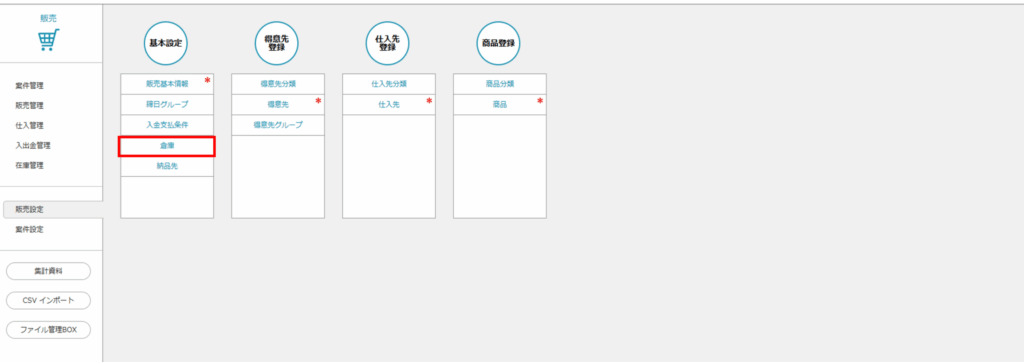
- 倉庫の情報が表示されている一覧の行にある「編集」ボタンをクリックすると、画面下部に登録情報が表示されます。
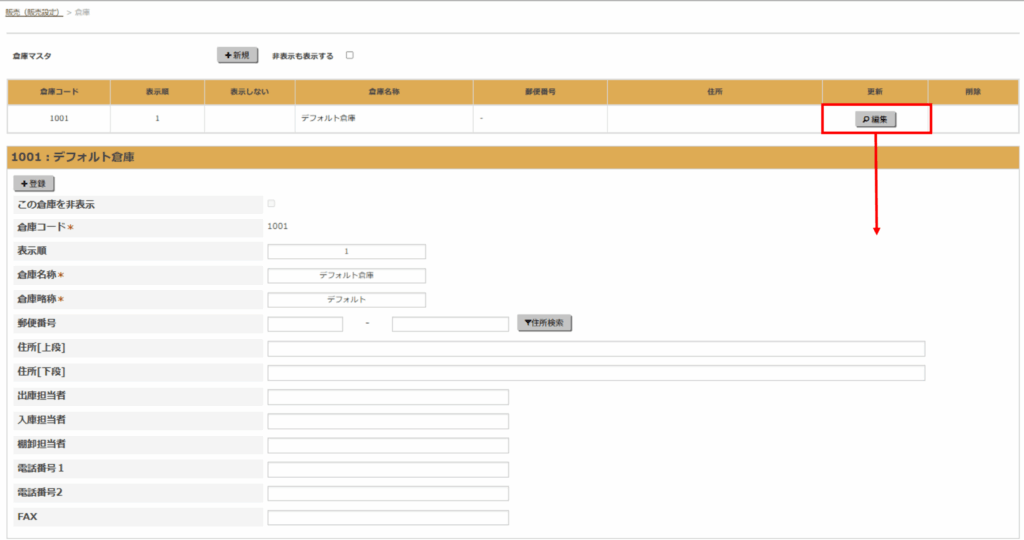
- 倉庫名称や所在地、同倉庫の担当者情報などを変更し、「登録」ボタンをクリックします。
※出庫担当者、入庫担当者、棚卸担当者は、「共通設定」>「社員」の情報からプルダウン選択になります。
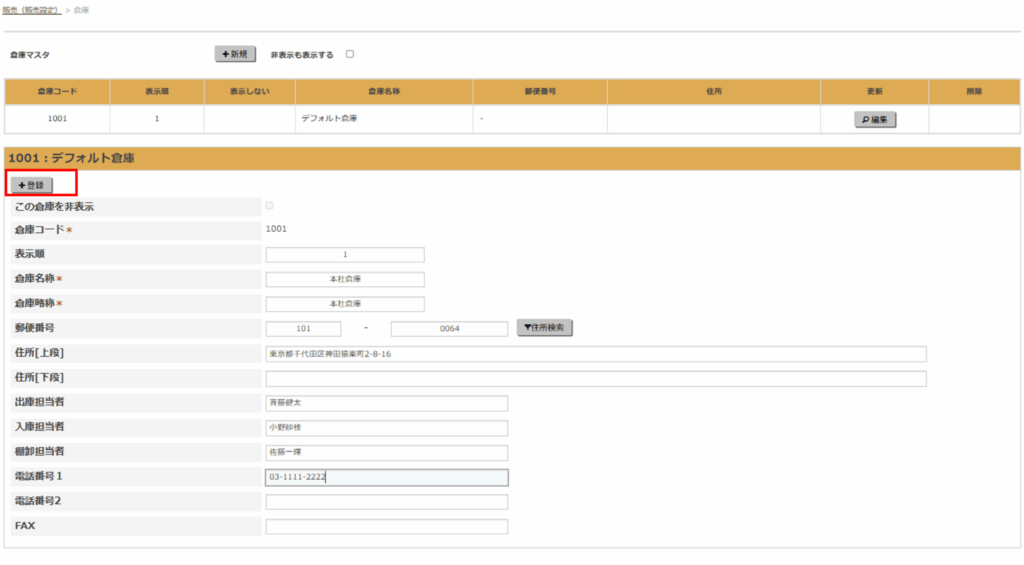
新しい倉庫を登録する方法
複数倉庫オプションをご契約いただくと、2つ以上の「倉庫」の情報を登録することができます。
画面上部の「新規」ボタンをクリックする、画面下部に新規作成の入力項目が表示されます。必要事項を入力し、「登録」ボタンをクリックします。
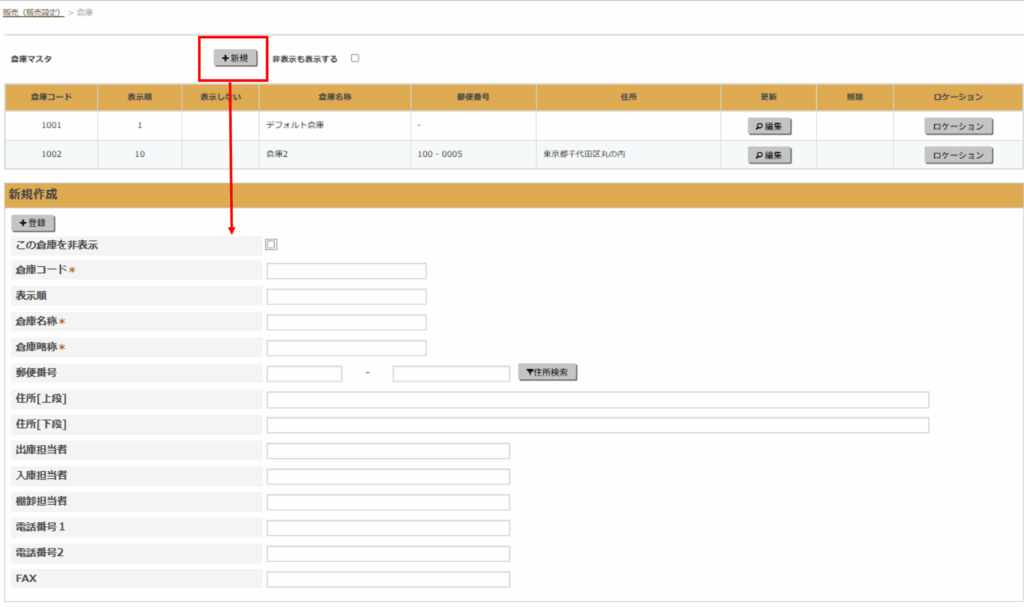
・倉庫コードは、登録後の変更、修正はできません。
・倉庫コード1001は、削除することはできません。
・倉庫コード1001は、「この倉庫を非表示」のチェックを入れて非表示化することはできません。
・「削除」ボタンは、お客様が登録した倉庫かつ、伝票で倉庫利用がない状態(倉庫の登録直後)、そして倉庫に商品がない場合に限り表示されます。
「削除」ボタンのクリックで、倉庫を削除することができます。
・お客様が登録した倉庫は、伝票の明細で「倉庫への数量割り振り」を用いて倉庫の利用が開始されると、該当の倉庫は削除できなくなります(該当の倉庫にある商品の在庫をすべて0(ゼロ)としても削除はできません)。
倉庫ごとにロケーションを設定する
※複数倉庫オプションをご契約のお客様が対象です
ロケーションとは、倉庫内の特定の場所(棚番、区画)を表すものです。
ロケーションの追加によって、倉庫単位で在庫管理していたものが、倉庫のロケーション単位で在庫数量の管理ができるようになります。
ロケーションを設定する
- ロケーションを設定したい倉庫の、「ロケーション」ボタンをクリックしてください。

※他の倉庫のロケーションボタンをクリックしても、倉庫選択で倉庫を変更することが可能です。
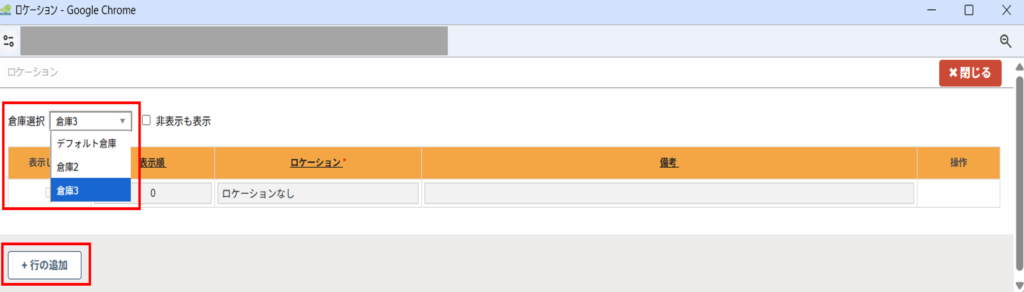
「倉庫選択」のプルダウンから、該当の倉庫を選択すると、選択した倉庫のロケーション内容に変わります。 - 「+行の追加」ボタンをクリックしてください。
- 任意項目ですが、「表示順」を入力する場合は、1以上の整数で入力してください。
- 「ロケーション」に半角英数字、半角ハイフン(-)、半角アンダーバー(_)を
12桁以内で入力してください。 ※必須項目 - 「備考」はメモ欄としてご利用ください、全角128文字まで入力することができます。
- 必須項目の入力が完了したら、「保存」をクリックしてください。
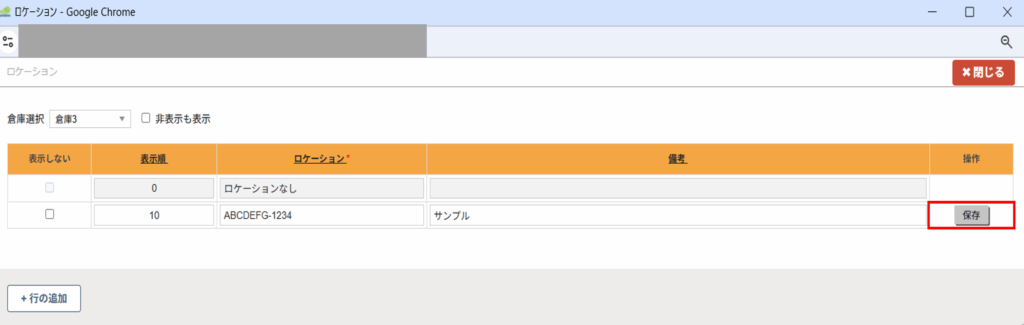
ロケーションを非表示にする
- 非表示にしたいロケーションの、「表示しない」チェックボックスにチェックを入れてください。
- 「保存」をクリックしてください。
※ロケーションの在庫数量が存在している場合は、非表示にすることができません。
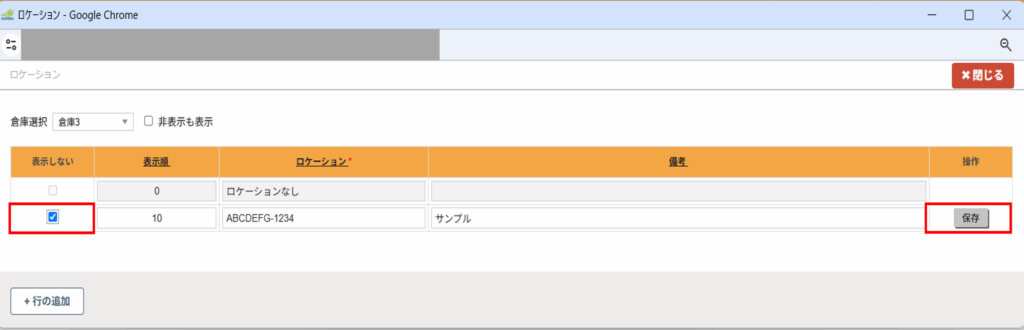
- 非表示にしたロケーションを再度表示したい場合は、「非表示も表示」にチェックを入れてください。
チェックを外し、「保存」ボタンをクリックすると非表示は解除できます。
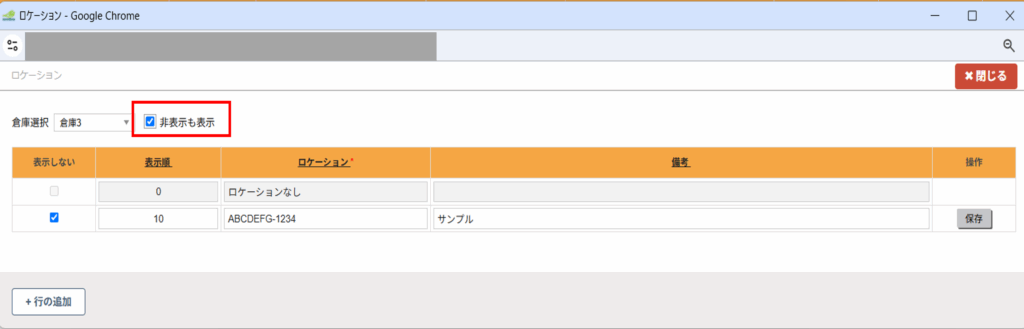
部門ごとに利用する倉庫の初期値を設定する
※複数倉庫オプションをご契約のお客様が対象です
部門ごとにメインで利用する倉庫の初期値を設定するには、「設定」>「共通設定」>「部門」の設定項目にある「デフォルト倉庫」でメイン利用となる倉庫をセットします。
見積や受注、売上などの登録時に、その取引の自社担当者が所属する部門のデフォルト倉庫が、初期値の倉庫となります。商品をセットした明細単位で倉庫を変更することも可能です。
★部門の設定についてはこちらをご参照ください。

