CSVファイルの0(ゼロ)が消えてしまう/誤変換が起きてしまう
拡張子「CSV」ファイルとは?
SmileWorks ERPでデータのインポートを行う際に利用するファイル形式は「CSVファイル」となります。
CSVファイルとは、値や項目をカンマ( , )で区切って書いたテキストデータのことで、拡張子は「 .csv」となります。
CSVファイルは、メモ帳やMicrosoft Excel(エクセル)等の様々なアプリケーションソフトで開くことができますが、SmileWorks ERPから出力する情報を閲覧する際には、「項目列」が多いため、エクセルを利用して開くことが多いと思われます。
CSVファイルをエクセルで開く際には、エクセルの特性を知って、次の点に注意する必要があります。
Excelは標準の状態で、たとえば「001」と入力すると、それは「1」であると判断し、自動的に頭に入力したゼロを消してしまいます。また、かっこで囲ってある数字「(1)」などの場合、「-1」と変換されることがあります。
CSVファイルは、数字についても「文字」として保存してある「テキストデータ」ですが、エクセルは数字の情報を「数値」として読み込み、変換してしまうためです。
このエクセルの特性により、CSVファイルをダブルクリックするなどして、対処なくエクセルで開くと、文字として入力していた先頭のゼロ(0)が消えてしまい、そのことに気が付かずデータを保存してインポートすると、社員番号や得意先コード、郵便番号の先頭のゼロがなくなったままインポートされてしまいます。
このほか、長い数字の文字列だったものが、「1234567+13」「1234567+14」等と文字化けすることがあります。これもエクセルの特性が関係しているため、CSVファイルの文字列のまま読む込む必要があります。
CSVファイルをエクセルで正しく開いて編集する方法
CSVファイルをエクセルで開く際に、『ゼロ落ち』しない、長い数字が途中で文字化けしないようにする方法はいくつかありますが、以下ではエクセルの機能を活用した操作例をご紹介します。
- 新規でエクセルを開きます。
- 「データ」>「テキストまたはCSVから」を選択し、対象のCSVファイルを選択します。
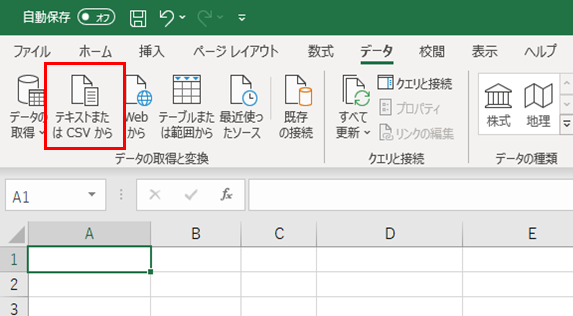
- 「インポート」をクリックしてデータを取り込みます。
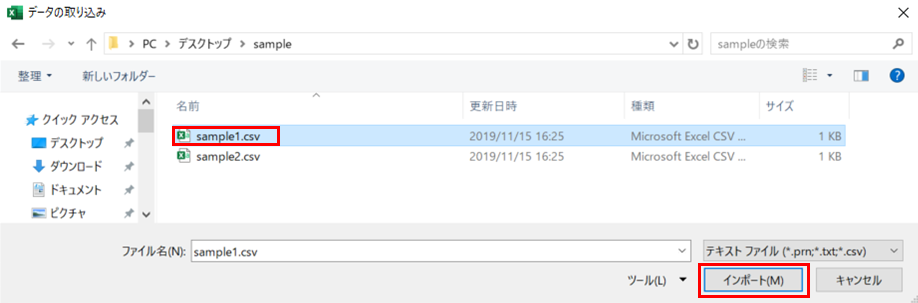
- インポートした画面で、本例では、商品コードの先頭のゼロ0が落ちているとします。「データの変換」をクリックします。
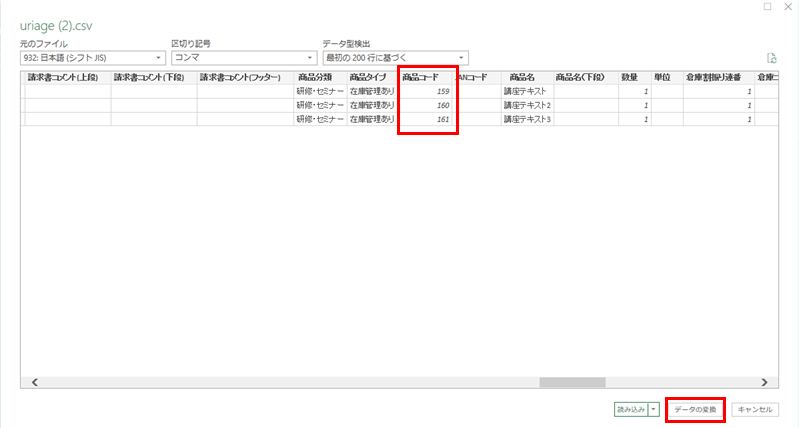
- 「PowerQueryエディター」という機能が起動しますので、『ゼロ落ち』している対象の列を選択し、「データ型」を「整数」から「テキスト」に変更します。
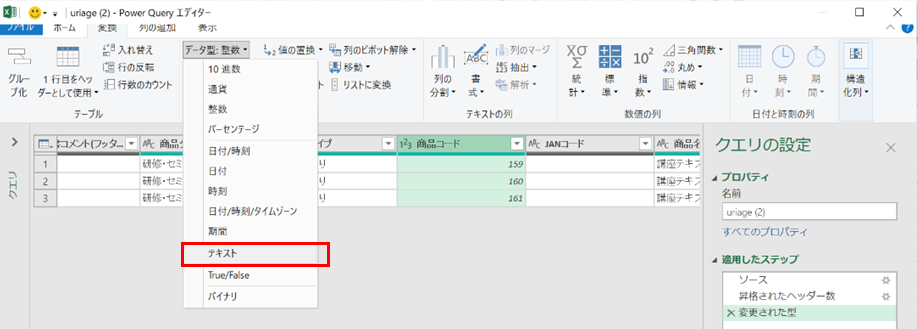
- 「現在のものを置換」をクリックします。
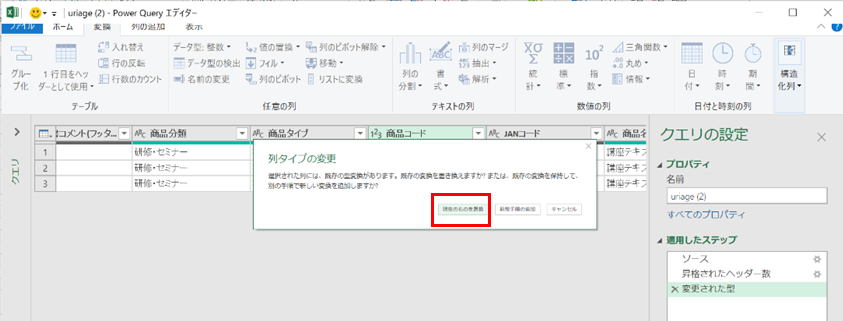
- 『ゼロ落ち』していない状態であることを確認します。
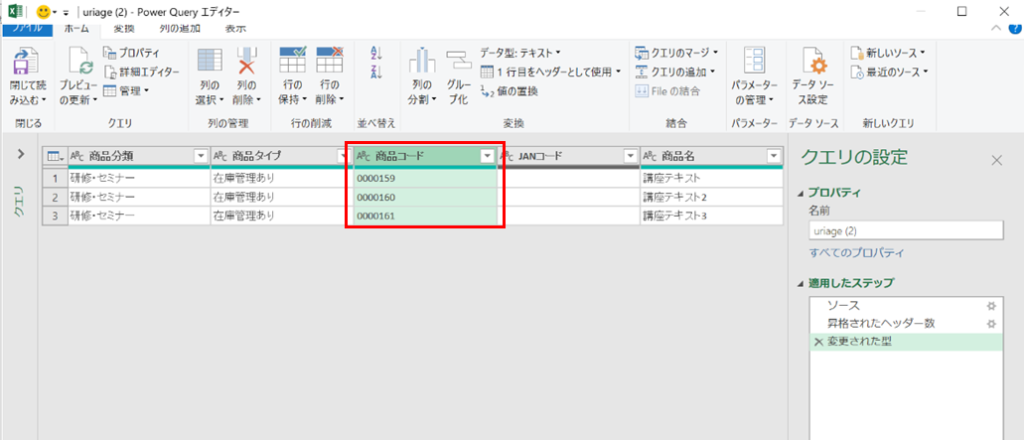
- 変更が確認できたら、左上の「閉じて読み込む」を押して、データを取り込みます。
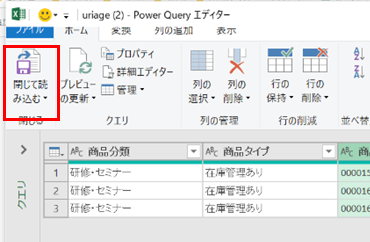
- 正常な値が取り込まれました。
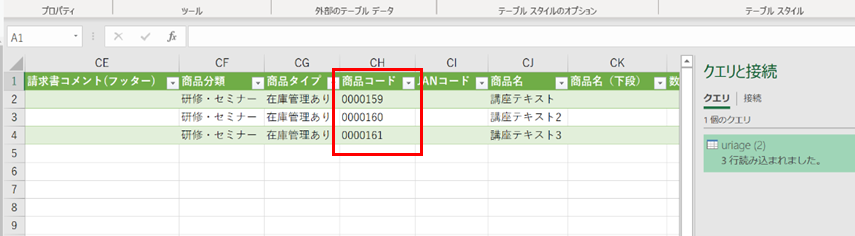
- 内容を編集した後、保存する際には、ファイル形式「CSV(コンマ区切り)(*.csv)」または「CSV UTF-8(コンマ区切り)(*.csv)」を選択します。
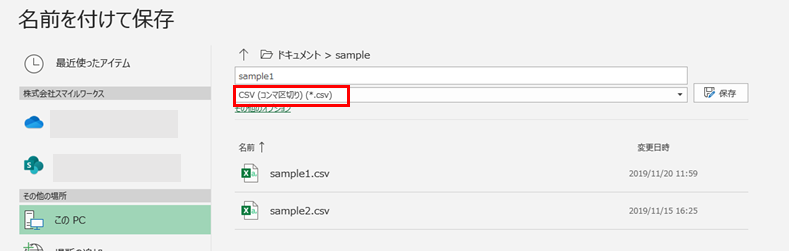
- 保存したCSVファイルでデータをインポートを行ってください。

