「Moneytree ID連携」を利用しよう
マネーツリー株式会社が運営する金融データプラットフォーム「Moneytree ID」との連携オプションを利用することで、Moneytree IDに登録されている金融機関での取引内容を、スマイルワークスに同期することができます。
Moneytree ID連携オプションを申し込む
「Moneytree ID連携」を利用するには、「Moneytree ID連携オプション(有償)」のお申し込みが必要です。
マイページよりお手続きください。マイページの操作については、「マイページでできること(契約状況の確認等)」をご参照ください。
Moneytreeのアカウントを作成する
マネーツリー社のMoneytree IDをお持ちでない場合は、Moneytreeのアカウントを作成する必要があります。「SmileWorks」システムログイン後の設定にある「Moneytree ID連携」画面より、Moneytreeのアカウントを作成する画面にアクセスすることができます。
- 「設定」>「金融機関連携」>「Moneytree ID連携」にアクセスします。
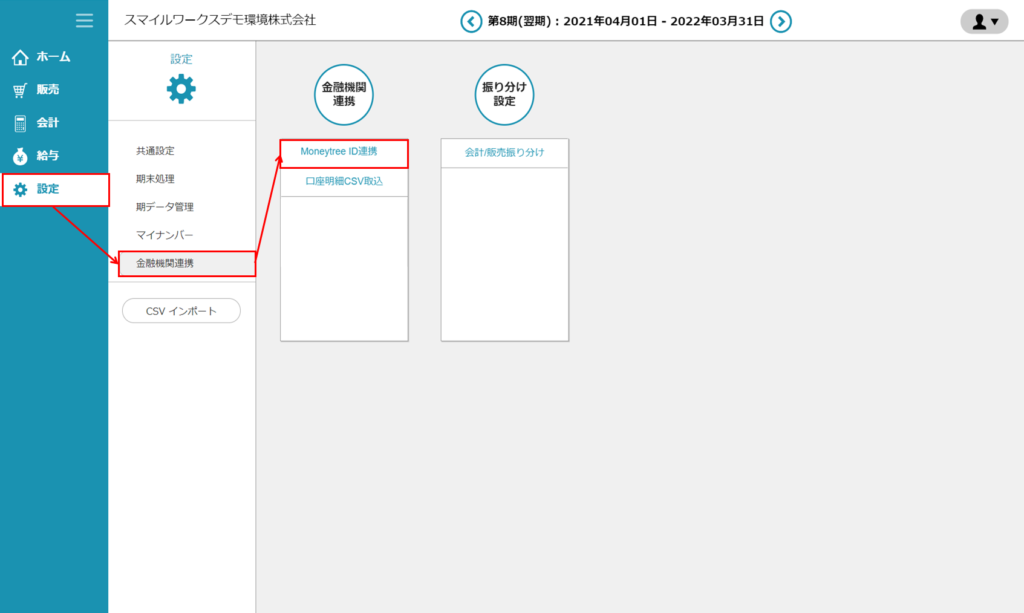
- 「Moneytree ID『連携認証』」または「Moneytree ID『金融サービス登録・管理』」をクリックします。
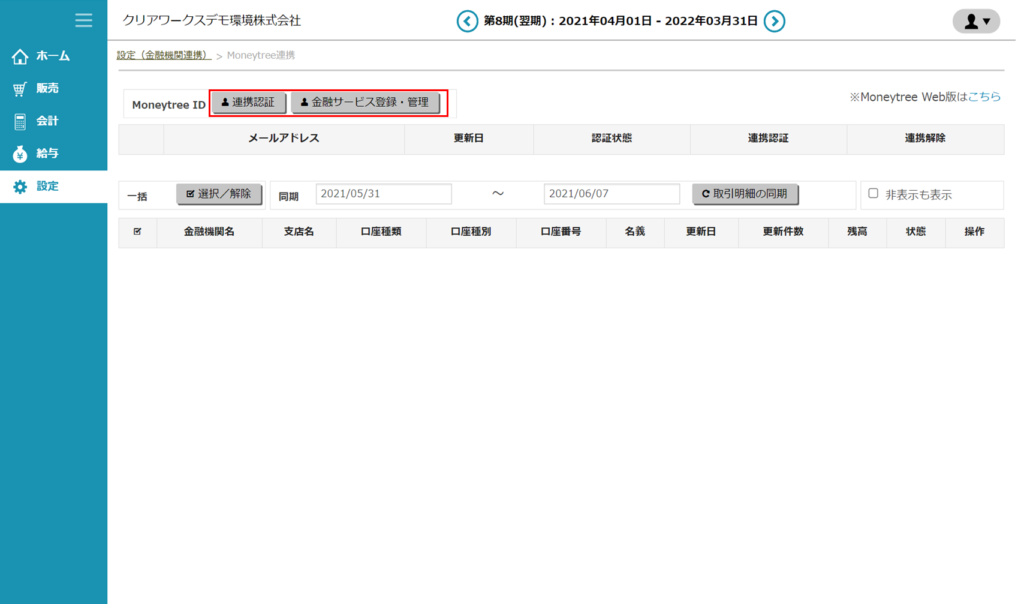
- 画面右上の「新規登録」ボタンより、Moneytreeのアカウントを作成する画面にアクセスできます。
- アカウント作成画面にアクセスしたら、メールアドレスとパスワードを設定し、MoneytreeID(Moneytreeのアカウント)を新規作成します。
- 登録したメールアドレスに、「メールアドレス確認メール」が届きますので、メール文中の「メールアドレスを認証」をクリックします。
Moneytreeに登録している情報の確認を行いたい場合は、画面右上の「※Moneytree Web版はこちら」より、Moneytreeのサービスにアクセスすることが可能です。
「Moneytree Web版はこちら」で遷移した先は、マネーツリー社のサービスになり、スマイルワークスではサポートできません。そのため、Moneytreeサービスそのものの操作の確認やMoneytree IDの登録などの詳細は、Moneytreeのサポートをご参照ください。
なお、マネーツリー社ではサポートへの問い合わせ(チャットサービス)がございます。Moneytreeのサポートで「チャット」または「サポート 問い合わせ」などのキーワードで検索をすると、サポートへの問い合わせに関する案内が探せます。
Moneytree Web版をご利用の場合は、WEB版にログイン後に右上の「マイアカウント設定(歯車のマーク)」をクリックした画面より、チャットサービスが受けられます。詳細はMoneytreeのサポートにてご確認ください。
Moneytree IDに金融機関を登録する
「Moneytree ID連携」を利用するには、「SmileWorks」システムと同期したい金融機関をMoneytreeのアカウントに登録する必要があります。「SmileWorks」システムログイン後の設定にある「Moneytree ID連携」画面より、金融機関を登録する画面にアクセスすることができます。
- 「設定」>「金融機関連携」>「Moneytree ID連携」にアクセスします。
- 「Moneytree ID『金融サービス登録・管理』」ボタンをクリックします。
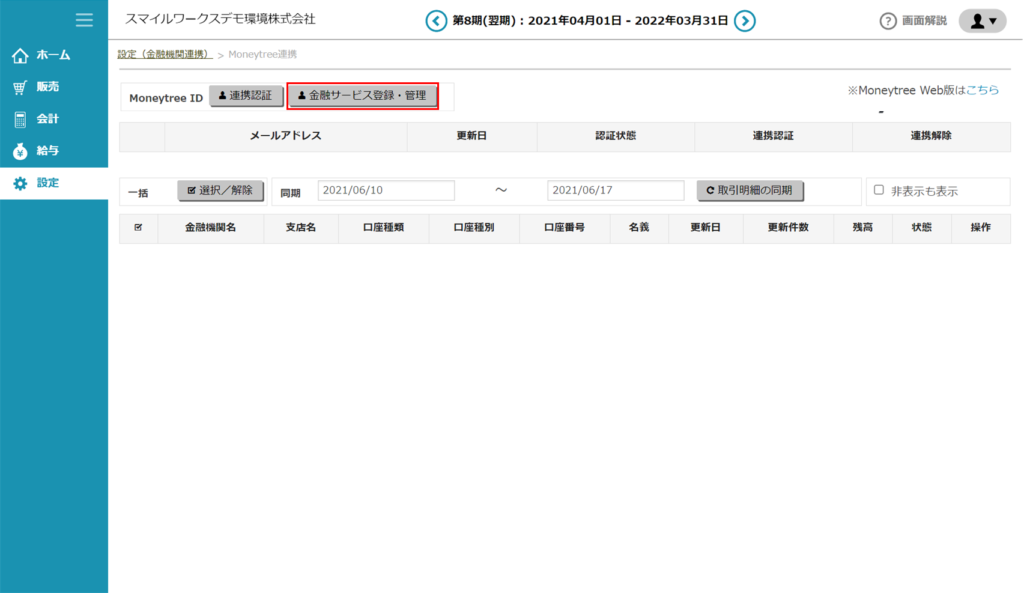
「Moneytree ID『金融サービス登録・管理』」ボタンより遷移する画面は、「SmileWorks」のシステムを通して連携認証を行ったアカウントでのみアクセスできる画面です。アカウント作成後初めて、あるいは、連携を解除した状態で本画面にアクセスしようとする場合、連携することが求められます。
Moneytree IDと連携しよう
- 「設定」>「金融機関連携」>「Moneytree ID連携」にアクセスします。
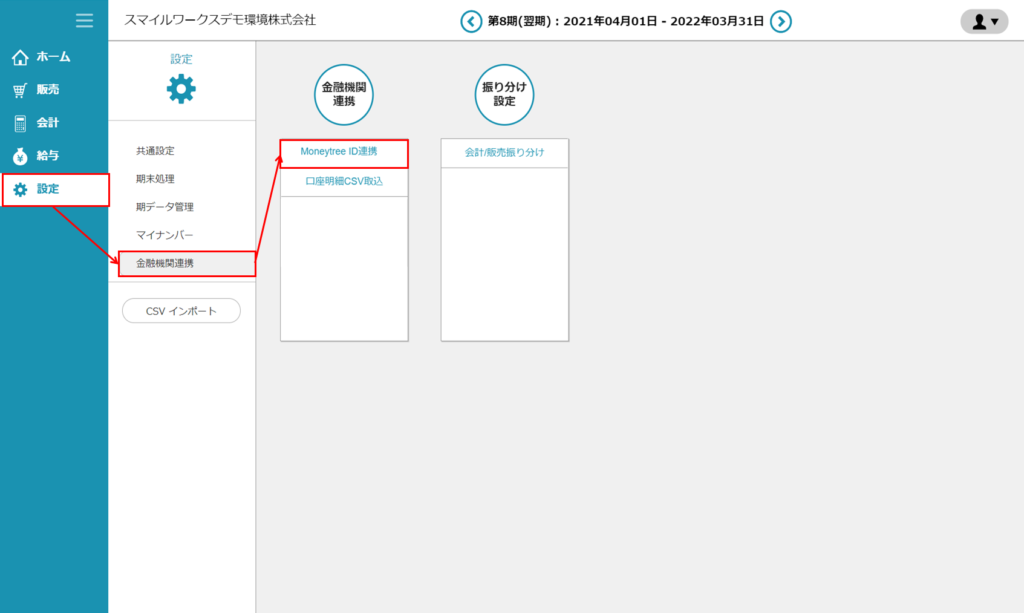
- 「Moneytree ID 『連携認証』」をクリックします。
「Moneytree ID連携」を初めてご利用の場合、あるいはMoneytree IDをログアウトしている状態の場合、ログインが求められます。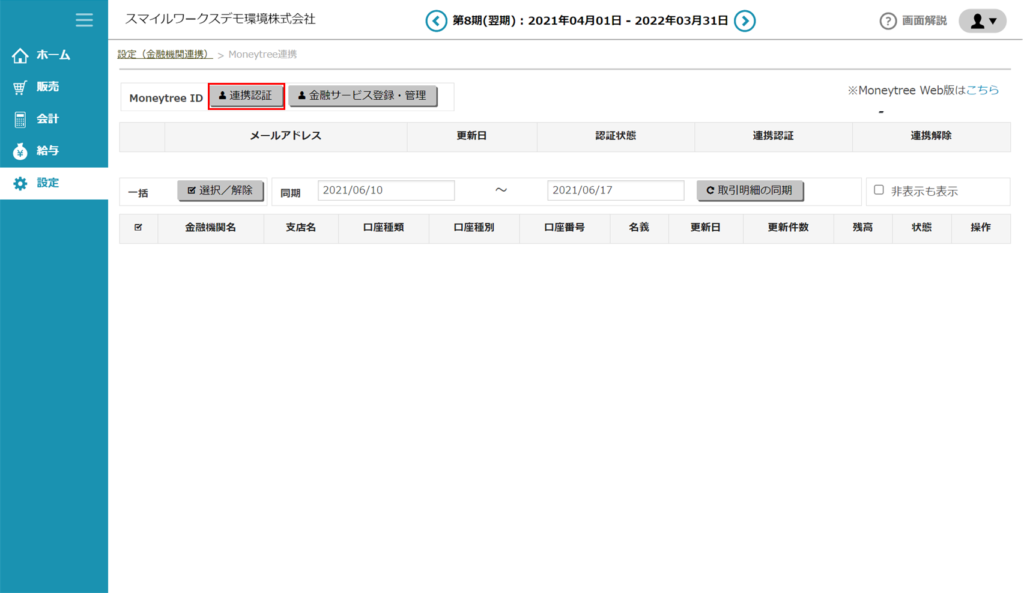
- ログイン後、「連携する」をクリックします。
- 画面上部に連携したアカウントの情報が表示され、画面下部に、そのアカウントに登録された金融機関の口座情報が表示されます。
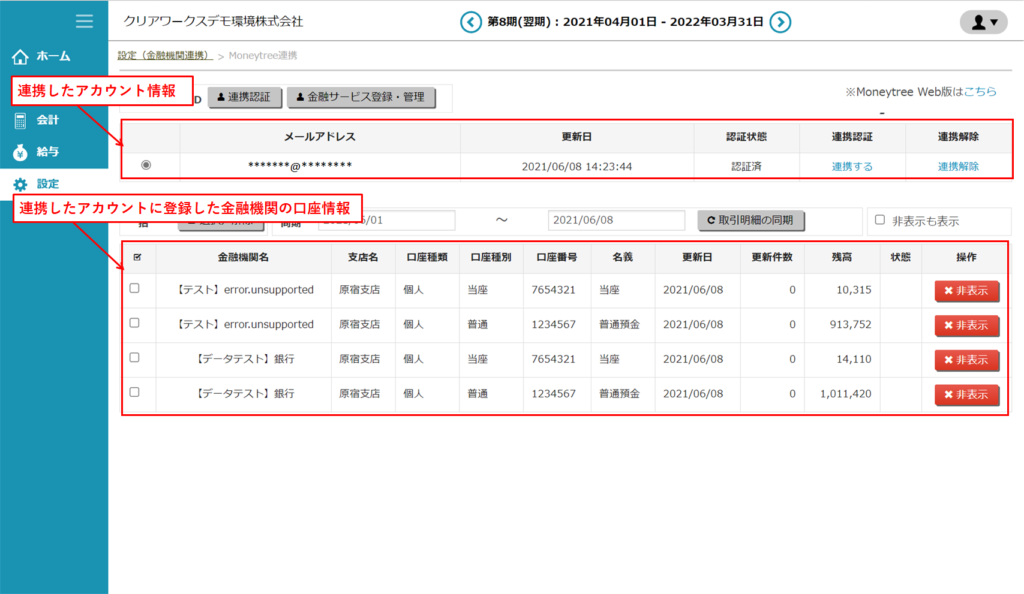
- 連携済みのアカウントに、新たに金融機関情報を追加するなど変更があったときは、該当のアカウント情報の「連携する」をクリックします。画面下部の金融機関の口座情報が更新されます。
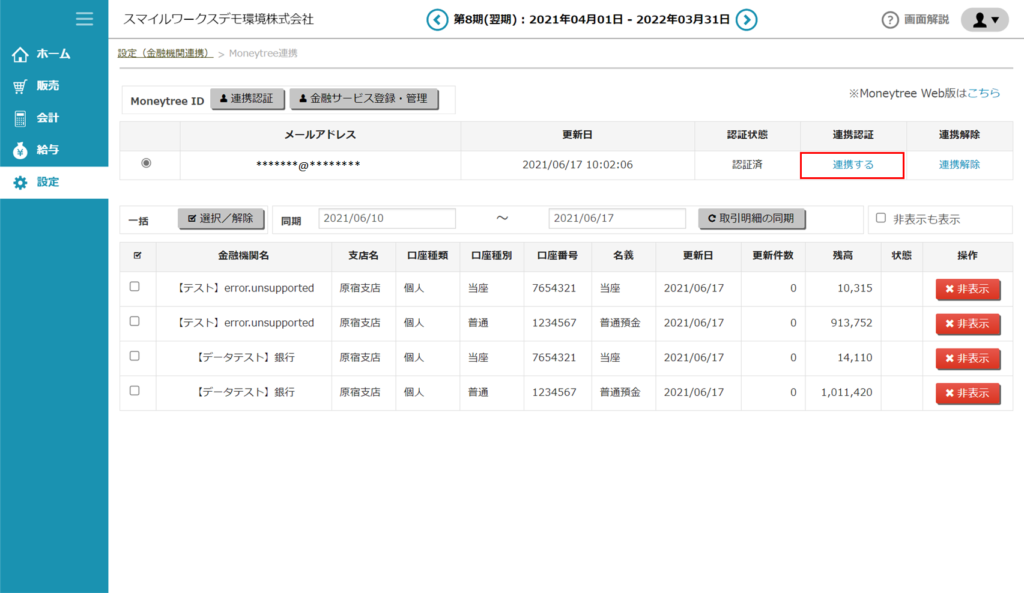
「Moneytree ID 『連携認証』」を行うと、自動的に「設定」>「取引銀行」画面に、銀行口座が登録されます。しかし、すでに登録済みの取引銀行と重複する場合は新たに登録されることはありません。
※ただし、すでに登録済みの取引銀行について、登録必須項目が漏れていると「重複している」とみなされず、新規取引銀行として登録されてしまいます。
「Moneytree ID『連携認証』」を行う前に、今一度、「設定」>「取引銀行」画面において、登録済みの取引銀行の必須項目に漏れがないかご確認ください。
Moneytree IDの口座情報を「SmileWorks」に同期しよう
- 同期処理を行いたい口座を指定します。該当の金融機関名の左欄にチェックをつけます。
表示されているすべての口座にチェックをつける場合は、「一括 選択/解除」ボタンをクリックします。また、すでにつけたチェックをすべて外す時も、「一括 選択/解除」ボタンで操作することができます。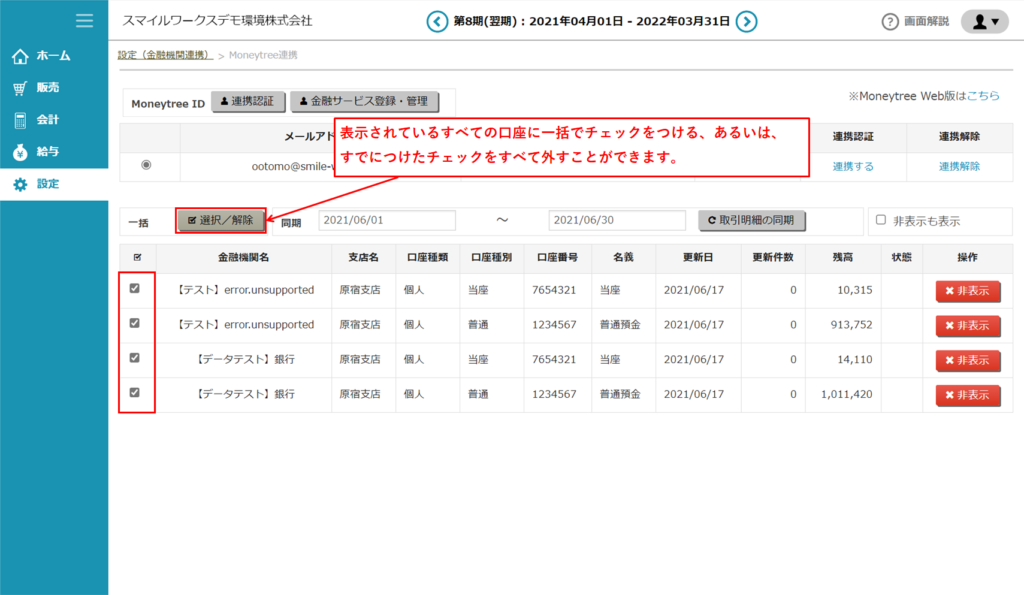
- 期間を指定し、「取引明細の同期」をクリックします。
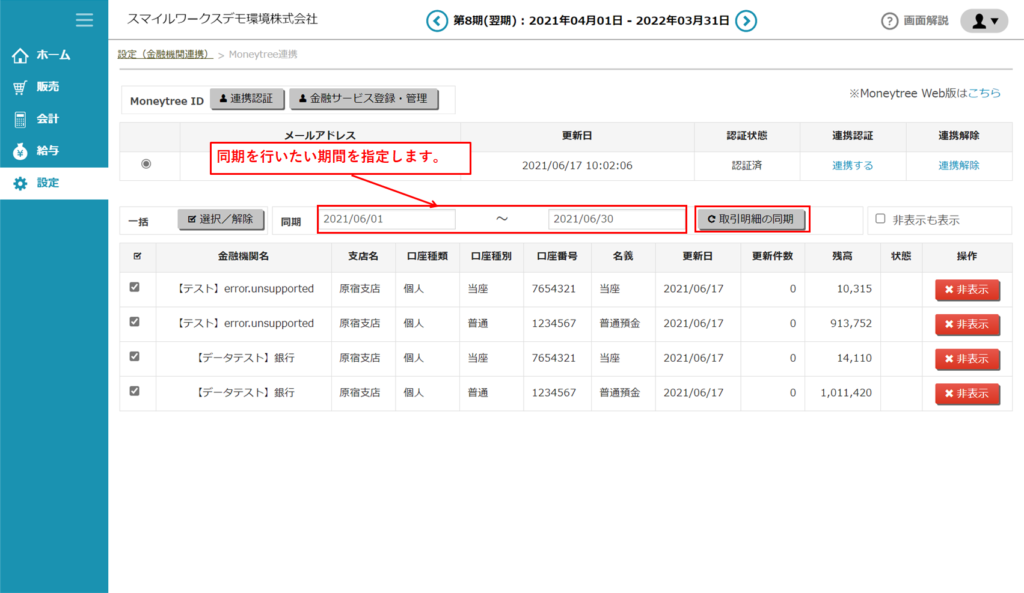
- 同期処理が終わると、状態欄に「成功」と表示されます。
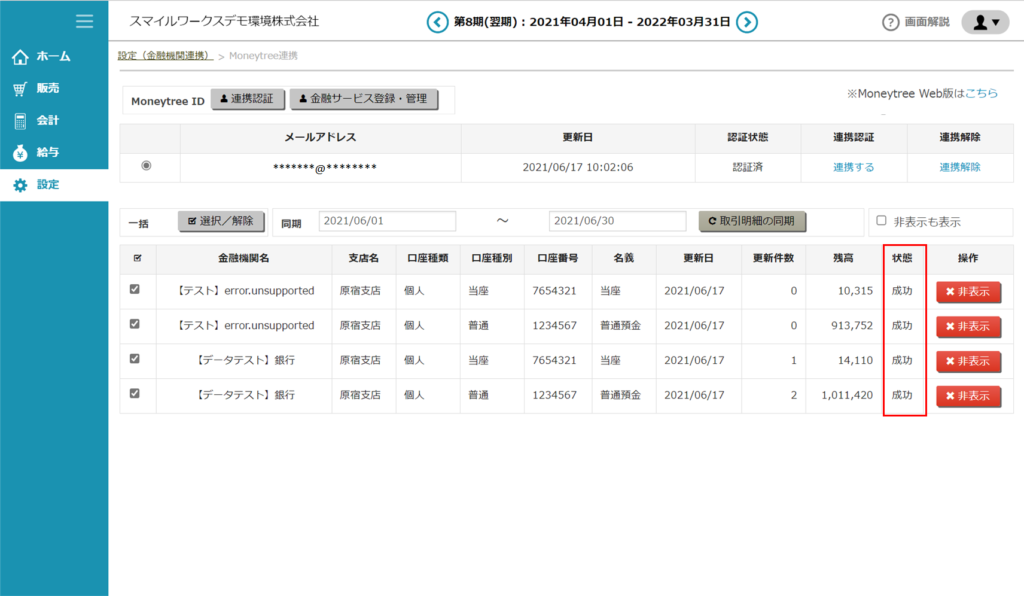
Moneytree ID連携を利用して「SmileWorks」のシステムに口座明細データを同期したら、次に同期したデータについて、
・会計システム側で利用するのか
・販売システム側で利用するのか
を決定する操作が必要です。
これらの操作については、「取り込んだ口座明細データを、会計/販売に振り分けよう」をご参照ください。

