経費辞書を設定しよう~経費辞書~
経費精算は、各社員が、営業訪問した際の交通費や業務上必要として購入した代金などの精算をするための機能です。各社員によって経費申請された画面データと、提出された領収書等を確認すれば、「承認」ボタンひとつで仕訳が生成されます。
経費精算を活用するには、あらかじめ経費辞書を設定する必要があります。経費精算の画面上では、簿記の知識がない社員でも登録できるよう、平易な言葉でその経費の目的を表示しています。経費辞書では、その「目的」ごとに、費用計上に必要な科目設定を登録します。
「経費辞書」にある設定の種類
経費辞書
経費の目的を登録します。登録した辞書名が、社員が経費精算する時に内容として表示されます。また、経費を承認した際の仕訳の科目設定を行います。
精算科目
社員の口座に振り込む、支払先の口座に振り込むなどで、経費精算のデータからFBデータ出力の機能を利用する場合に設定が必要になります。
ただし、支払先の口座に振り込む場合には、すべての辞書に借方科目・貸方科目の指定が行われていれば、清算科目の設定がなくても利用可能です。
経費辞書選択(全体)
社員が登録する経費申請の画面の表示に関係します。作成した経費辞書を任意のカテゴリに分けて、タブ分け表示をすることができます。タブ分けは全社員用が4個、個別用が4個の計8個になります。全社用の4個のタブは固定で非表示および削除はできません。
個別設定
「経費辞書選択(全体)」で、表示のON・OFF切り替えができる個別用のタブ名を使用する際に設定が必要になります。個別用のタブをONにした場合に、そのタブを表示させる社員を選択します。
「経費辞書」タブでできること
経費辞書の確認
- 「会計」>「会計設定」>「経費辞書」にアクセスします。
-2-1024x542.png)
- 「経費辞書」タブを選択すると、経費辞書の内容が表示されます。
タブ背景が緑色になっていれば有効です。「経費辞書」タブを選んだ時点で、あらかじめ登録してあった経費辞書の内容が表示されます。経費辞書には、経費申請の目的として想定される内容が初期値でご用意してあります。

「経費辞書名」に表示されている文言は、「ホーム」>「経費精算」、あるいは「会計」>「日次」>「経費精算」画面の、「内容」欄と「メモ」欄に反映されています。
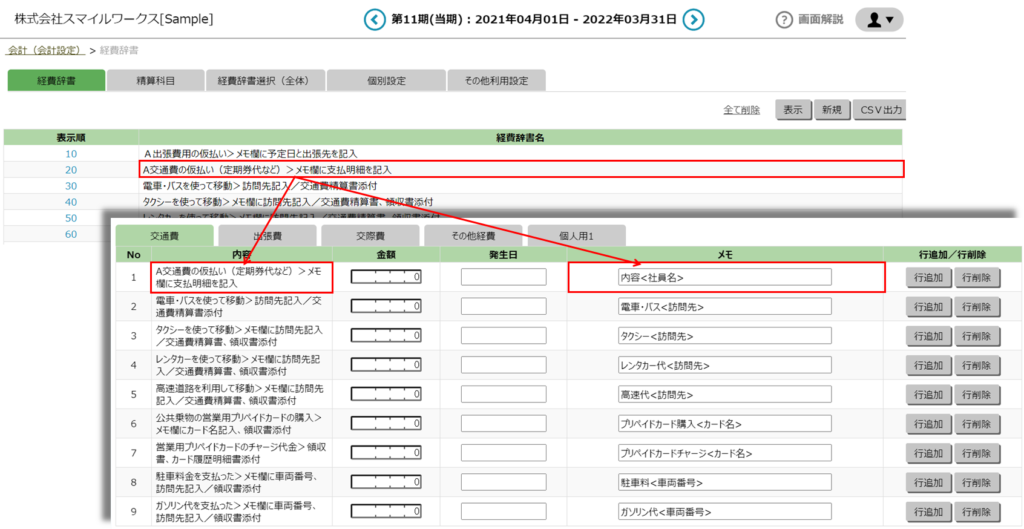
- 表示順欄の青文字の数字をクリックすると、その経費辞書の登録内容が画面下部に表示されます。
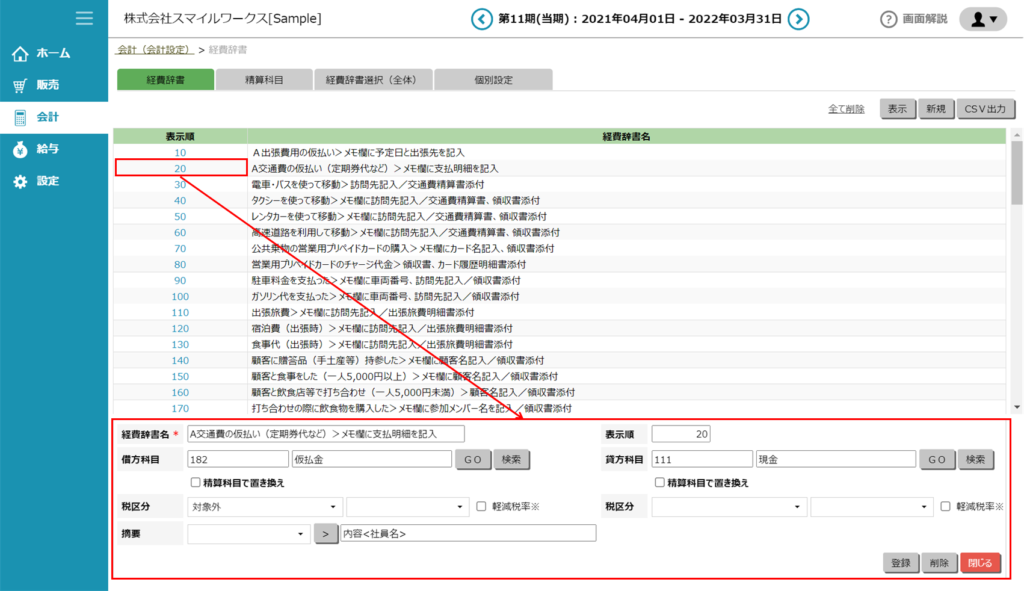
- 登録済みの経費辞書の内容を変更するときは、該当箇所を変更し、「登録」ボタンをクリックします。
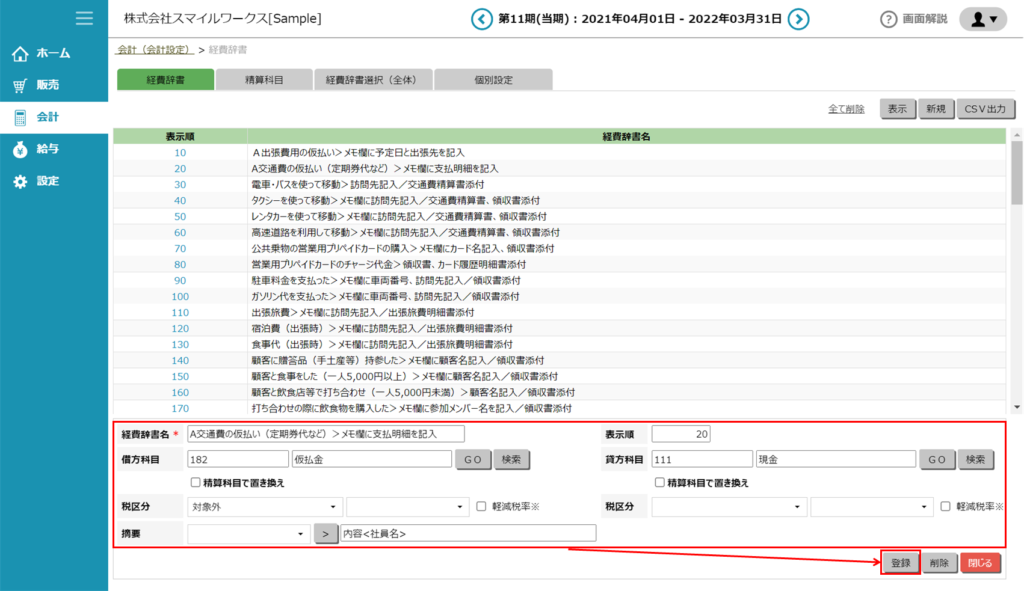
- 最新の経費辞書を一覧表示させるときは、画面上部「表示」ボタンをクリックします。

経費辞書の新規登録
- 「会計」>「会計設定」>「経費辞書」の、「経費辞書」タブを開き、「新規」ボタンをクリックします。

- 画面下部に登録領域が表示されますので、必要事項を入力し、「登録」ボタンをクリックします。
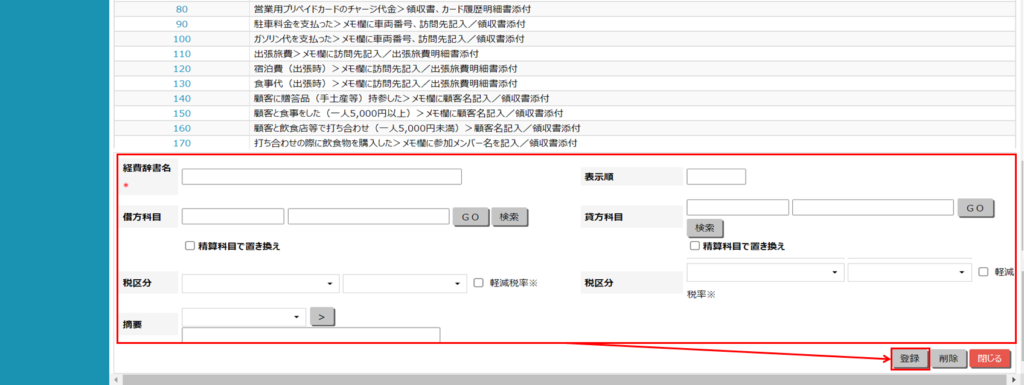
経費辞書名※必須 入力は全角40文字(半角80文字)以内になります。
「ホーム」>「経費精算」あるいは「会計」>「日次」>「経費精算」画面(社員が経費申請を登録する画面)の「内容」の部分に表示されます。
初期値で登録してるそれぞれの経費辞書名を参考にしていただき、社員が経費申請を登録する画面で見た時に、何の目的の経費申請であるかがわかるように入力するとよいでしょう。表示順 半角数字 1~999999 の間で登録が可能です。表示順の指定がない場合は、すでに登録されている表示順の最大値を基準に10単位で自動採番します。表示順は同じ値の登録も可能です。 借方科目/貸方科目 経費辞書名に登録した目的に合わせて借方科目・貸方科目の設定を行います。この部分は社員が経費申請で登録する画面には表示されません。
それぞれ左欄に科目コードを入力し、「GO」ボタンをクリックすると、右欄に科目名が表示されます。科目コードが不明な場合は、「検索」ボタンから検索することができます。
「精算科目で置き換え」のチェックを利用する場合は、精算科目の登録が必要です。精算科目の登録があり、「精算科目で置き換え」のチェックを入れた場合は、社員が経費精算の登録を行う時に、精算科目を選択して登録する必要があります。
初期値では「現金」と「仮払金」を精算科目に設定しています。税区分 借方科目・貸方科目に科目を設定すると、勘定科目で設定している初期値の税区分が表示されます。登録する内容により、勘定科目の初期値の税区分とは異なる条件とする場合は任意に変更してください。 摘要 入力は、全角30文字(半角60文字)以内になります。
社員が経費を登録する画面では「メモ」欄に表示されますが、メモ欄の入力の値が仕訳伝票の「摘要」に反映されます。
初期値で登録してるそれぞれの経費辞書名を参考にしていただき、仕訳伝票になった時を想定して、メモの記載ルールを作るとよいでしょう。
経費辞書の削除
- 削除したい経費辞書を表示させ、「削除」ボタンをクリックします。

- 今あるすべての経費辞書を一括で削除する場合は、画面右上の「全て削除」をクリックします。

- 確認メッセージが表示されますので、「OK」をクリックすると、すべての経費辞書が削除されます。(すでに登録済みの仕訳データには影響はありません。)


