メール送信で帳票データを送ろう
販売システムに登録した帳票データをシステムから取引先に「メール送信」することができます。
メール送信を利用する際の利点と注意点
■送信元はシステム専用の送信アドレスになります
スマイルワークスシステムから「メール送信」する際、相手先には弊社システムの送信専用アドレスからの送信となります。お客様のメールアドレスを差出人に変更することはできません。
■帳票データそのものが送信されるのではありません
メール送信を実行して、見積書や請求書などの帳票データファイルそのものがメール添付の形で相手先に送信されるわけではありません。
システムから相手先にメール通知が送られ、クラウドにあるスマイルワークスシステムの該当の帳票データのみ確認(閲覧)させることができる機能です。

■相手がシステムにアクセスする際のパスワードを決められます
データをパスワード付Zipファイルなどにしてメールアプリで送信する場合、送信する側がパスワードを指定し、相手に別途通知しますが、ファイルごとにパスワード管理をしなければなりません。
スマイルワークスの「メール送信」は、送信者側のパスワード管理が不要です。
受信者側がシステムにアクセスする自分専用のパスワードを設定する仕組みとなっており、万が一、パスワードがわからなくなっても受信者が再設定することができます。
メール送信のオプションである「ファイル共有」を活用すれば、パスワード付Zipファイルを作らなくても、システムに登録した帳票データと合わせて、自作した資料データを同時に相手に確認してもらうことができます。
メール送信の操作方法
販売システムの登録画面の上部にある「送信」をクリックすると、「メール送信」を選択することができます。
各画面から送信できる帳票の種類は、「販売管理」>「販売基本情報」の「販売印刷設定」および「仕入印刷設定」で印刷する対象としているものになります。
- 販売の各登録画面の上部にある「送信」ボタンより「メールで送信」を選択します。

- メール送信の画面で、送信する内容を確認・変更し、「内容を確認する」ボタンをクリックします。
メール送信の画面にはシステム初期値のメール送信内容が表示されます。送信先メールアドレスの追加や、件名・本文は任意にご変更ください。
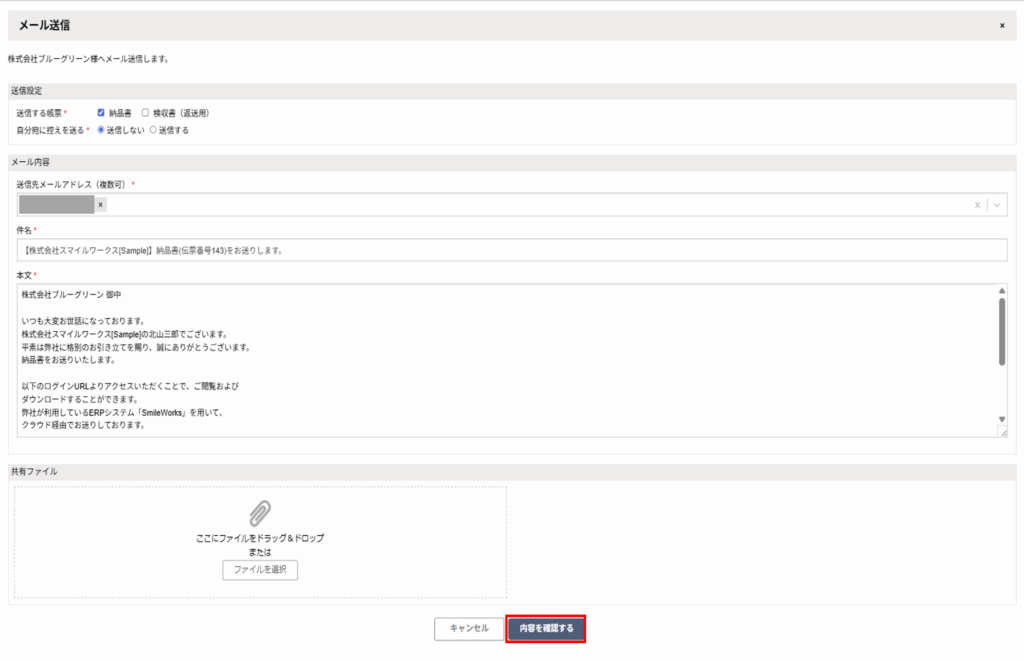
※メール送信画面にある「共有ファイル」は該当の帳票データに自作したデータをアップロードして、相手に送信することができます。
・1GBは標準提供となりますが、追加を行う場合は10GB単位で月額の有償オプションとなります。(ストレージオプション 1,000円/10GB 税別)
・ストレージの容量は「メール送信時に資料等を添付」した場合の他に「ファイル管理BOXにアップロード」でも使用します。 - メール送信する内容を確認し、「送信」ボタンをクリックします。
「帳票プレビュー」ボタンをクリックすると、送信予定の帳票の確認をすることができます。
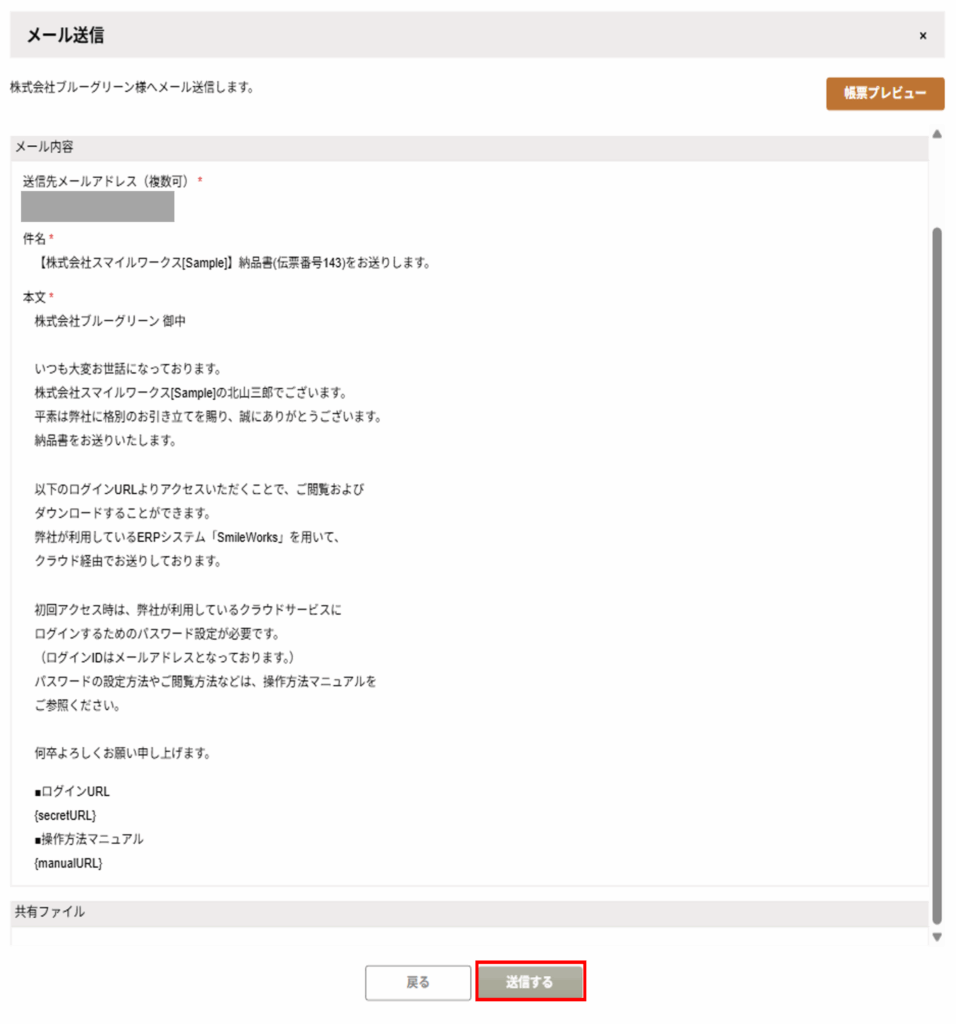
メール送信時に、相手先専用のログインURLを生成し、メールの最下部に記載する形で送信します。受信する相手先の方向けの操作方法マニュアルの紹介も記載します。
ログインURLと操作マニュアルの部分はシステム固定です。 必ずメール最下部に表記されますので、メールの文面を任意にご変更される際は、末尾に記載される情報を意識してご記載ください。
相手が受信した際のメール末尾(フッター情報)は下図のようになります。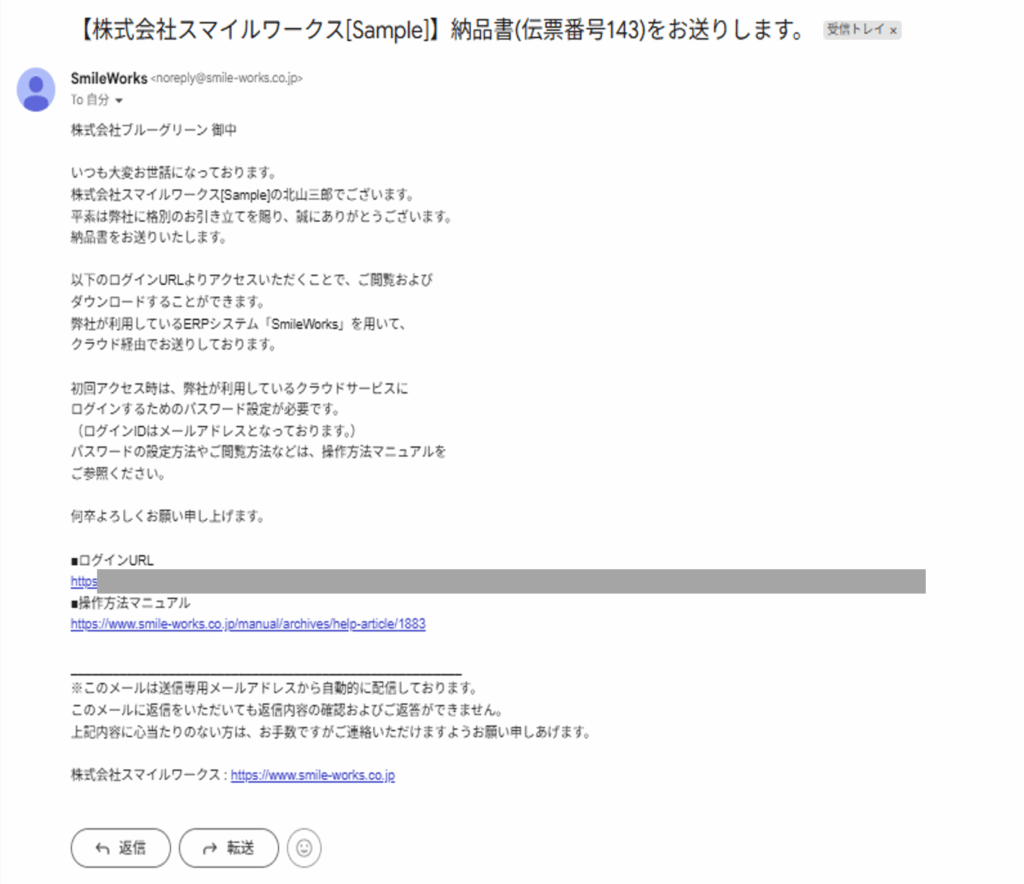
メール送信後の確認方法
メール送信をすると、登録情報に送信日時が表記されます。メール送信後は登録情報がロックされ、修正・編集は出来なくなります。

メール送信した情報は、「メール一覧」で確認できます。

相手が送信した内容を確認すると「送信先確認」の表示が「開封済」になります。
同じ番号の伝票を再送されると、それより前に送ったメールの履歴は非活性となります。
メール送信後の情報の修正方法
メール送信後は登録情報がロックされ、修正・編集はできなくなります。
相手先に送信した後、システム側で修正等をすると、送信した内容との差異が生じてしまいます。これを防止するため、送信後は登録情報がロックされます。
メール送信後に取引内容を修正・変更するには、一度、送信した該当の登録を削除し、改めて登録いただく方法になります。
ただし、「請求書」と「支払明細書」については以下の操作方法がございます。
※請求書と支払明細書の確定(解除)については、「これまでに確定した請求書・支払明細書を確認するには?」もあわせて参照ください。
請求書
- 「販売」>「販売管理」>「請求一覧」を開きます。
- 「締め請求」、「都度請求」、「合算請求」の中で任意のタブを開きます。
- 該当の請求番号をクリックします。
- ■「締め請求」の場合
「締め請求明細」の「確定解除」ボタンをクリックします。
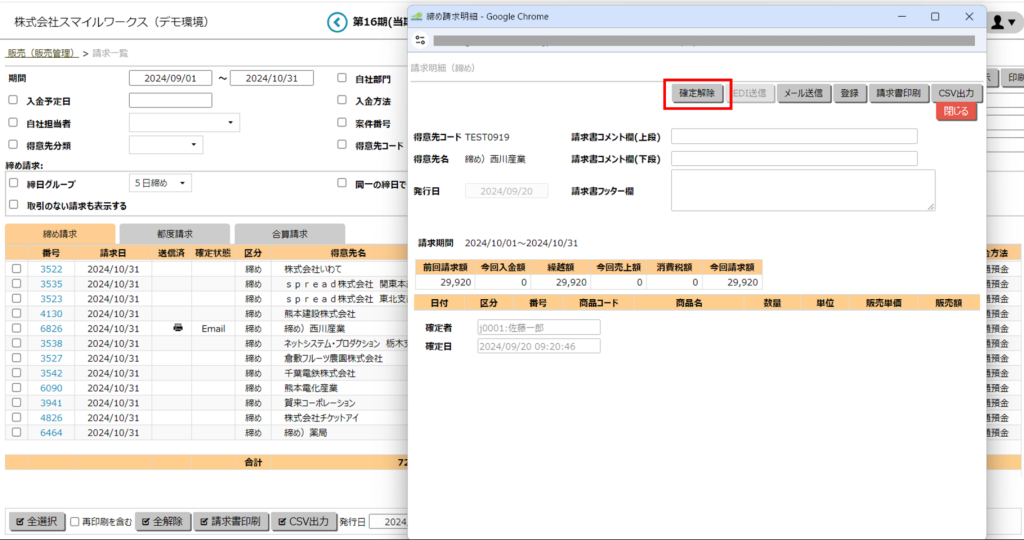
クリックすると『確認 確定解除し、再編集可能にします。よろしいですか?』とメッセージが出ます。
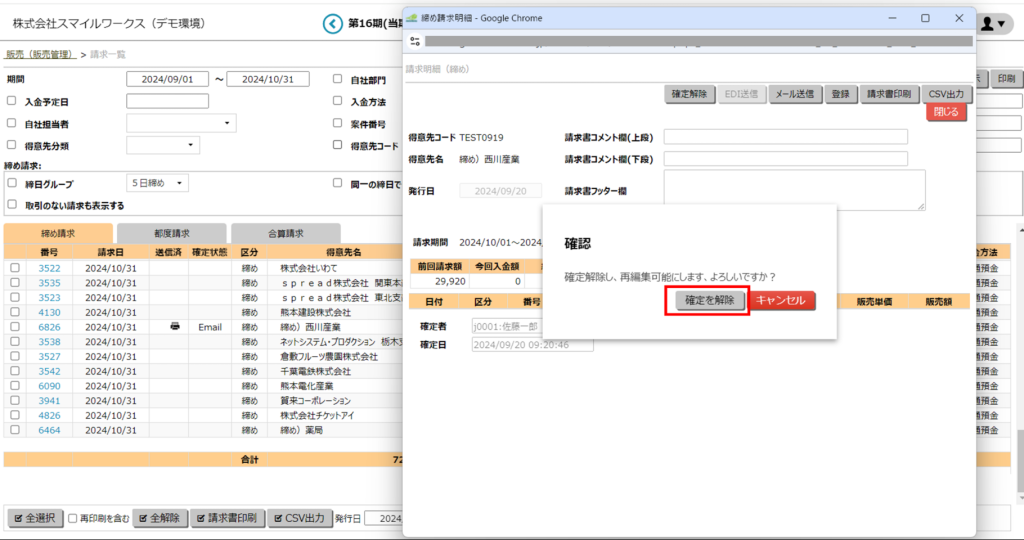
■「都度請求」の場合
「売上登録」の「その他」ボタン>「確定解除」ボタンの順にクリックします。
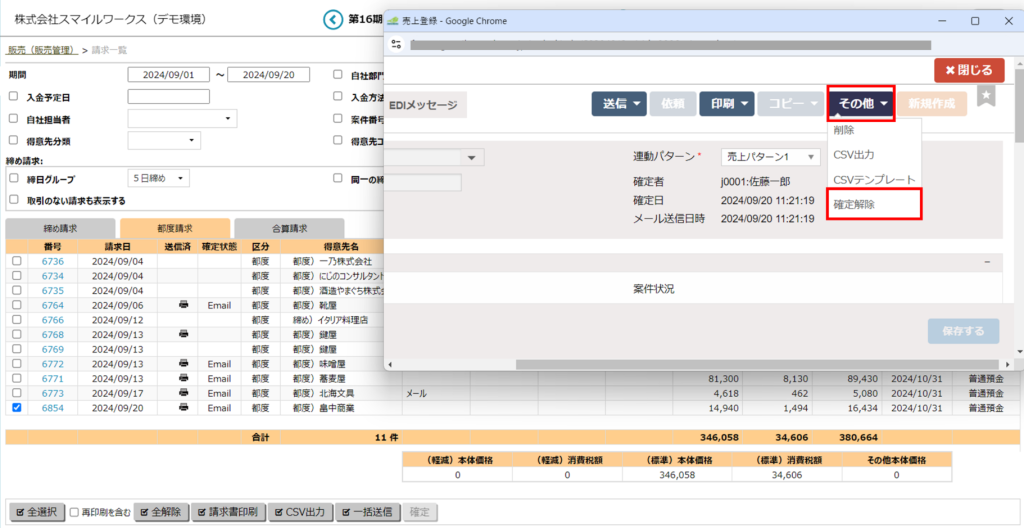
クリックすると『確認 確定解除し、再編集可能にします。よろしいですか?』とメッセージが出ます。
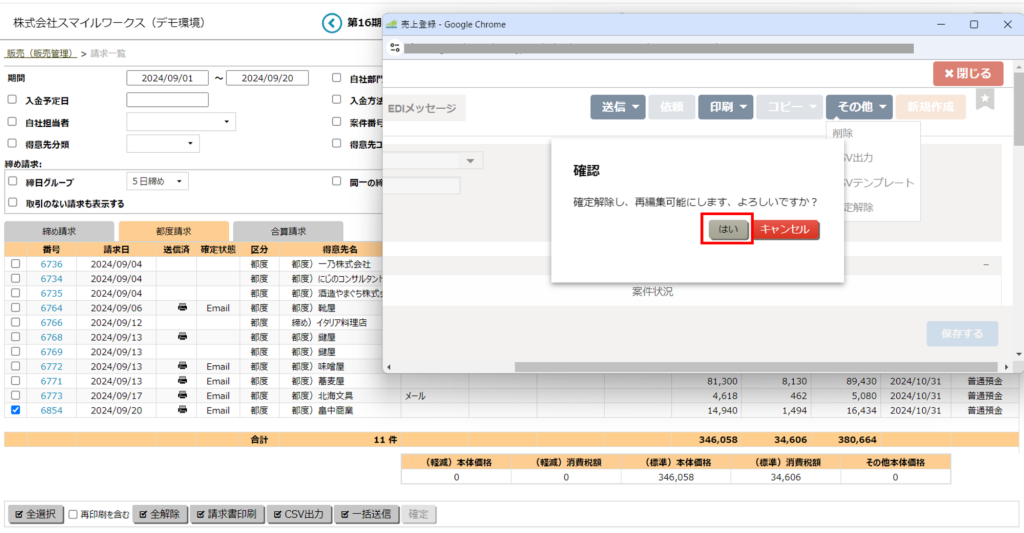
■「合算請求」の場合
「合算請求作成」の「合算解除」ボタンをクリックします。
クリックをすると、すぐに確認メッセージは出ずにすぐに解除されます。 - 確定解除を行う場合は、締め請求は「確定を解除」をクリックしてください。都度請求は「はい」をクリックしてください。
※確定解除を行うと、請求番号が変更になります。 - 対象の伝票の修正を行います。
- 「販売」>「販売管理」>「請求一覧」を開き、再度送信を行います。
支払明細書
- 「販売」>「仕入管理」>「支払一覧」を開きます。
- 「締め支払」、「都度支払」の中で任意のタブを開きます。
- 該当の支払番号をクリックします。
- ■「締め支払」の場合
「締め支払明細」の「確定解除」ボタンをクリックします。
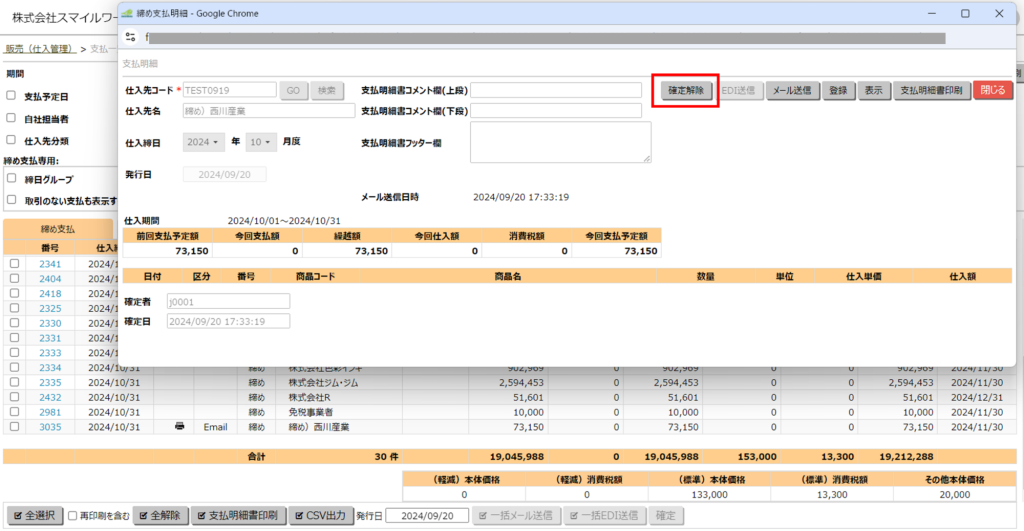
クリックすると『確認 確定解除し、再編集可能にします。よろしいですか?』とメッセージが出ます。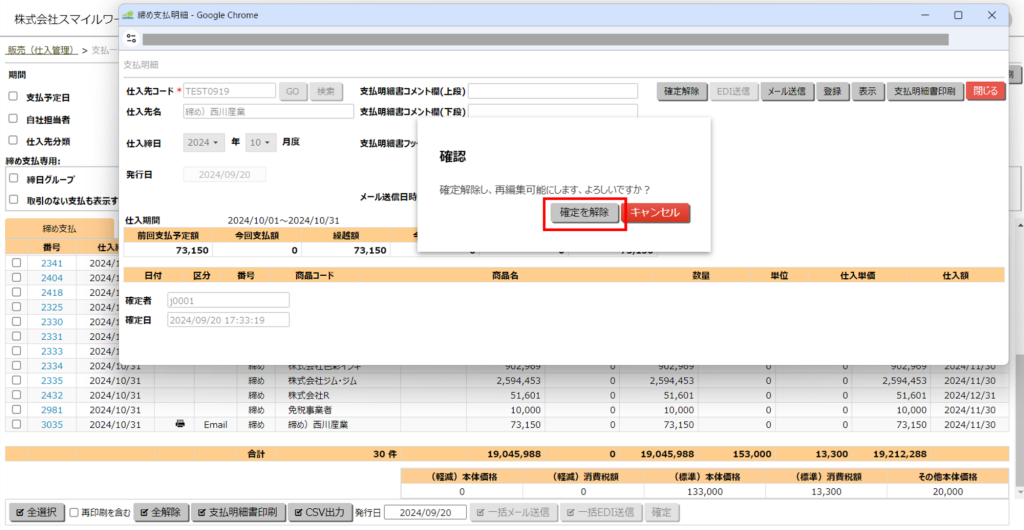
■「都度支払」の場合
「仕入登録」の「その他」ボタン>「確定解除」ボタンの順にクリックします。
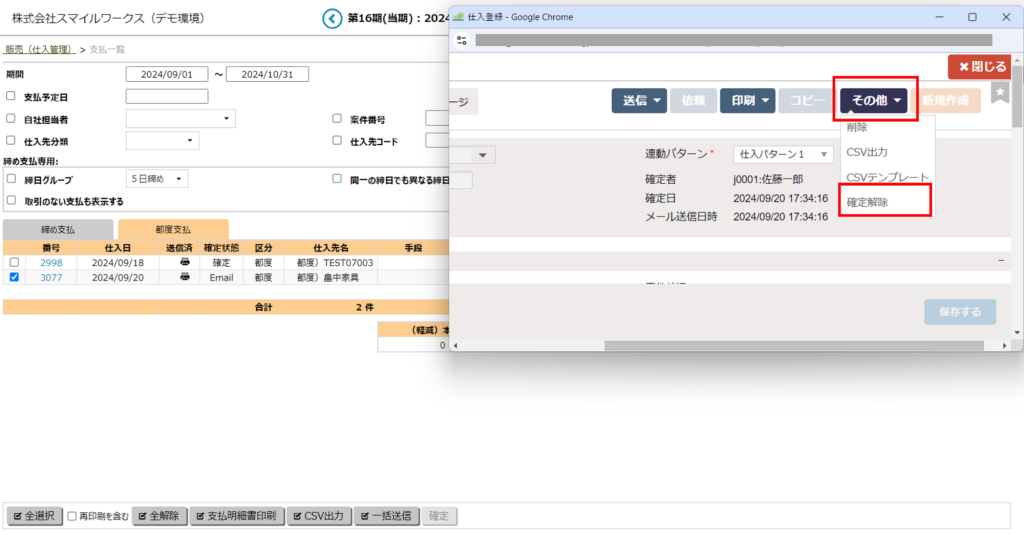
クリックすると『確認 確定解除し、再編集可能にします。よろしいですか?』とメッセージが出ます。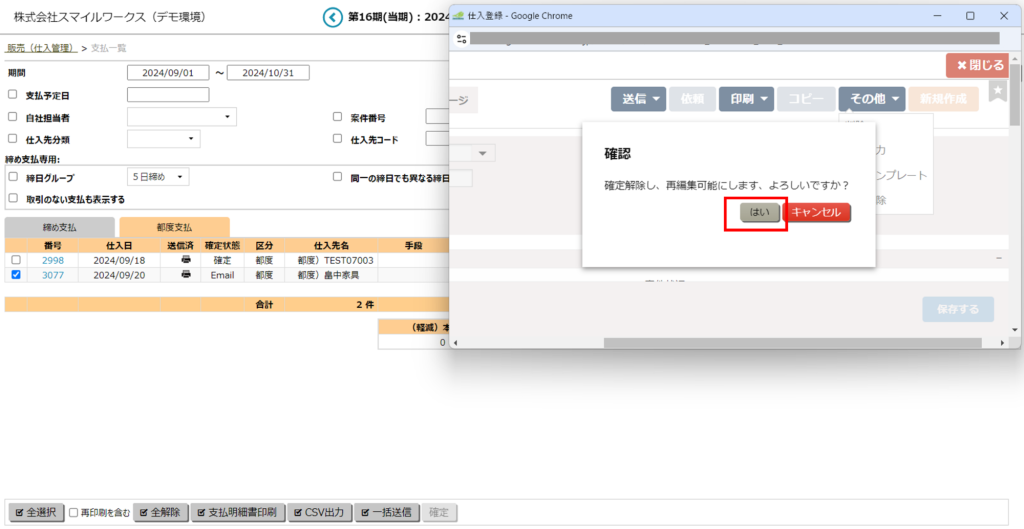
- 確定解除を行う場合は、締め支払は「確定を解除」をクリックしてください。都度支払は「はい」をクリックしてください。
※確定解除を行うと、支払番号が変更になります。
一度確定を解除すると、請求番号(支払番号)が変わってしまう理由
—————————————————-
請求番号(支払番号)は以下の仕様を前提として作成されています。
・売上登録(仕入登録)するタイミングで、売上(仕入)データと請求(支払)データが同時に自動作成されます。
・売上(仕入)インポートした際には、都度請求(支払)に関しては連番で採番されます。
・締め請求(支払)に関してはあらかじめ作成されている請求番号が採番されます。
・得意先(仕入先)作成時や翌期準備処理時でも会計期にあわせて、12ヶ月分の請求(支払)データが作成されます。
翌期準備処理を行うと、翌期の12ヶ月分のレコードが得意先(仕入先)毎に作成されます。
※翌期がある場合は(2つの期の24件+初期残高1件+翌々期の初月1件=26件)が1つの得意先(仕入先)につき作成されます。
※当期のみの場合は(1つの期の12件+初期残高1件+翌期の初月1件=14件)が作成されます。
ちなみに、初月1月分については、1ヶ月先の売上(仕入)データを見越して作成するケースがあることから、会計期間がなくとも1ヶ月先の売上(仕入)データが作成されるようになっています。
この前提の元、請求書(支払明細書)が発行されたら、請求書(支払明細書)番号が採番されます。
※一度削除を行うと、再度同じ番号を使用することができません。(自動採番のため、元に戻す対応はできかねます。)
画面上では請求書(支払明細書)番号の採番設定はありませんが、内部的に請求書(支払明細書)番号を管理しています。
「請求(支払)番号」が変わらないようにしていただくには、確定した時点で編集や削除ができなくなってしまうため、確定のタイミングはお客様の運用を鑑みてご検討ください。
ストレージオプション(有償オプション)のご案内
「メール送信」機能には、「ストレージオプション(旧:ファイル共有)」があります。
※ストレージオプションのご契約がなくても、1GBは標準提供となります。追加をご希望の場合は10GB単位で1,000円(税別)です。
「ストレージ」を利用すると、登録データに自作したデータを添付(アップロード)して、相手に送信することができます。
「共有ファイル」に添付(アップロード)できるのは、1ファイルあたり10MB以内のサイズ制限があります。ファイル数の制限はなく、サイズ総合計はストレージの利用可能の容量内になります。
「ストレージ」の利用容量の確認は、「サブメニュー(人型アイコン)」>「利用量一覧」からご確認いただけます。
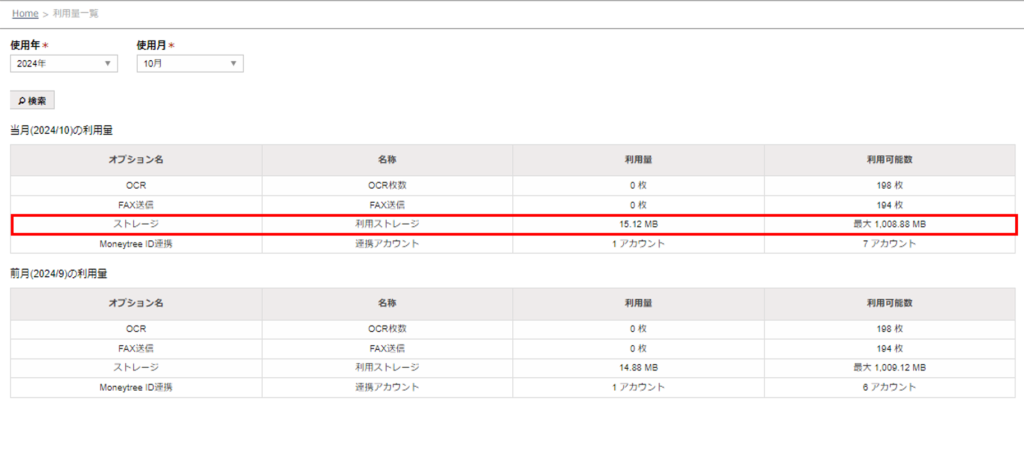
電子証明書オプションご利用時の注意点
電子証明書オプションをご利用の環境で、取引先へメールを送信される場合は、取引先のPCにも電子証明書のインストールが必要となります。(その際に、取引先分の証明書費用やインストール作業のご負担が発生しますので、ご注意ください。)
メール送信機能をご利用いただく場合は、メール受信者の方もお客様の環境にログインしていただくため、証明書のインストールが必要となります。

