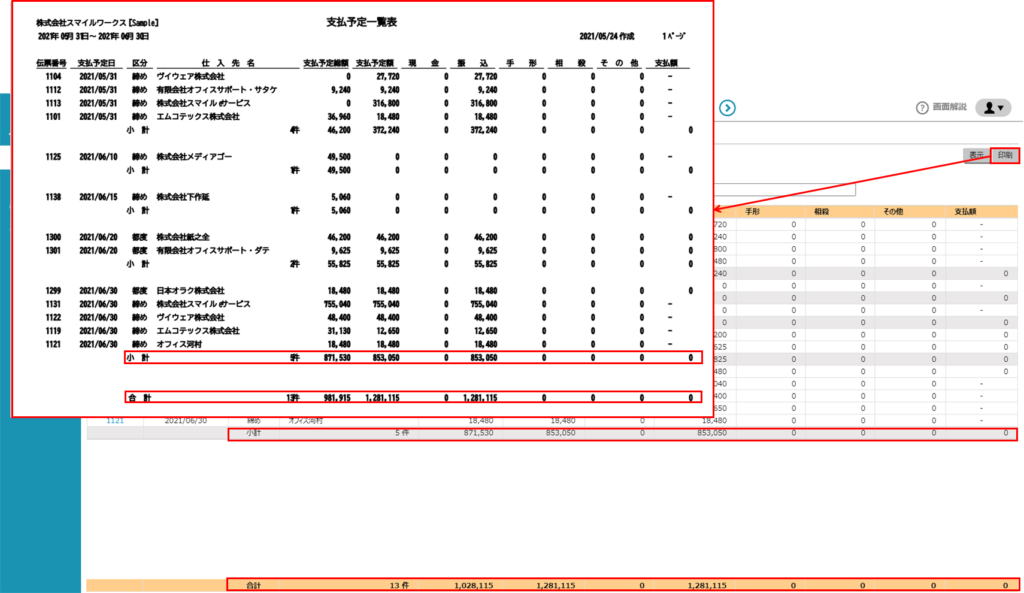支払に関する各一覧の見方
「販売管理」には支払に関する情報が確認できる一覧として、「支払一覧」「支払予定一覧」があります。
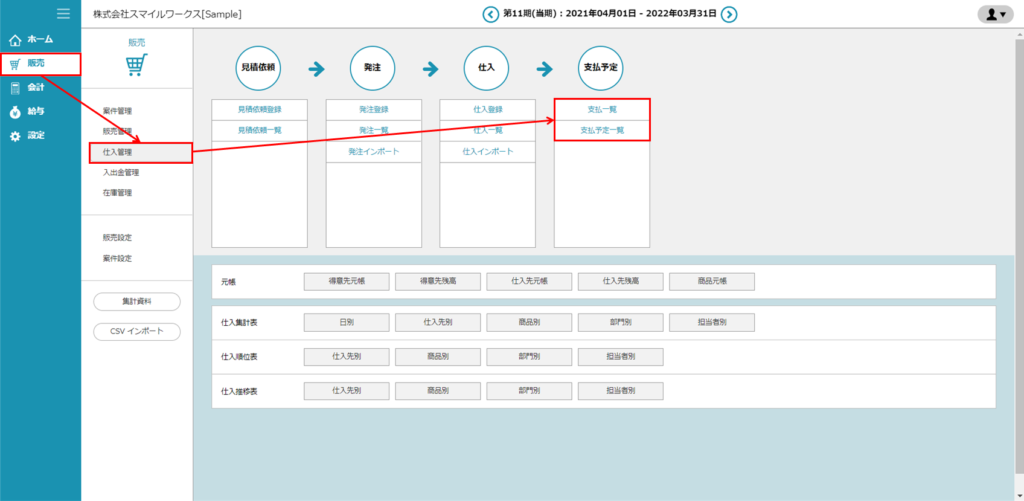
支払一覧の使い方
支払区分が「掛け(締め)」、「掛け(都度)」の支払明細書を発行する場所です。
- 期間を指定し、その他抽出条件を設定して「表示」させます。
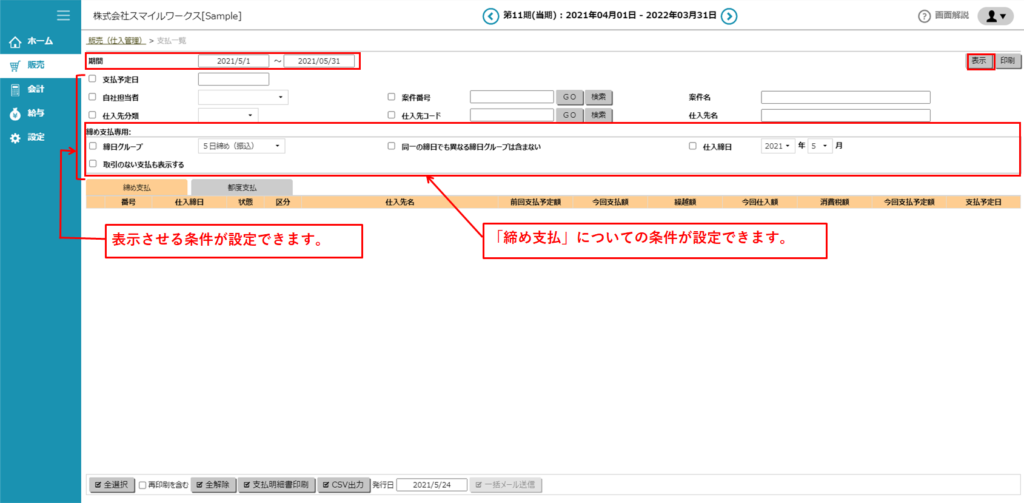
- 「支払一覧」が表示されます。「締め支払」の一覧と「都度支払」の一覧は、タブで移動することができます。
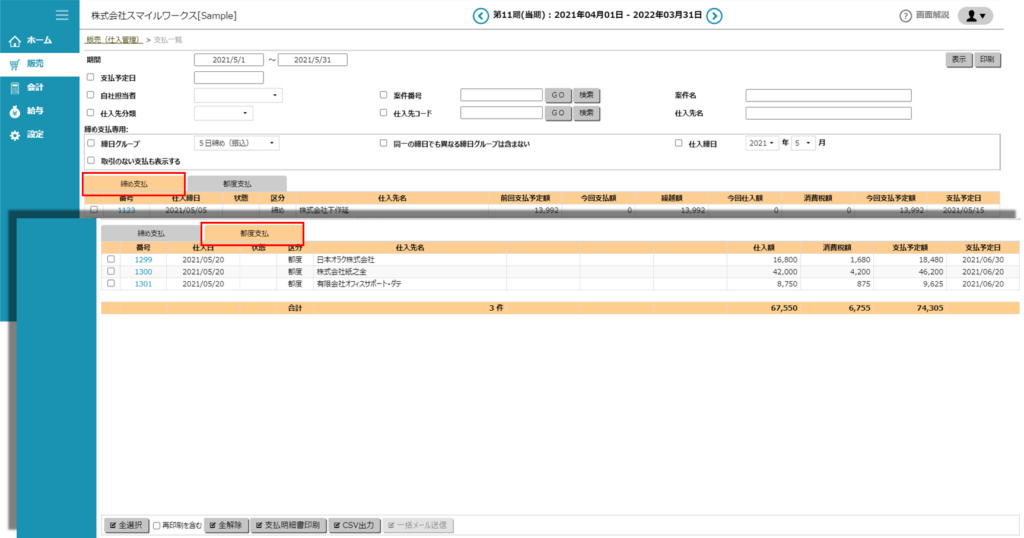 今回支払額・今回仕入額がともに0円となっている仕入取引(支払登録が済んでいる)は、支払一覧では初期表示されません。
今回支払額・今回仕入額がともに0円となっている仕入取引(支払登録が済んでいる)は、支払一覧では初期表示されません。
今回支払額・今回仕入額がともに0円の仕入先を含めて表示したい場合は、「取引のない支払も表示する」にチェックを入れることで表示させることができます。 - 「締め支払」一覧の青文字の「番号」をクリックすると、「支払明細」が別ウィンドウで開きます。
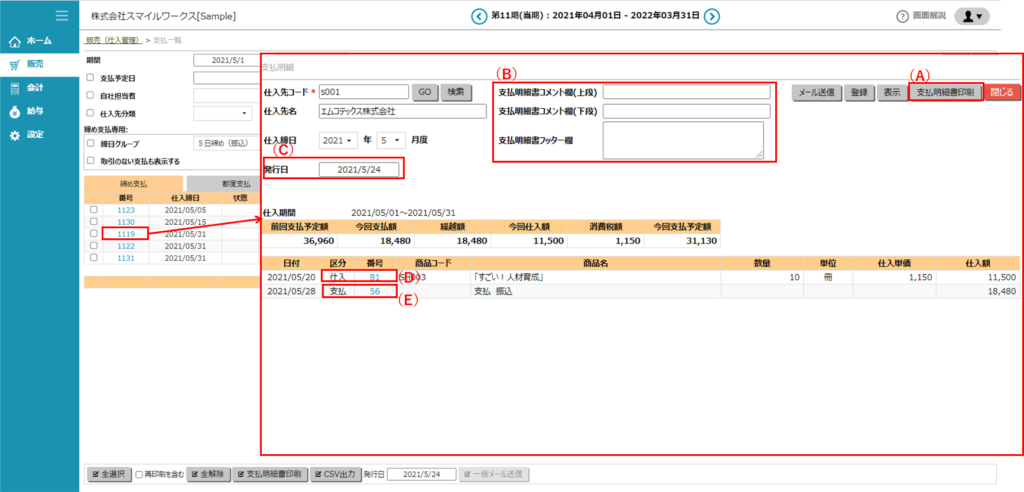
- (A)「支払明細書印刷」ボタンをクリックすると、支払明細書を発行することができます。
- (B)「支払明細書コメント欄」に文字を入力すると、特定の支払明細書にコメントを追加することができます。「販売設定」>「販売基本情報」の「仕入印刷設定」に登録されているコメントがある場合でも、「支払明細」画面の情報のみの印字となります。
- (C)「発行日」は、操作当日が初期値でセットされます。発行日を変更して支払明細書を印刷したい場合は、日付を修正します。
- (D)「仕入」の青文字の番号をクリックすると、該当の「仕入伝票」が別ウィンドウで開きます。
- (E)「支払」の青文字の番号をクリックすると、該当の「締め支払伝票」が別ウィンドウで開きます。
- 「都度支払」一覧の青文字の「番号」をクリックすると、該当の「仕入伝票」が別ウィンドウで開きます。
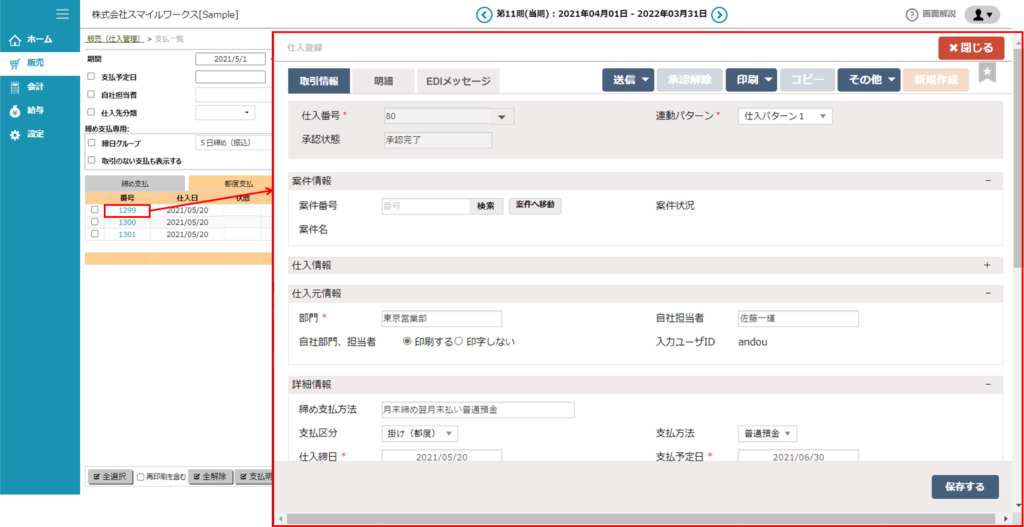
- 一覧の画面で、チェックボックスに✔をつけて、支払明細書の一括印刷やCSVの一括出力をすることができます。
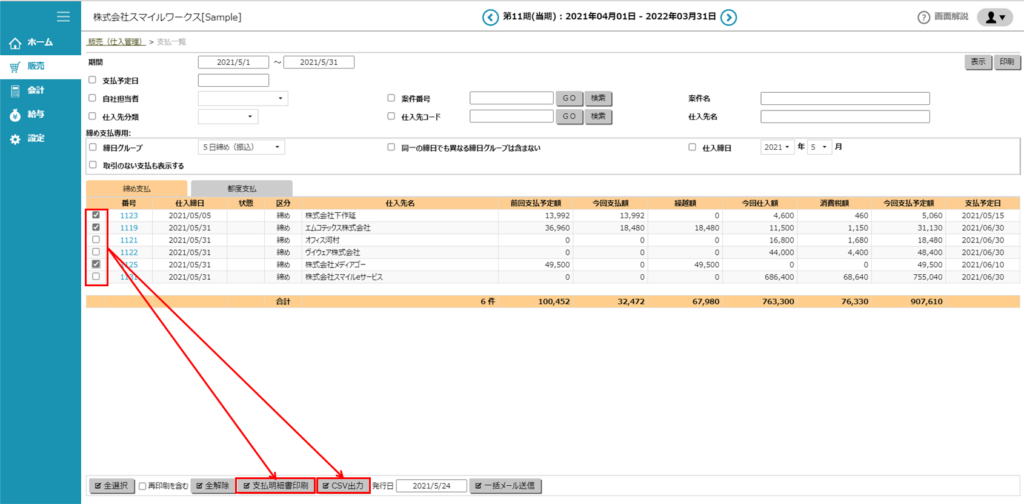 (A)「全選択」ボタンをクリックすると、すべてにチェックをつけることができます。また、「全解除」ボタンをクリックすると、つけたチェックをすべて外すことができます。
(A)「全選択」ボタンをクリックすると、すべてにチェックをつけることができます。また、「全解除」ボタンをクリックすると、つけたチェックをすべて外すことができます。
(B)一度支払明細書を印刷すると、「状態」欄に印刷済みマークがつきます。
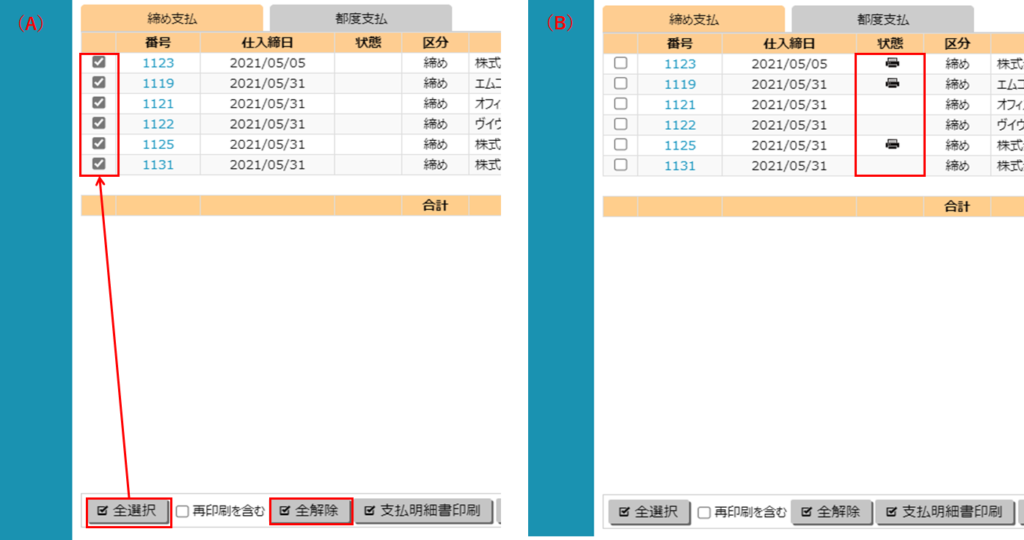 (C)「全選択」ボタンをクリックしても、印刷済みマークがついたものにはチェックがつきません。
(C)「全選択」ボタンをクリックしても、印刷済みマークがついたものにはチェックがつきません。
(D)「再印刷を含む」にチェックを入れてから「全選択」ボタンをクリックすると、すべてにチェックをつけることができます。
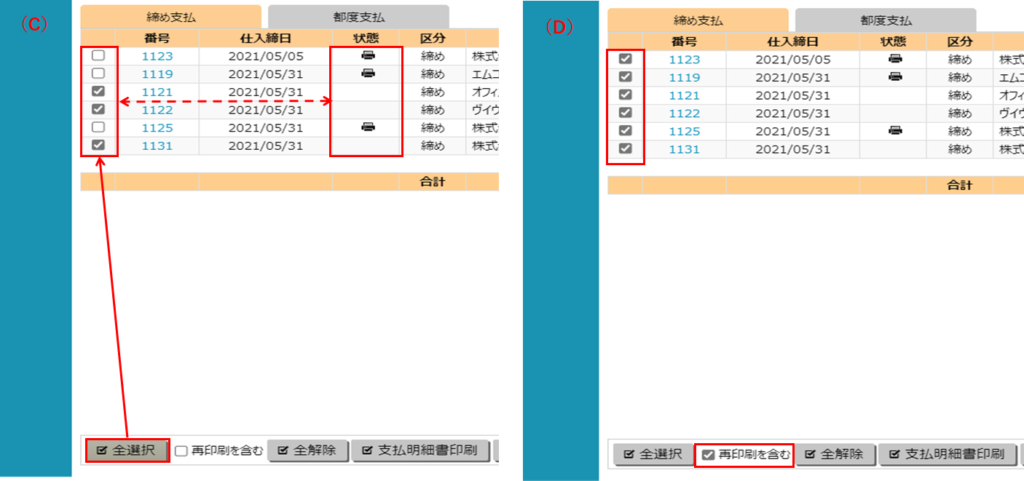
下記の記事も合わせてご参照ください。
・支払明細書を発行しよう(掛け(締め)の場合)
・支払明細書を発行しよう(掛け(都度)の場合)
支払予定一覧の使い方
- 期間、その他抽出条件を指定して「表示」させます。
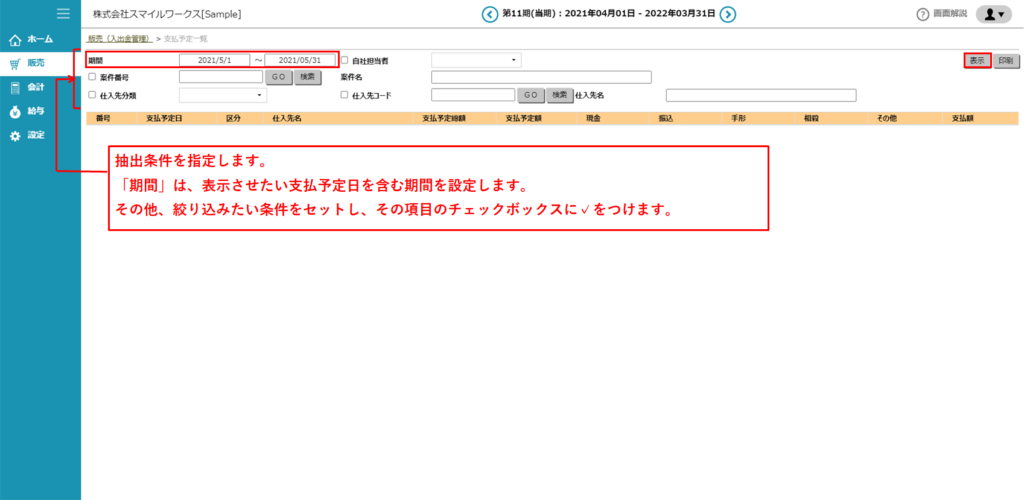
- 「支払予定一覧」として、締め支払、都度支払、すべて表示されます。締め支払の青文字の「番号」をクリックすると「支払明細」が、都度支払の青文字の「番号」をクリックすると「仕入伝票」がそれぞれ別ウィンドウで開きます。
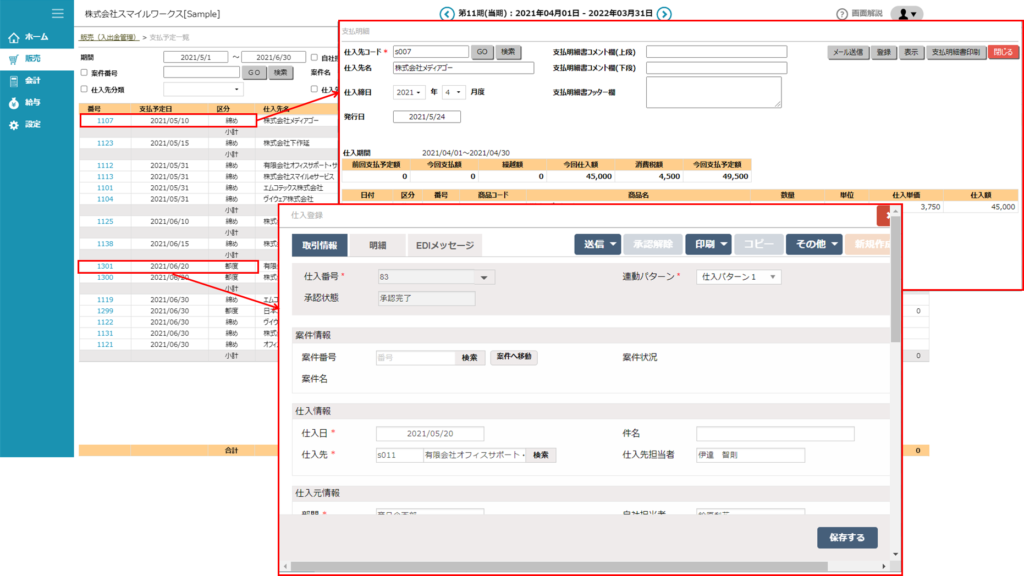
- 支払予定日ごとの「小計」および、表示させた期間の「合計」を見ることができます。また、「印刷」ボタンをクリックすると、一覧を印刷することができます。