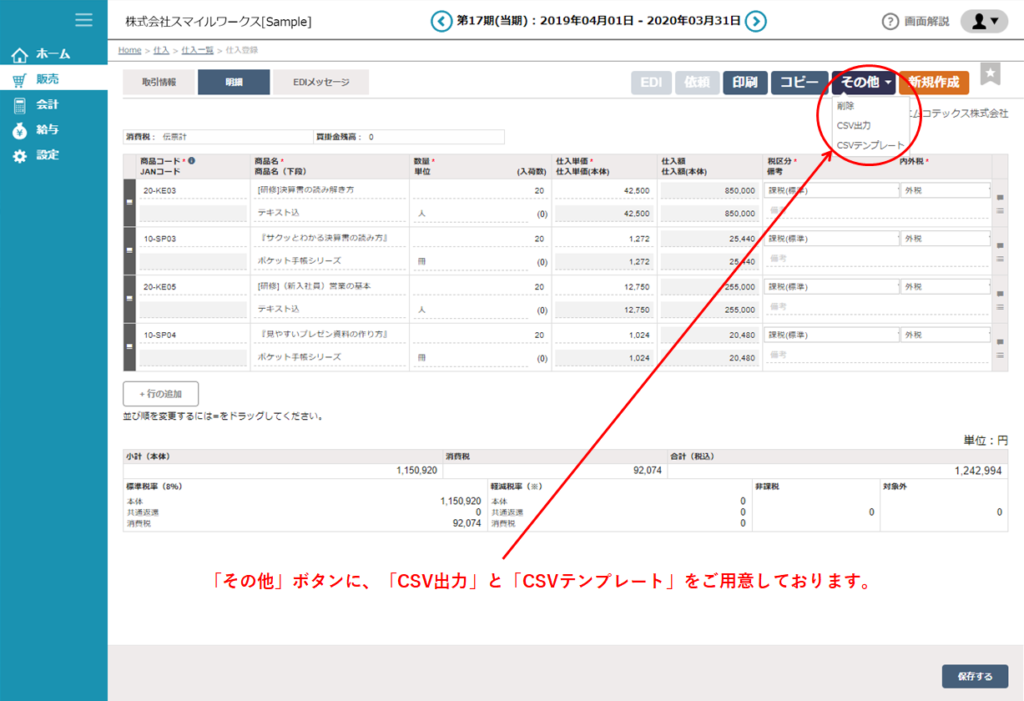[仕入管理]仕入登録をしよう
仕入登録を行う際の自社と取引先の関係
自社が商品を買う=代金を支払う側になり、システムでは自社から「仕入先」に対して行います。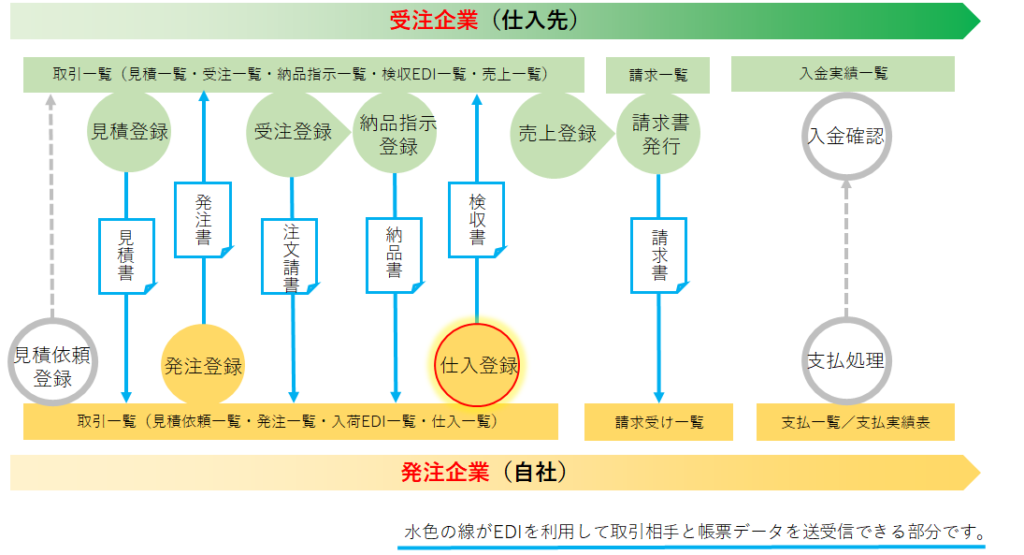
仕入の登録方法
仕入登録の流れ
1.「販売」>「仕入管理」>「仕入登録」をクリックします。
2.「取引情報」タブ画面で仕入先をセットし、取引条件などを確認します。
3.「明細」タブに移動します。
4. 商品を登録します。
5.「保存する」ボタンをクリックします。
詳細な登録手順
仕入登録の画面にある各項目の解説は、画面右上の「画面解説」をご参照ください。
- 「販売」>「仕入管理」>「仕入登録」をクリックします。
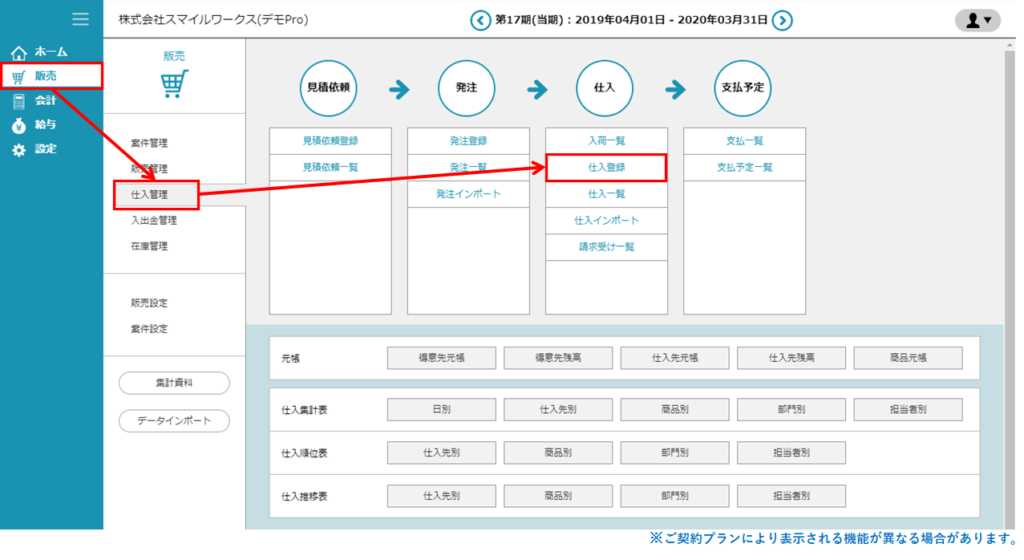
- 「取引情報」タブ画面で仕入先をセットし、取引条件を確認します。
仕入の「取引情報」タブの必須項目は「仕入日」「仕入先」「納期」「部門(自社の担当部門」です。仕入先をセットすると、仕入先に設定している取引条件が自動反映します。
必須項目以外の項目は、必要に応じて入力または修正します。
消費税率は仕入日で自動判別しますが、任意に消費税率を変更する時は、「消費税率選択」で選択します。
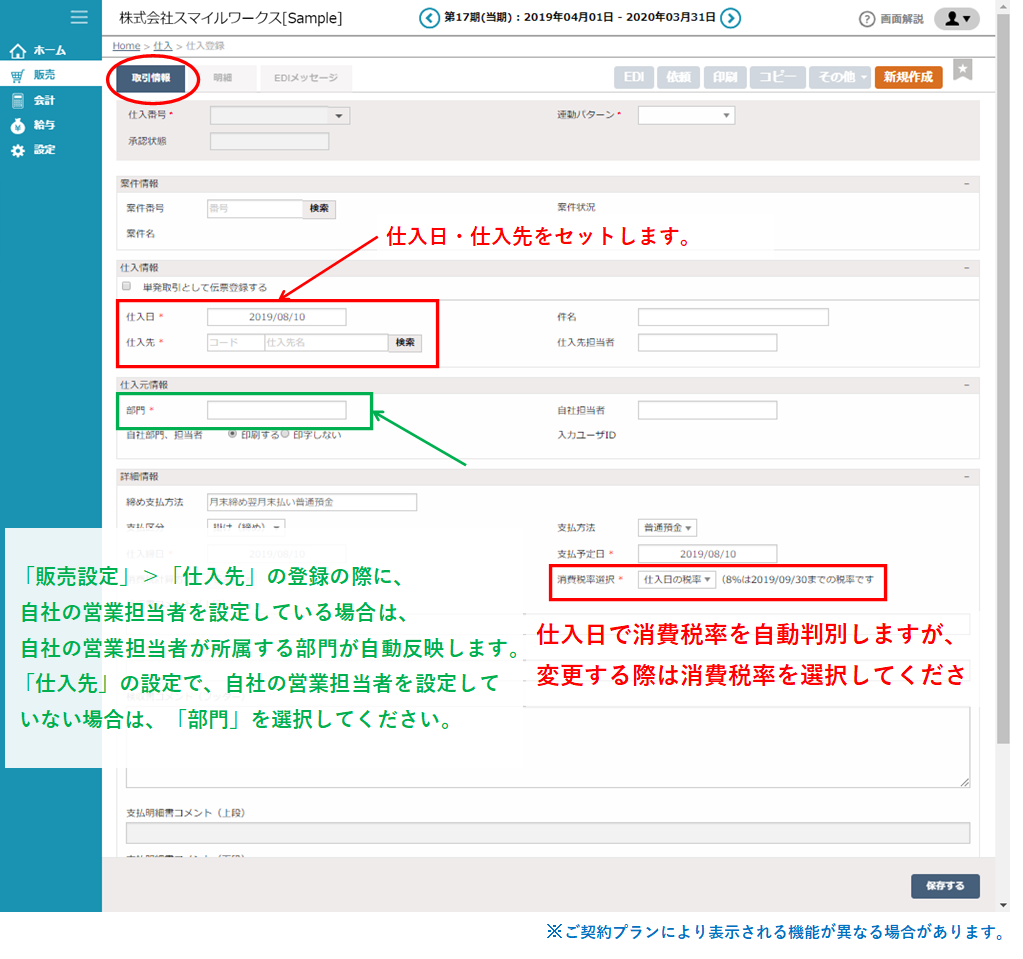
【消費税の注意点】
2019年10月1日以降の標準10%、軽減税率8%は1つの登録伝票で計算をすることができます。「商品」の設定で、軽減税率対象商品としていることが条件になります。
しかし、2019年9月30日までの標準8%と2019年10月1日以降の標準10%・軽減税率8%の混在計算はできません。 - 「明細」タブに移動します。
「取引情報」に仕入先をセットすると「明細」タブに移動ができます。「取引情報」タブで仕入先をセットした時に、画面右下の「保存」ボタンを押さなくても、仕入先をセットした情報を保持したまま、「明細」タブに移動できます。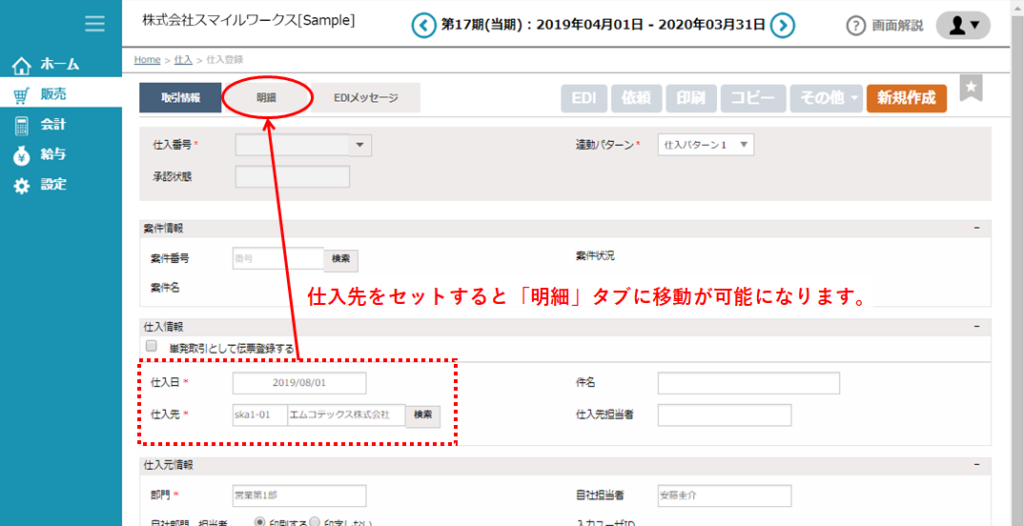
- 商品を登録します。
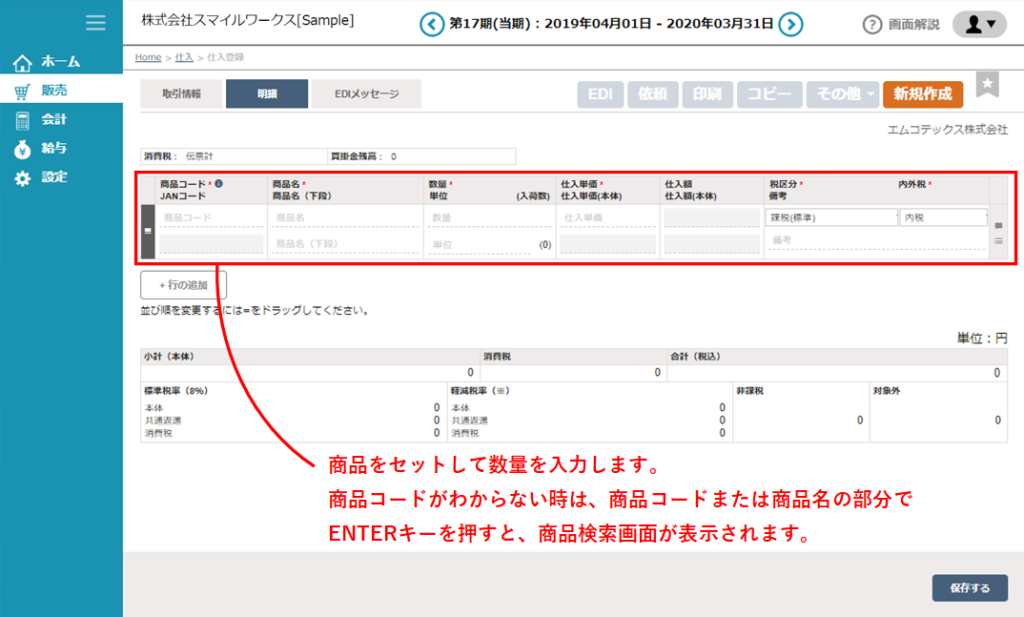 商品コード・商品名がわからない場合は、登録する商品明細行でダブルクリックまたはエンターキーを押していただくと、商品検索画面が表示されます。
商品コード・商品名がわからない場合は、登録する商品明細行でダブルクリックまたはエンターキーを押していただくと、商品検索画面が表示されます。
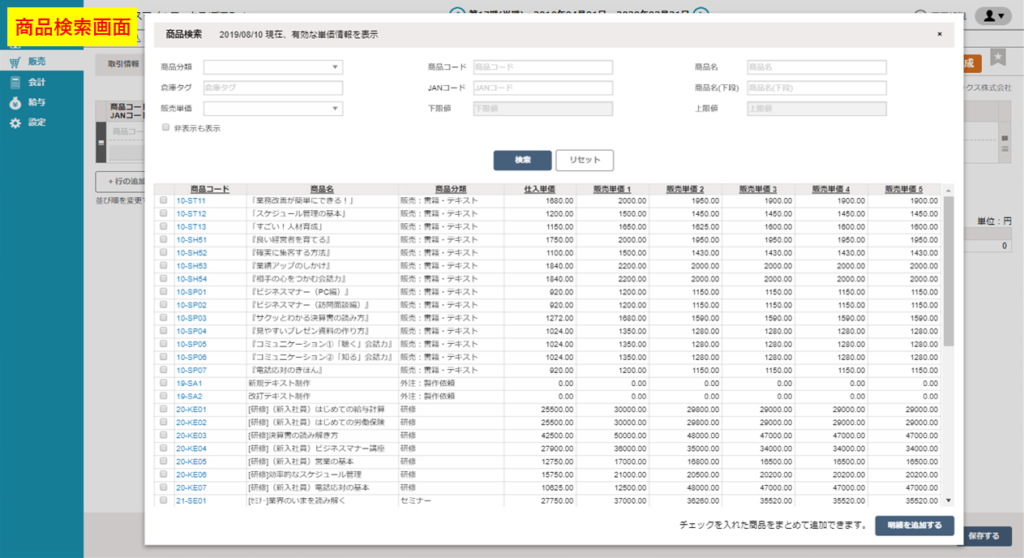
商品検索画面を表示した際の商品セットの方法は2つあります。- 商品を1つのみセットする
商品コードをクリックします。 - 複数の商品を一括でセットする
商品コード左横のチェックボックスを選択して、検索画面右下の「明細に追加する」ボタンをクリックします。
- 商品を1つのみセットする
- 「保存する」ボタンをクリックします。
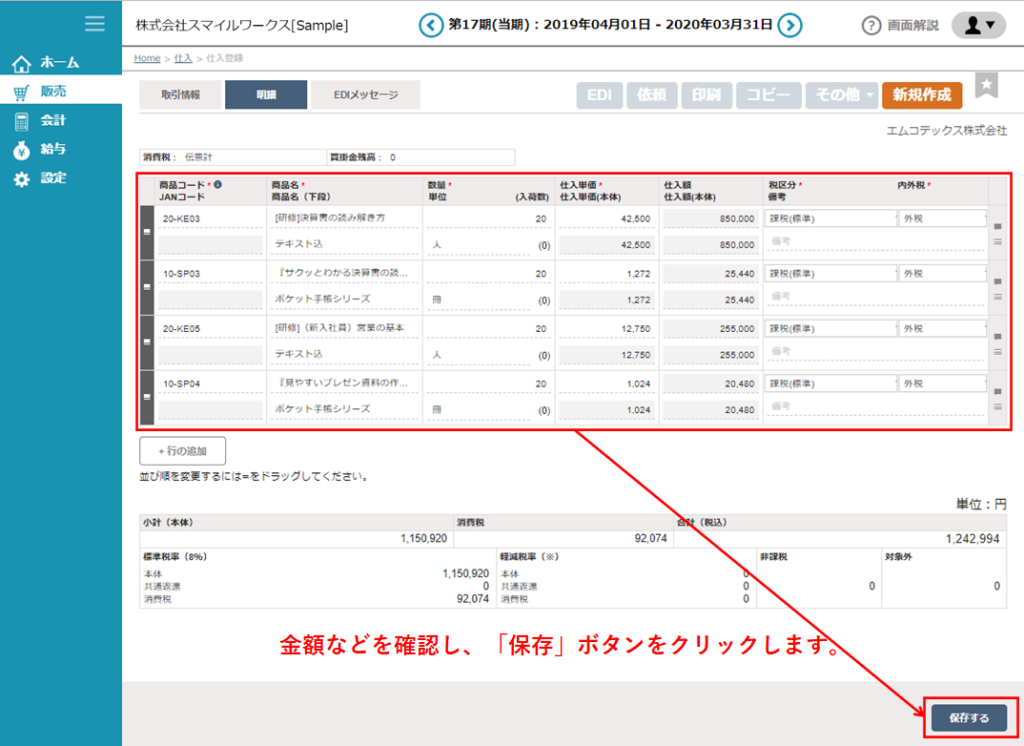
登録時の注意点
登録画面の伝票の新規登録時は、「保存する」ボタンをクリックしないと、印刷やCSV出力などの操作はできません。
一度、保存した伝票を開いて、何らかの修正をした場合も、「保存する」ボタンをクリックしないと修正の内容が反映されませんのでご注意ください。
検収書/受領書を印刷する
「保存する」ボタンでデータが保存された後に「印刷」ボタンが利用できるようになります。
印刷できる帳票が1つの場合は、印刷ボタンに三角マーク(▼)は表示されず、すぐに検収書が印刷されます。印刷できる帳票が2つ以上ある場合は、印刷ボタンに三角マーク(▼)が表示されますので、印刷したい帳票を選択します。
※仕入登録から印刷できる帳票が2つ以上ある場合
⇒支払区分が「掛け(都度)」であるときは、検収書/支払明細書の2つが出力できます。
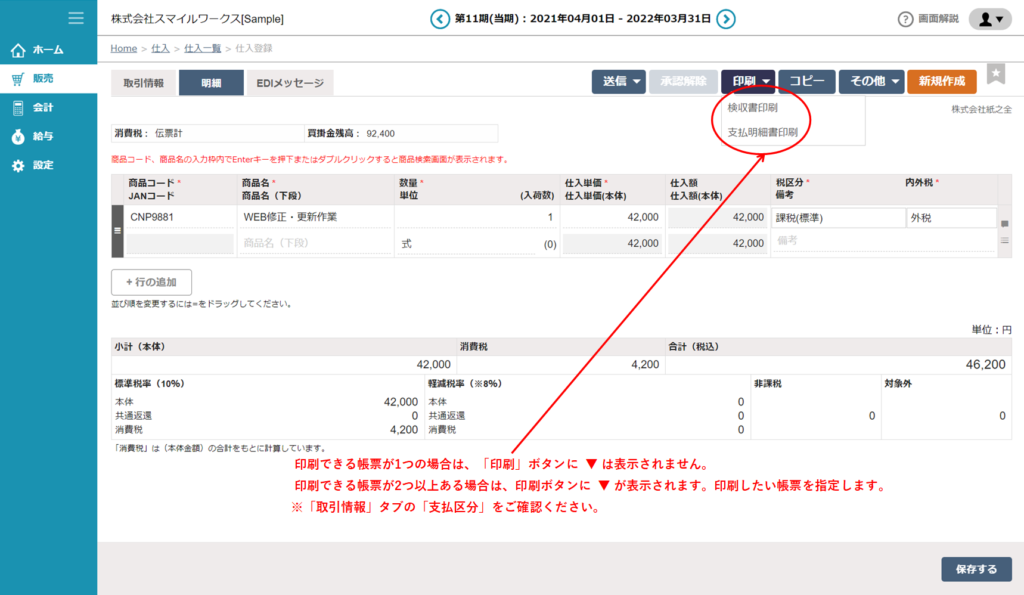
仕入登録から出力される検収書/支払明細書の控えなどが印刷されるかどうかは、「販売設定」>「販売基本情報」>「仕入印刷設定」の『仕入』および『支払』に関する印刷設定で、
・検収書控え
・支払明細書控え、支払予定明細書
以上の項目をご確認ください。
検収書/支払明細書自体は、「仕入印刷設定」の設定にかかわらず出力されます。(ただし、支払明細書は支払区分が「掛け(都度)」のときに限ります。)
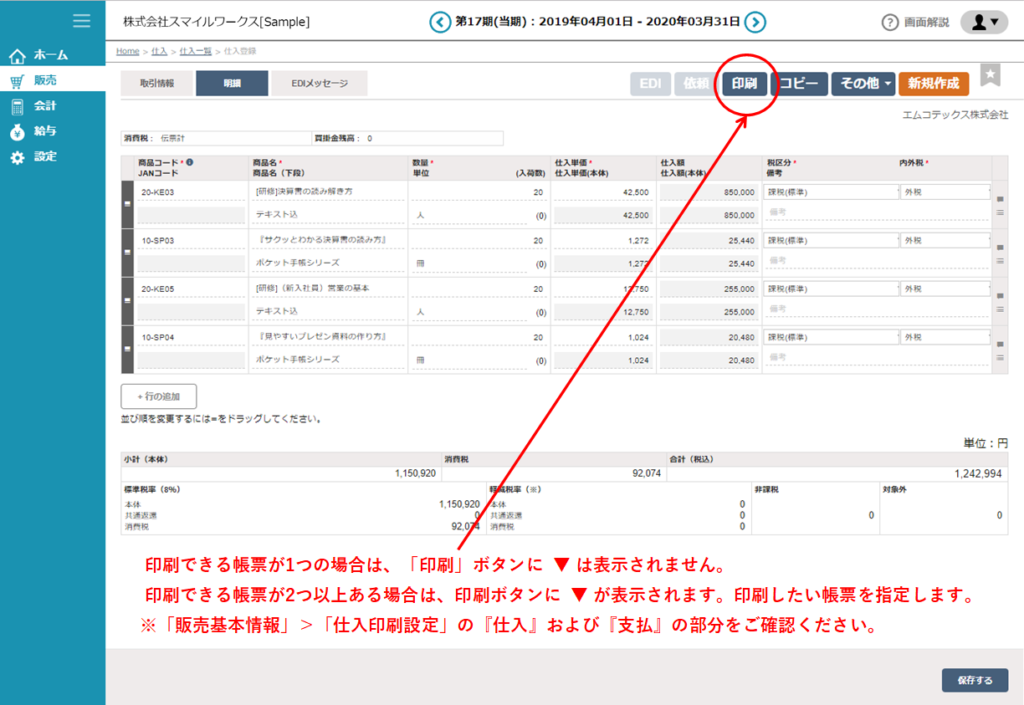
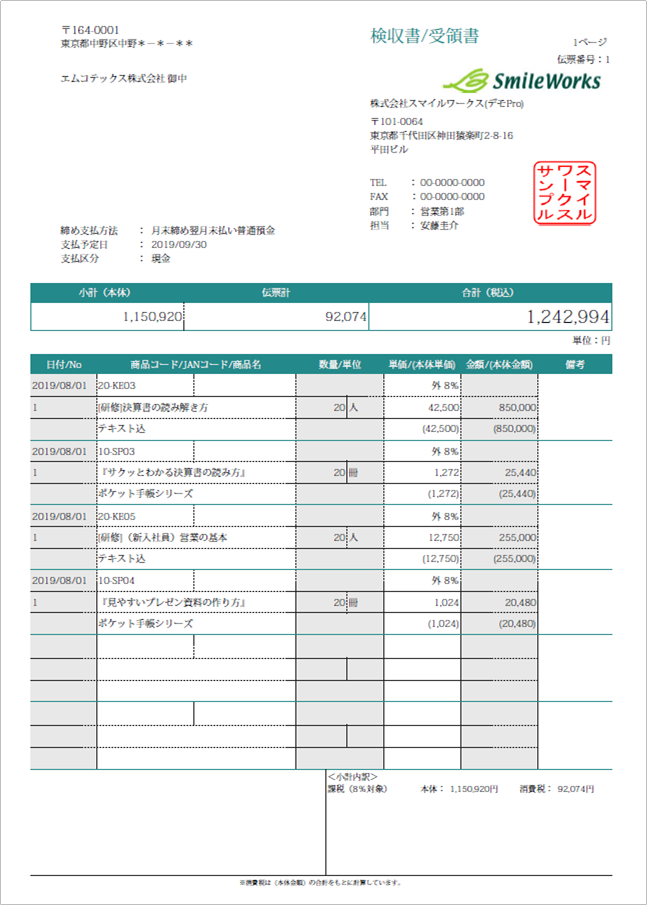
仕入データをCSV出力する
仕入登録の画面にある「その他」より、通常のCSV出力の以外にCSVテンプレートが出力できます。
- CSV出力
伝票に登録されている情報をすべて出力します。
※仕入一覧からもCSV出力はできます。 - CSVテンプレート
仕入インポートに用いることができる形式でCSVテンプレートを出力します。
「CSV出力」と「CSVテンプレート」は、出力される項目の並びなどが異なります。
CSV出力は登録された情報のすべてを出力しますが、CSVテンプレートはCSVインポート用の雛型としてCSVインポート時に必要な項目のみに絞り込んでおります。そのため、出力される項目数や並び順が異なりますので、ご注意ください。