[仕入管理]見積依頼を登録しよう
見積依頼登録を行う際の自社と取引先の関係
自社が商品を買う=代金を支払う側になり、システムでは自社から「仕入先」に対して行います。
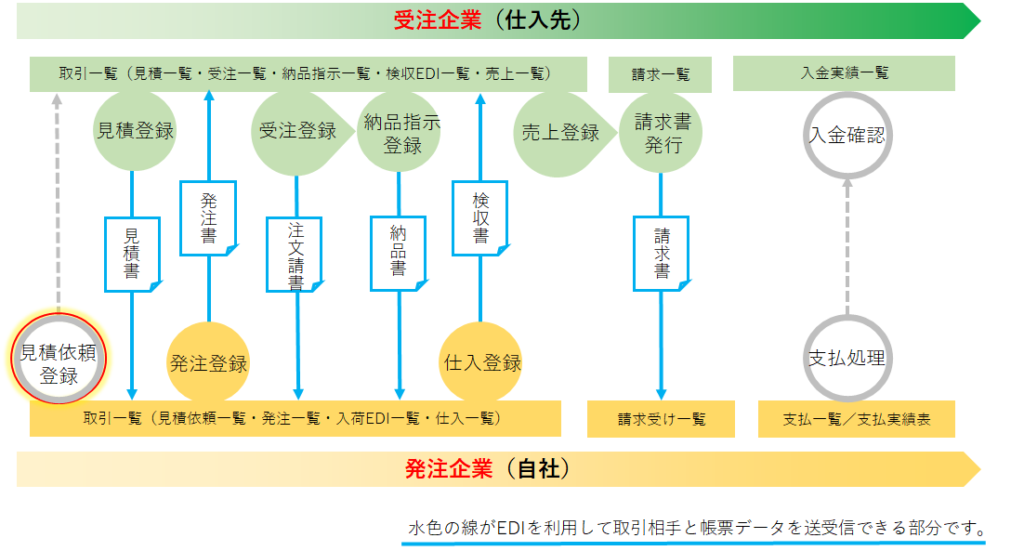
見積依頼の登録方法
見積依頼登録の流れ
1.「販売」>「仕入管理」>「見積依頼」をクリックします。
2.「取引情報」タブ画面で仕入先をセットし、取引条件などを確認します。
3.「明細」タブに移動します。
4. 商品を登録します。
5.「保存する」ボタンをクリックします。
詳細な登録手順
見積依頼登録の画面にある各項目の解説は、画面右上の「画面解説」をご参照ください。
- 「販売」>「仕入管理」>「見積依頼」をクリックします。
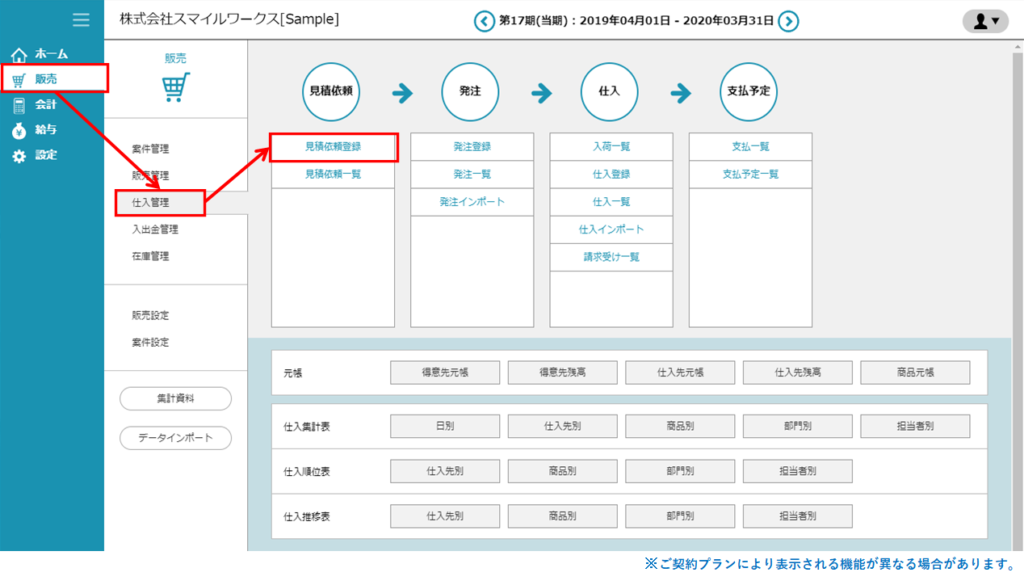
- 「取引情報」タブ画面で仕入先をセットし、取引条件を確認します。
見積依頼の「取引情報」タブの必須項目は「見積依頼日」「仕入先」「回答期限」「部門(自社の担当部門」です。仕入先をセットすると、仕入先に設定している取引条件が自動反映します。
必須項目以外の項目は、必要に応じて入力または修正します。
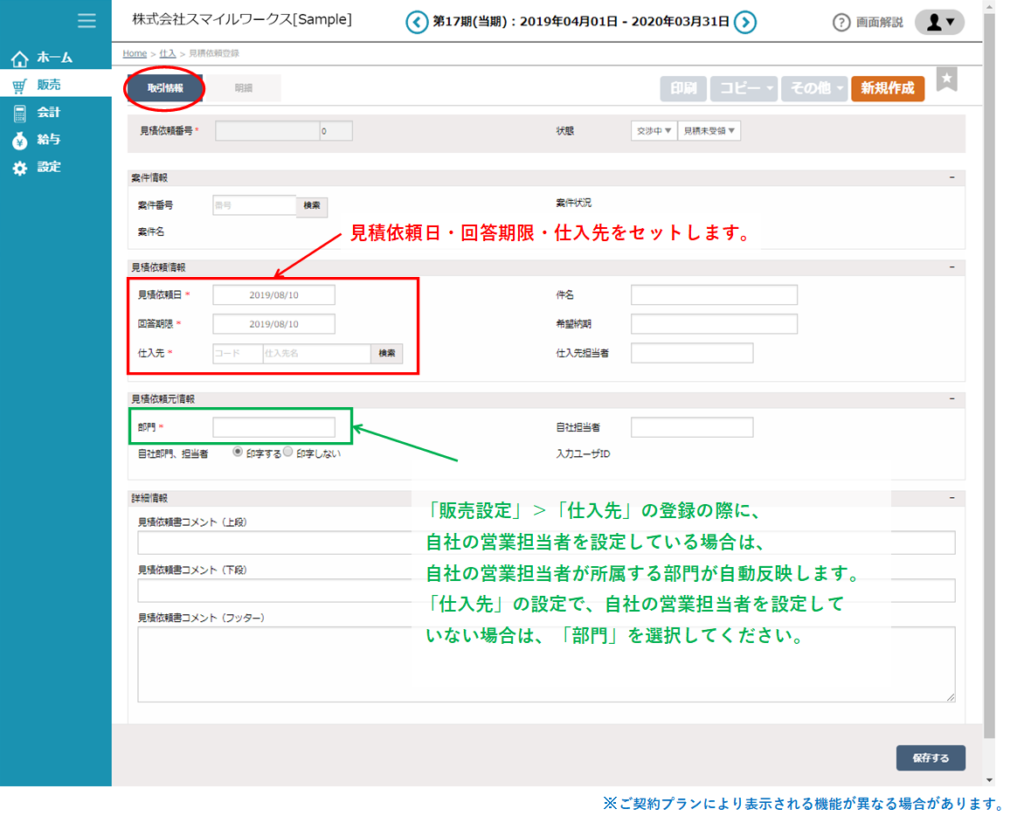
- 「明細」タブに移動します。
「取引情報」に仕入先をセットすると「明細」タブに移動ができます。「取引情報」タブで仕入先をセットした時に、画面右下の「保存」ボタンを押さなくても、仕入先をセットした情報を保持したまま、「明細」タブに移動できます。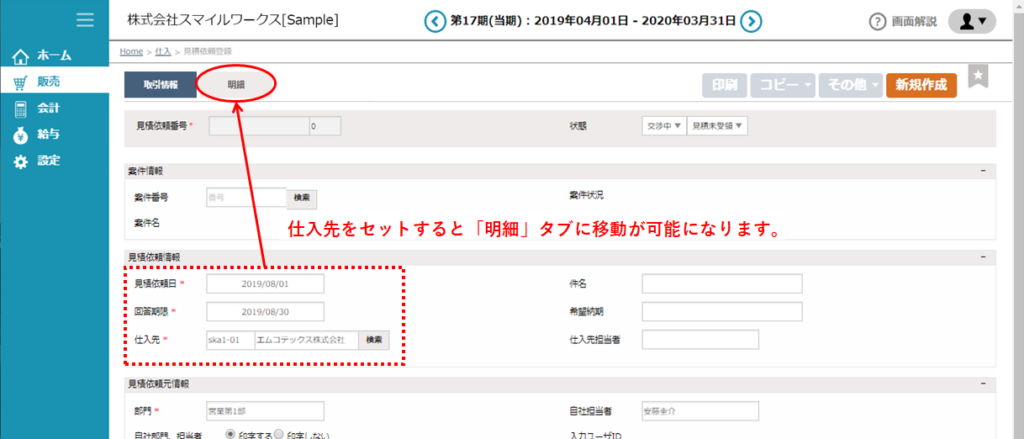
- 商品を登録します。
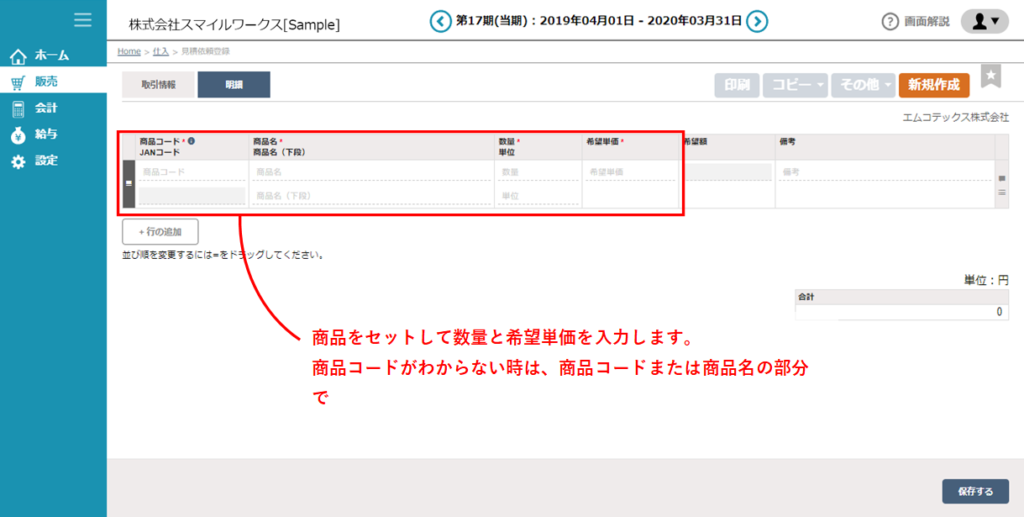 商品コード・商品名がわからない場合は、登録する商品明細行でダブルクリックまたは、エンターキーを押していただくと、商品検索画面が表示されます。
商品コード・商品名がわからない場合は、登録する商品明細行でダブルクリックまたは、エンターキーを押していただくと、商品検索画面が表示されます。
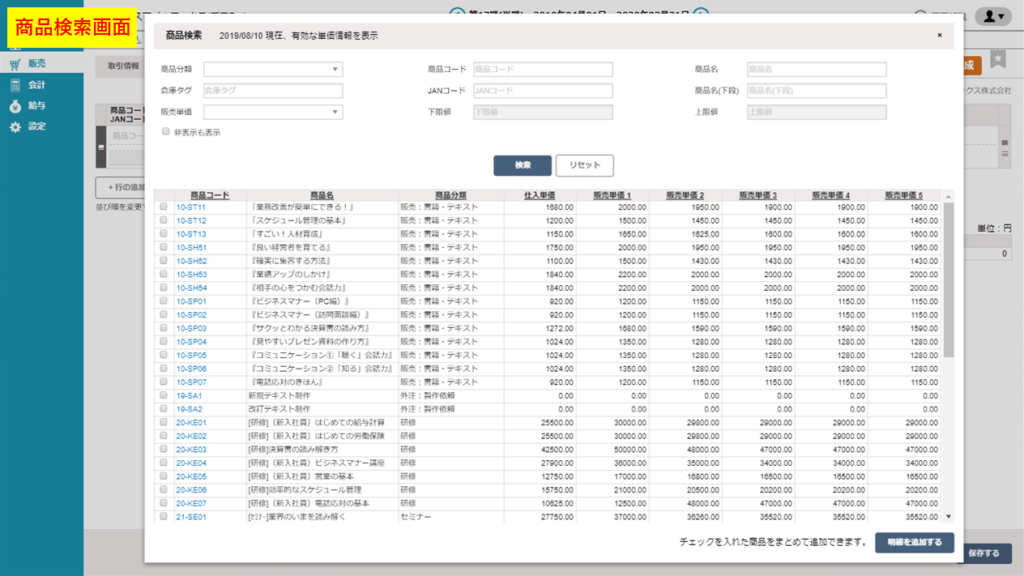
商品検索画面を表示した際の商品セットの方法は2つあります。- 商品を1つのみセットする
商品コードをクリックします。 - 複数の商品を一括でセットする
商品コード左横のチェックボックスを選択して、検索画面右下の「明細に追加する」ボタンをクリックします。
- 商品を1つのみセットする
- 「保存する」ボタンをクリックします。
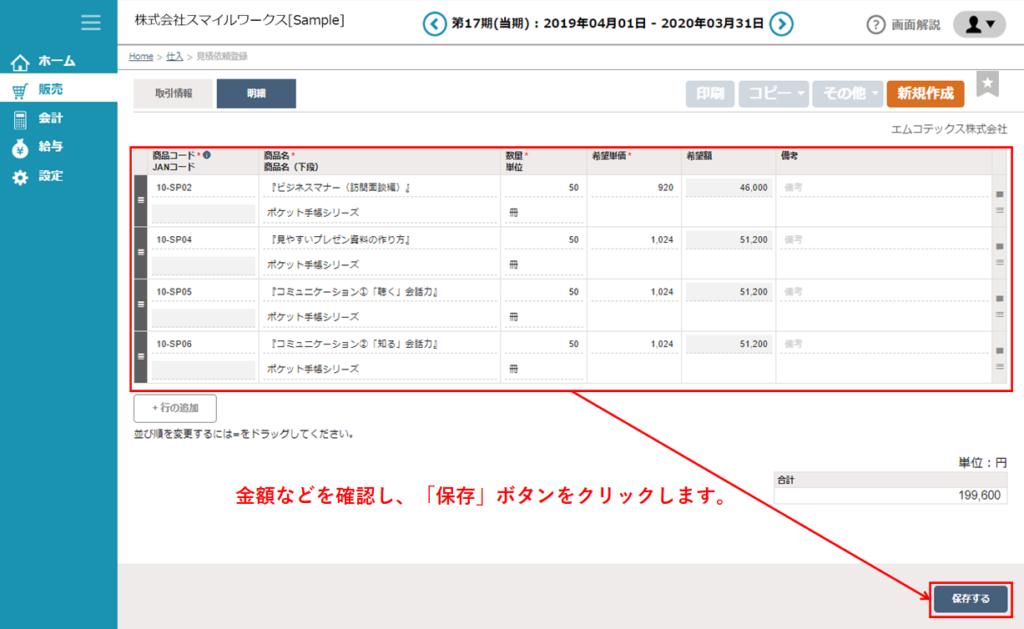
登録時の注意点
登録画面の伝票の新規登録時は、「保存する」ボタンをクリックしないと、印刷やCSV出力などの操作はできません。
一度、保存した伝票を開いて、何らかの修正をした場合も、「保存する」ボタンをクリックしないと修正の内容が反映されませんのでご注意ください。
見積依頼書を印刷する
「保存する」ボタンでデータが保存された後に「印刷」ボタンが利用できるようになります。
見積依頼登録画面から出力できる帳票は見積依頼書のみのため、「印刷」ボタンの横に三角マーク(▼)は表示されません。
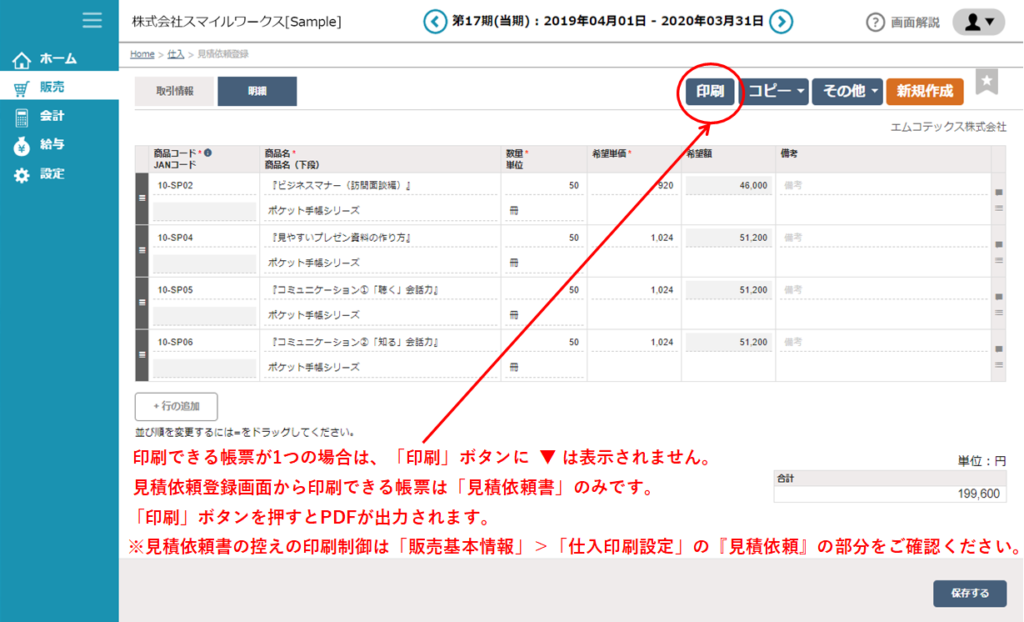
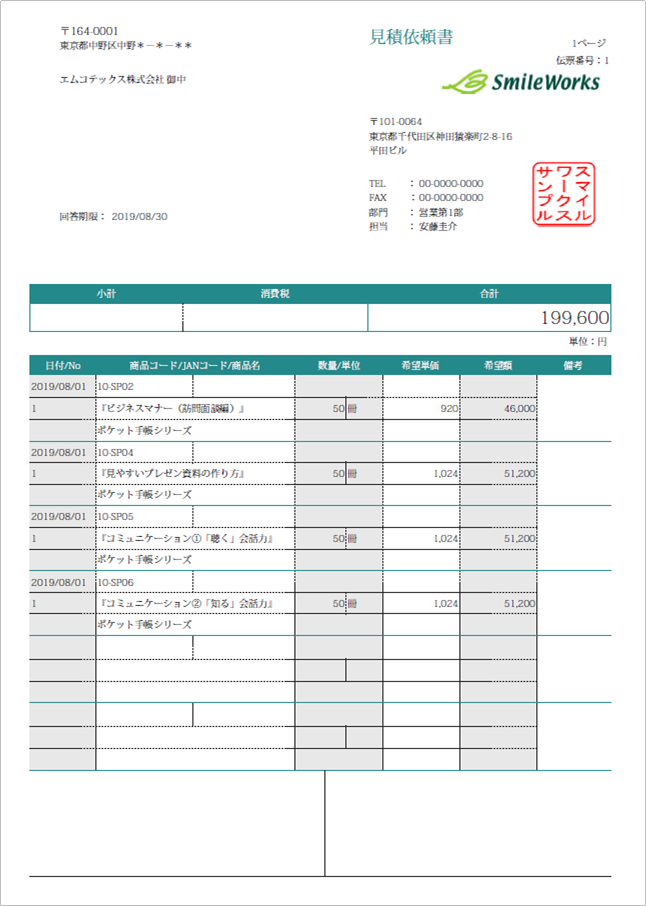
見積依頼のデータをCSV出力する
見積依頼登録の画面にある「その他」より、CSV出力ができます。
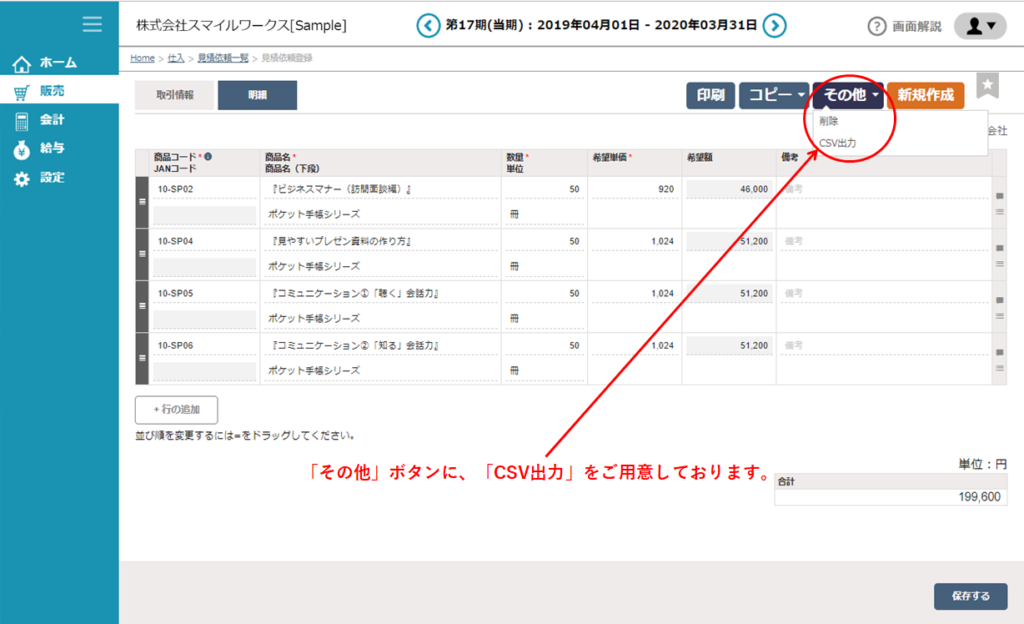
※「見積依頼」についてはCSVインポート機能がありません。そのため、他の登録にあるCSVテンプレート出力はありません。

