印刷で出力されるPDFの文字の太さが変わったり、文字間が広くなったり、くっついたりしてしまう
PDFを表示しているアプリケーションの種類が関係しています。
Adobe Readerのインストールをお願いします
SmileWorksシステムから「印刷」機能で出力されるPDFは、アドビシステムズ社のAdobe Readerで使用されている文字の種類等を基準としています。
EdgeやChrome等のブラウザにもPDF表示機能がありますが、それぞれ独自のPDF表示機能の仕様であるため、採用している文字の種類等に違いがあり、一番近い文字の種類で表示をする結果、文字の太さが変わったり、文字間が広くなる・狭くなることがあります。
できる限り、PDF表示するアプリケーションの違いで表示に大きな変化が起きない文字の種類を採択するように努めておりますが、現状、弊社のシステムでは、アドビシステムズ社のAdobe Readerを推奨としております。
何卒、ご理解いただけますようお願い申し上げます。
※SmileWorksシステムの動作環境(推奨環境)情報はこちら
誠に恐れ入りますが、アドビシステムズ社のAdobe Readerをインストールされていない環境では、インストールをお願いします。また、アドビシステムズ社のAdobe Readerをインストールしているのに、PDF表示がブラウザ固定のアプリケーションで表示されてしまう場合は、下記の手順でAdobe Readerの設定をご確認いただけますようお願い申し上げます。
Acrobat Readerの設定の確認方法
- 下記のご案内はAcrobat Reader DCでの操作方法になります。
- Adobe Readerバージョンが異なる場合は、大変お手数ですが、アドビシステムズ社が提供しているヘルプセンター等で手順をご確認いただけますようお願い申し上げます。
参考:アドビシステム社のヘルプセンター
「PDF をブラウザーで表示 | Acrobat、Acrobat Reader」
https://helpx.adobe.com/jp/acrobat/using/display-pdf-in-browser.html - Windows環境、Mac OS環境によって、確認手順が異なることがあります。
- Acrobat Reader DCの起動します。
- 起動したAcrobat Reader DCの上部メニューバーより「編集」をクリックします。
※「メニュー」や「編集」という文字が出ていない場合は、キーボードの「F9」ボタンをクリックしてください。 - 編集 → 環境設定を選択します。
- 環境設定の左枠より「一般」を選択します。
- 画面の下部のほうに「デフォルトのPDFハンドラーを選択」をクリックします。
※クリックしても何の変化が起きないことがあります。その場合も一度クリックいただければ大丈夫です。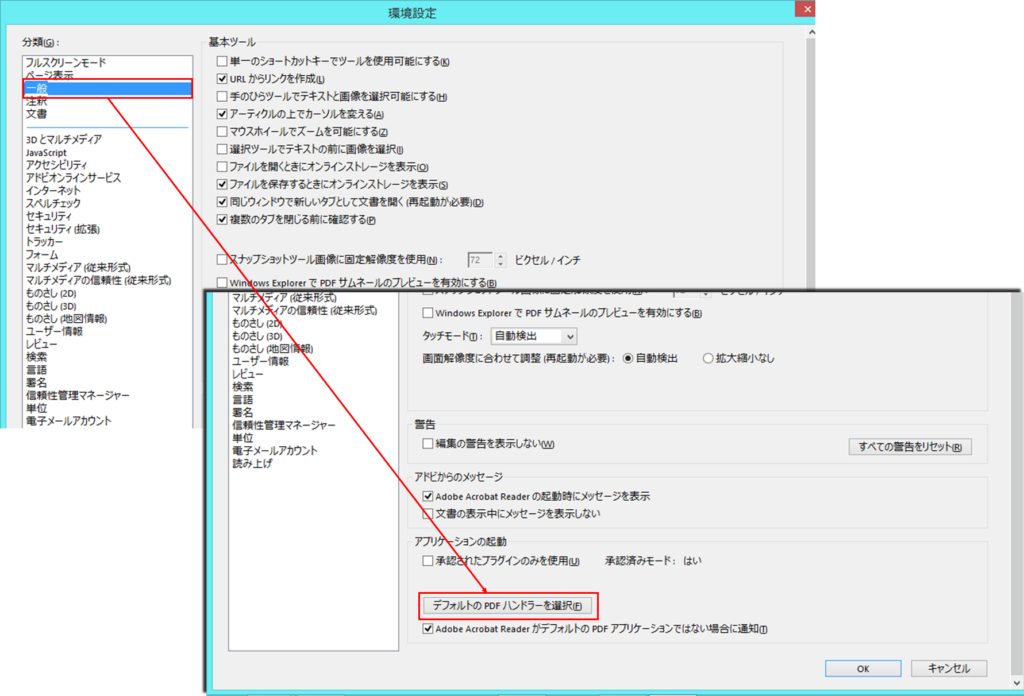
- 環境設定の左枠より「インターネット」を選択します。
- デフォルトで閲覧モードで表示にチェックが入っていることを確認してください。
※チェックが入っていない場合はチェックをしてください。 - 環境設定画面の右下の「OK」ボタンをクリックします。
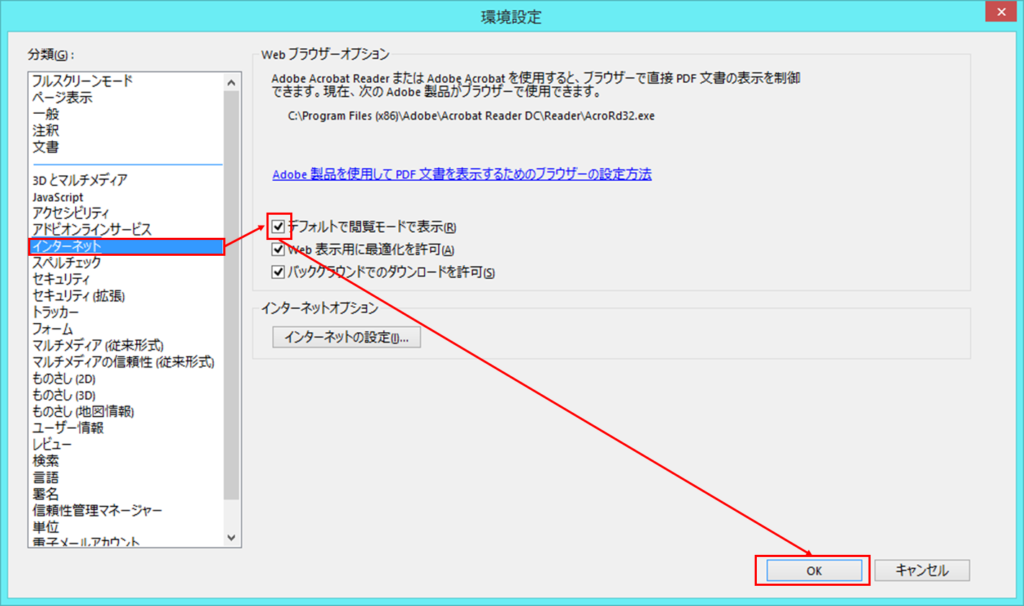
- Acrobat Reader DCを終了ください。
上記の設定直後、SmileWorksシステムより印刷(PDF出力)をしたデータの文字やデザインが崩れている場合は、たいへんお手数ではございますが、一度パソコンを再起動してください。
PDFを正しく表示・印刷するには
システムから表示した帳票(PDF)を正しく印刷する方法については、「販売の帳票がズレて用紙に印刷されてしまう、印刷がうまくいかない」も合わせてご参照ください。
PDFを正しく表示・印刷するには、一度ご利用のパソコンの任意の場所に保存してから開きなおします。PDF表示にはAcrobatReaderをご利用いただけますようお願い申し上げます。
- 下記のご案内は使用しているブラウザによって異なることがあります。
- Windows環境、Mac OS環境によって、操作手順が異なることがあります。
- SmileWorksシステムより何らかの帳票を印刷(PDF出力)します。
- 表示されたPDF画面の「ダウンロード」もしくは「コピーを保存」をクリックします。
- 保存したい先(マイドキュメント、デスクトップなど)を選択し、保存します。
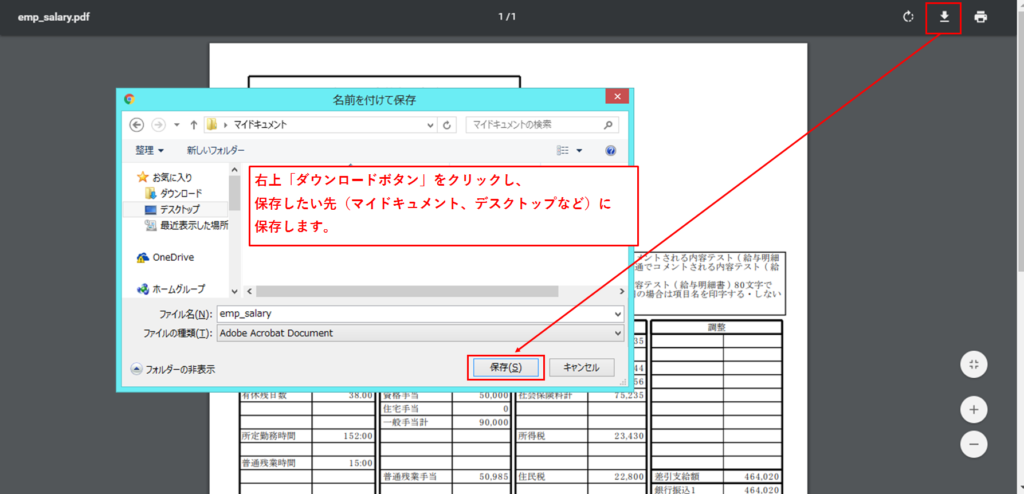
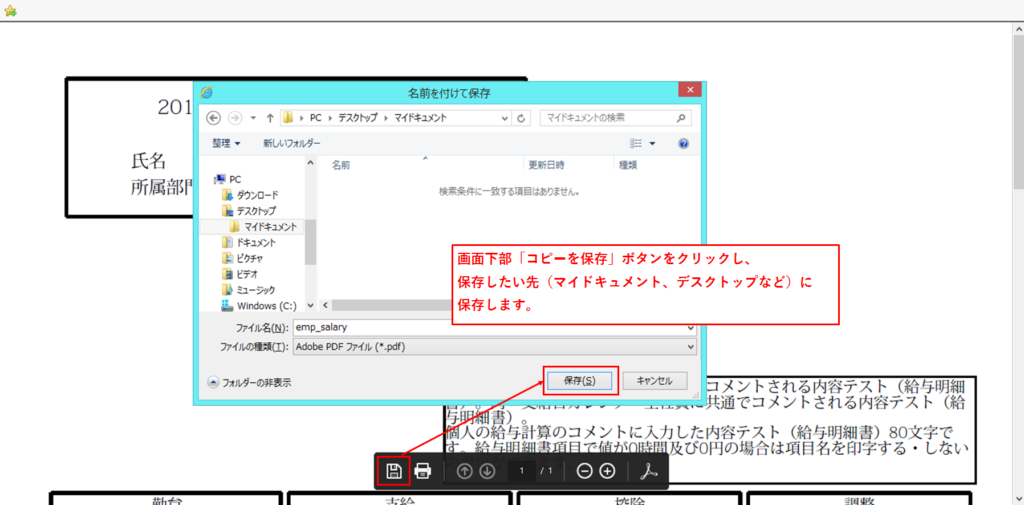
大変お手数をおかけいたしますが、正しく表示・印刷するには、以上のように保存したものを開くようにしてください。
Google Chromeをご利用の場合の設定方法
Google Chromeをご利用の場合、PDFを表示した際に自動的にAcrobat Readerを起動するための設定方法がございます。
- 下記のご案内はGoogle Chromeでの操作方法になります。
- Windows環境、Mac OS環境によって、操作手順が異なることがあります。
※ファイル管理BOXにPDFファイルをアップロードする際は、この設定は不要です。
- ブラウザの右上のメニューマークをクリックし、展開されたメニューの「設定」を選択します。
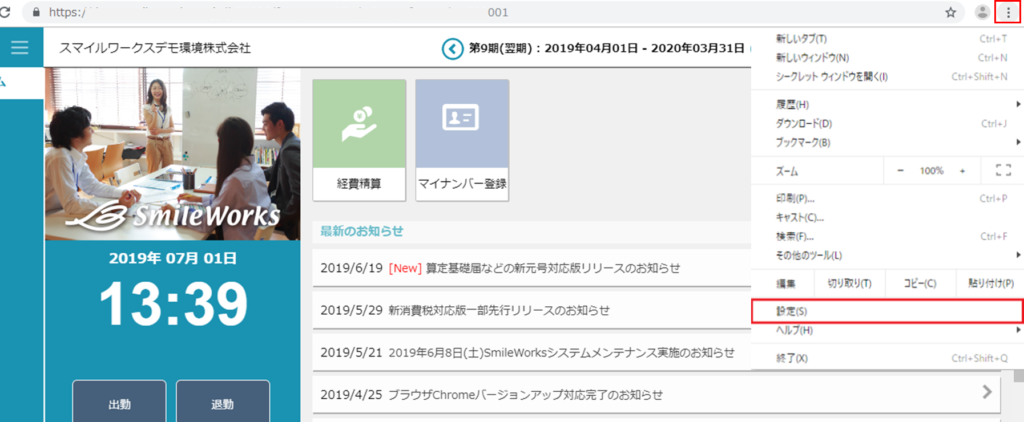
- 設定画面が開いたら、一番下の「詳細設定」をクリックします。
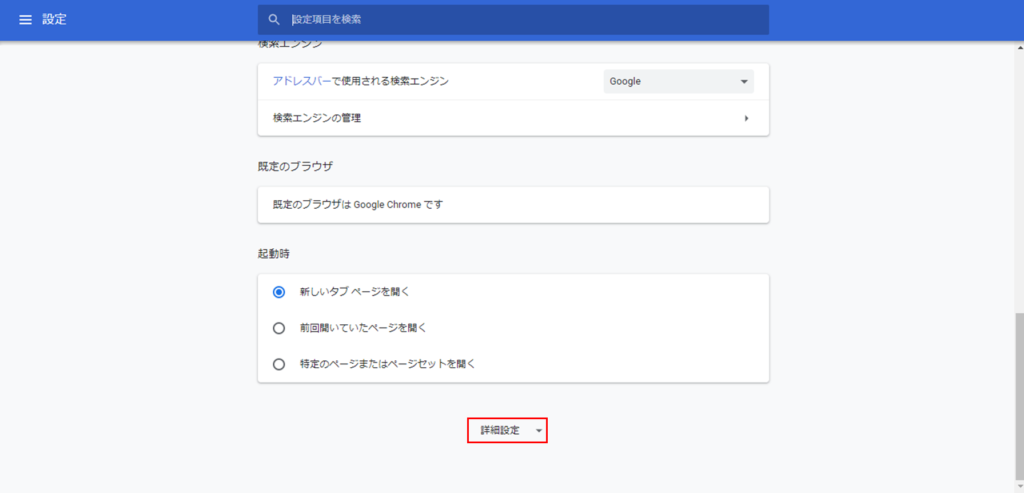
- 「プライバシーとセキュリティー」の中の、「コンテンツの設定」もしくは「サイトの設定」をクリックします。
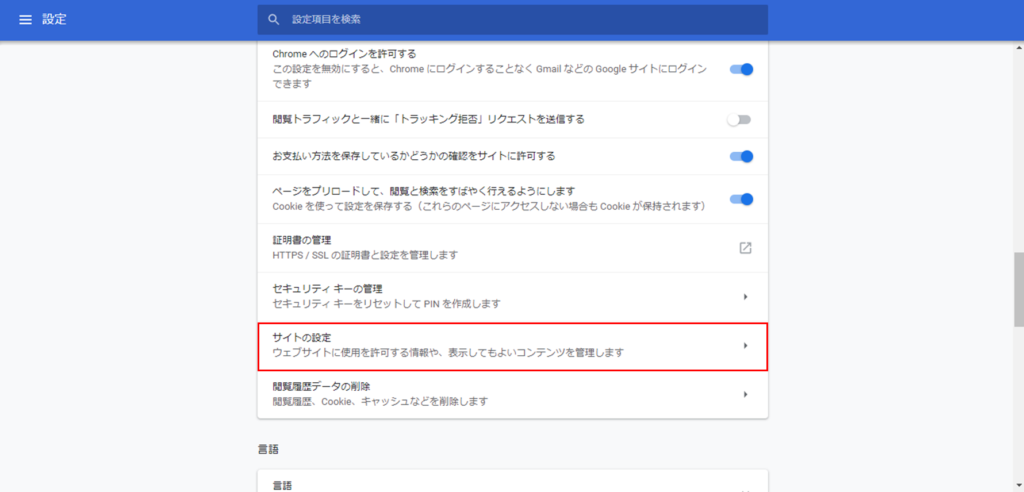
- 表示された項目から「PDFドキュメント」をクリックします。
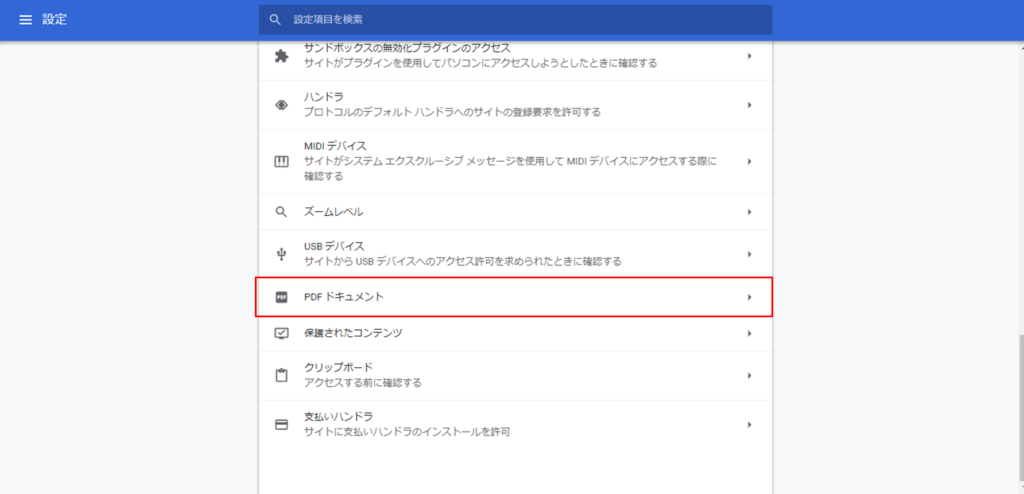
- 「PDFファイルをChromeで自動的に開くかわりにダウンロードする」をONにします。
※次回以降、Web上で表示したPDFがすべて自動でダウンロードされる設定となります。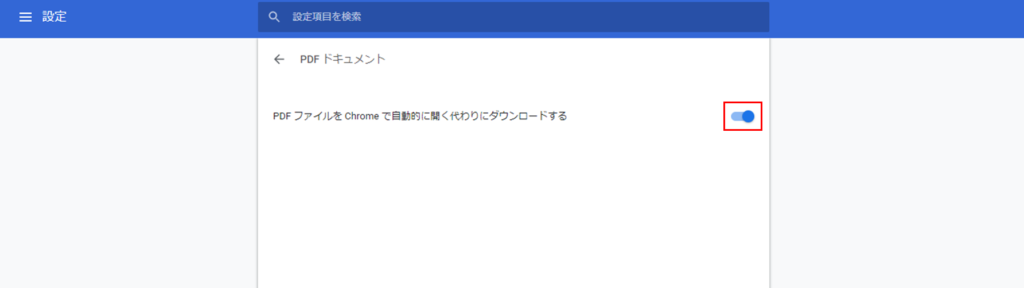
- 設定画面を終了します。
- 何らかのPDFファイルを生成すると、PDFがダウンロードされ、画面下部に表示されます。
- 表示されたもののメニューを開くと(「^」をクリックします)、「常にAdobe Readerで開く」というメニューが表示されるのでこちらを選択します。
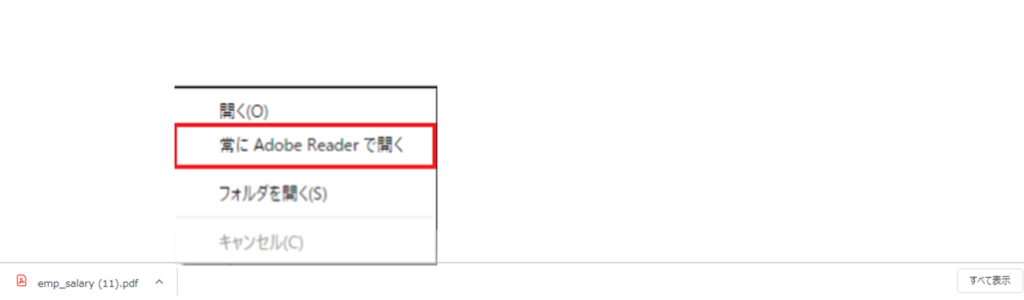
※次回以降、PDFを表示すると常にAdobe Readerが自動的に開くようになります。

