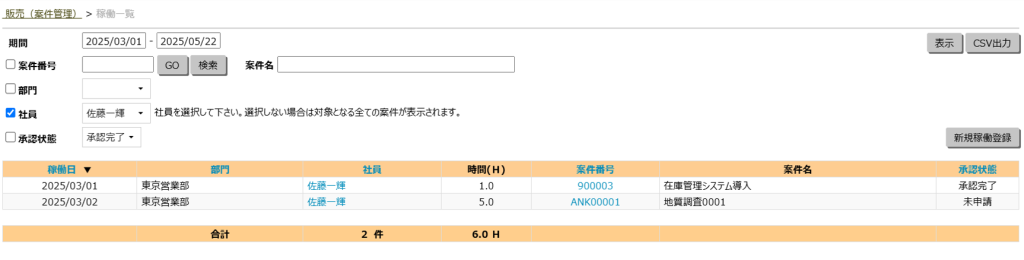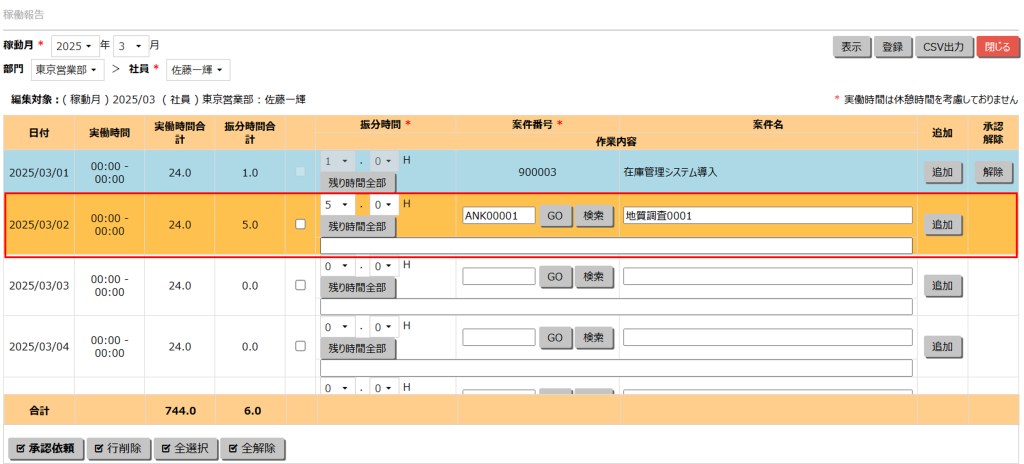案件の稼働報告を入力しよう
各社員が、該当する案件に紐づけて稼働実績を報告し、承認を受けることで、その案件についての直接稼働費が算出されます。直接稼働費は、あらかじめ設定した個人単価、もしくは部門単価が反映されます。
稼働報告の入力手順
日々稼働報告を入力する
- 「販売」>「案件管理」>「稼働報告」にアクセスします。
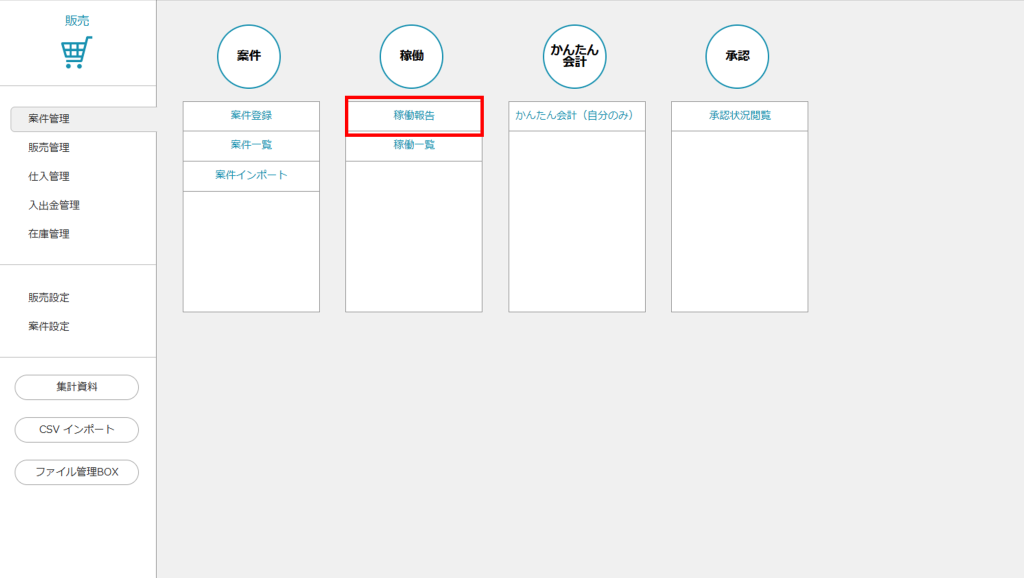
- 「稼働月」「社員」を指定して「表示」をクリックすると、該当月・該当社員の稼働報告入力画面が表示されます。
稼働報告を開くと、ログインした月、ログインした社員が初期値として表示されています。
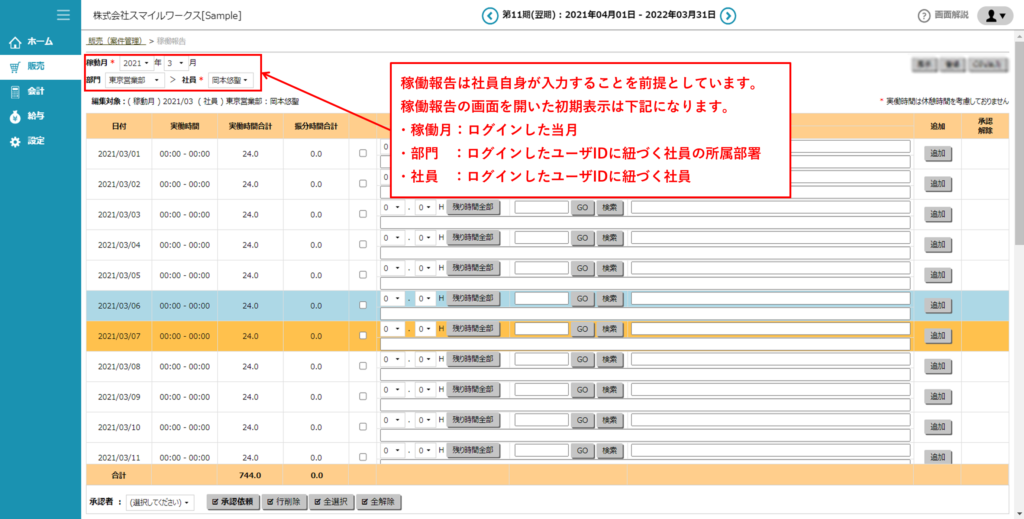
- 案件を指定して、作業にかかった時間を「振分時間」に入力し、その下に作業内容を入力します。入力後、画面右上の「登録」ボタンをクリックします。
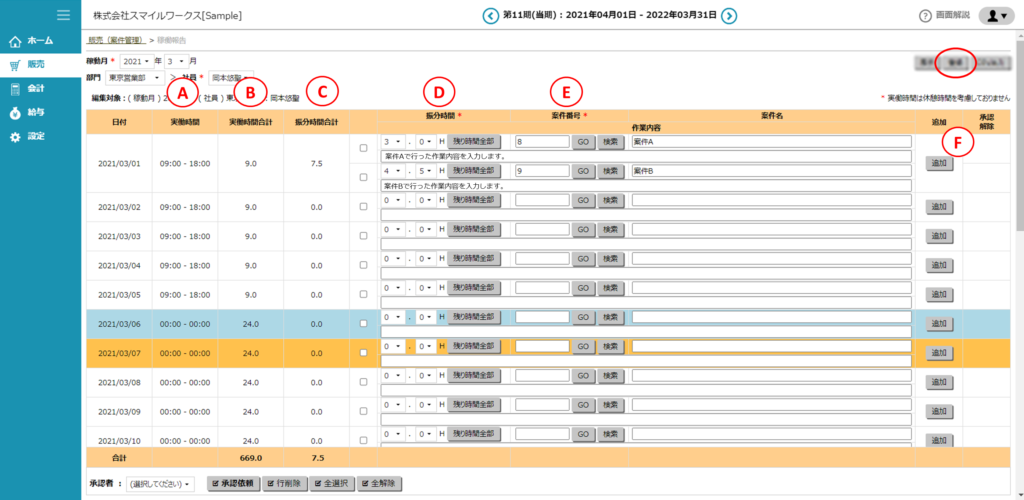
A 実働時間は、「給与」>「勤怠」>「勤怠入力」で登録された内容が反映されます。勤怠入力に登録がない場合、「00:00-00:00」と表示されます。 B 実働時間合計は、「給与」>「勤怠」>「勤怠入力」で登録された内容が反映されます。勤怠入力に登録がない場合、「24.0」と表示されます。 C 振分時間合計は、Dの振分時間に入力された時間の合計が表示されます。F「追加」ボタンで行追加を行い、同一日に複数案件の振分時間を登録した場合は、その合計が表示されます。 D 振分時間は、30分単位で登録することができます。「時間」は左側のプルダウンから数字を選択します。「分」は、30分=0.5hとして、右側のプルダウンから選択します。 E 案件番号を入力し、「GO」ボタンをクリックすると、案件名が表示されます。案件番号がわからない場合は、「検索」ボタンをクリックすると検索ウィンドウが開きます。 F 同一日に複数の案件に対して振分時間を登録する際、「追加」ボタンで行追加します。
CSVインポートで一括登録する
日々、稼働報告の入力するのではなく、CSVインポートを活用して稼働報告を登録する場合は、弊社サイトにて提供のインポート用フォーマットをご利用ください。
稼働報告の画面より出力したCSVの項目を活用してもインポートは可能です。
稼働報告のインポート操作は、「販売」>「CSVインポート」>「稼働報告CSVインポート」で実行します。
なお、稼働報告に承認ワークフローを利用している場合は、稼働報告のCSVインポートを実行した際、「未申請」で取り込まれます。承認依頼の手順に進んでください。
稼働報告に承認ワークフローを利用していない場合は稼働報告のCSVインポートを実行して取り込むと、すぐに承認済となります。
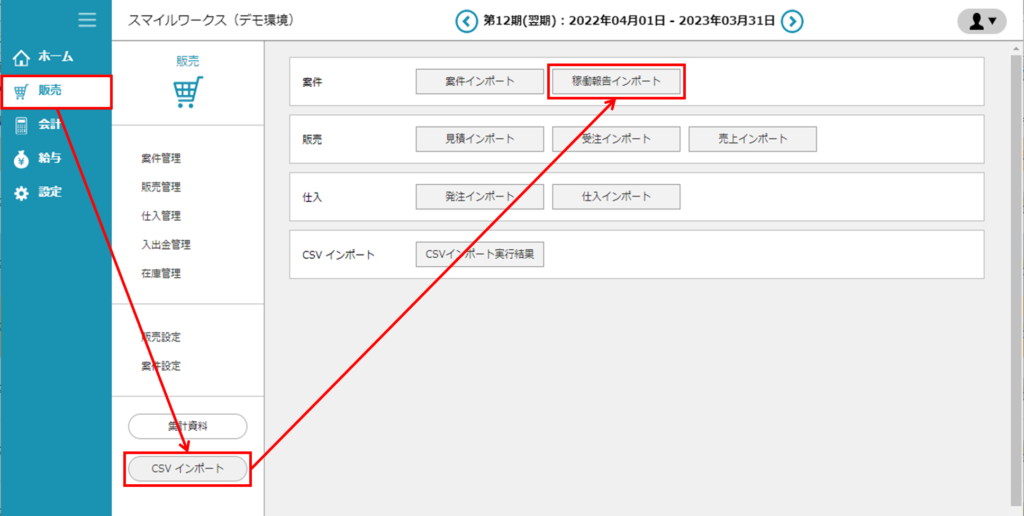
承認依頼を行う手順
承認を依頼した稼働報告データは編集ができなくなります。承認依頼をする前に、入力した内容に間違いがないか確認した上で承認依頼を実行してください。
- 承認を依頼するデータにチェックをつけます。
稼働報告の承認依頼対象をチェックする際、すべてを選択する場合は「全選択」ボタン、チェックをすべて解除する「全解除」ボタンもご用意しております。
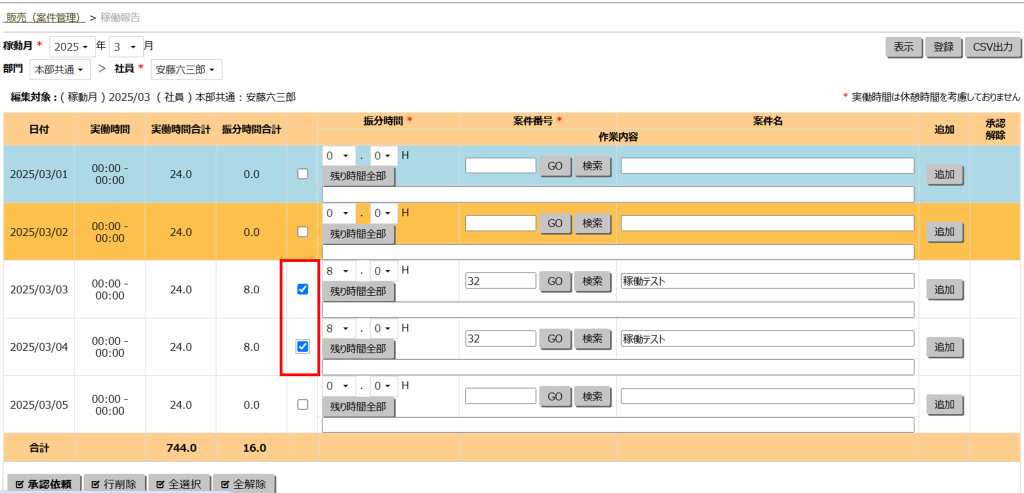
- 「承認依頼」ボタンをクリックし、承認者を選択します。
※確認者と閲覧者は、お客様の必要に応じて選択してください。 - 必要事項を選択(入力)後、「依頼する」ボタンをクリックします。
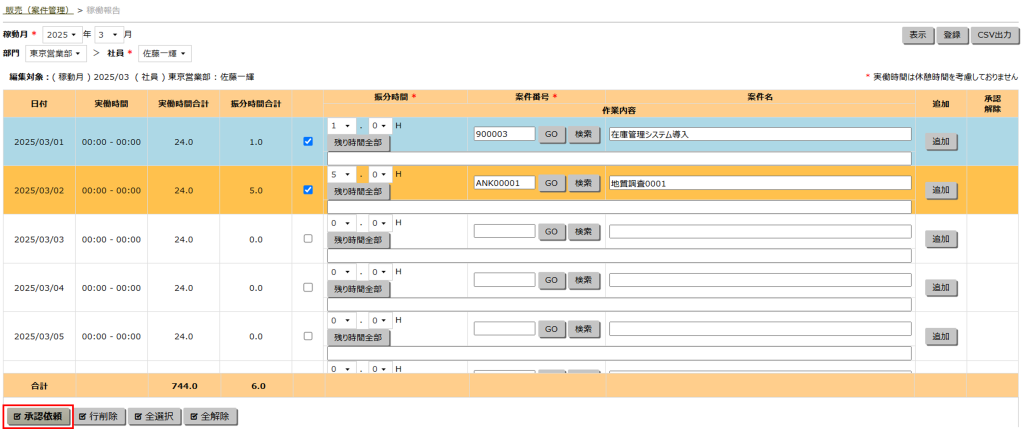
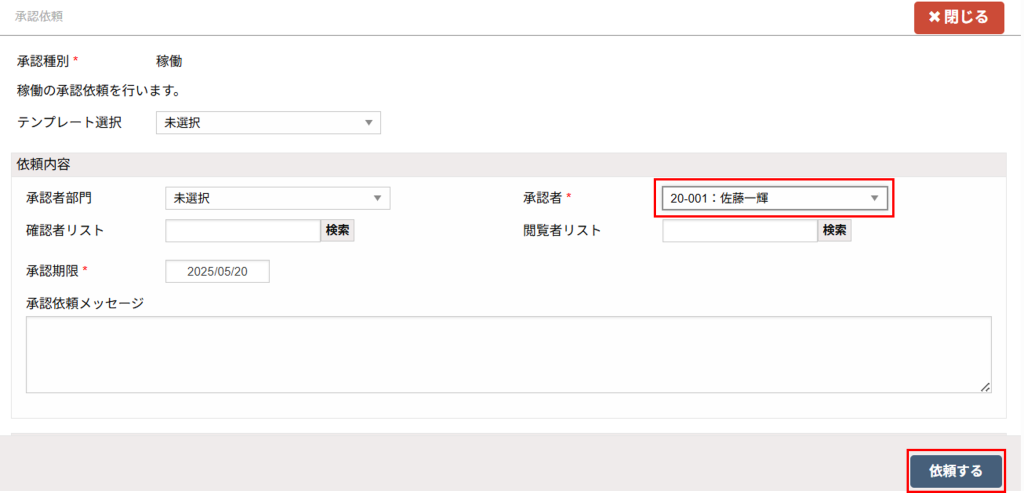
- 承認者に承認依頼のメールが通知されます。
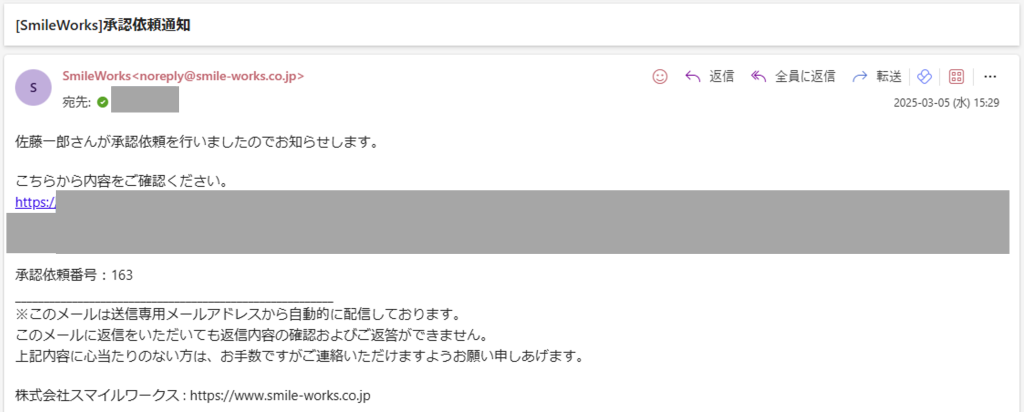
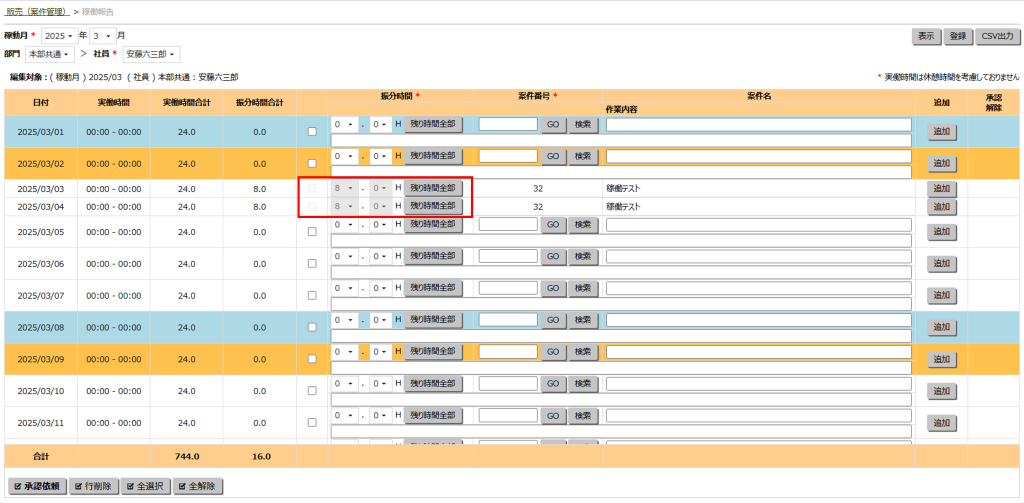
- 承認者が承認すると、承認依頼をした社員に承認されたことのメール通知が届きます。
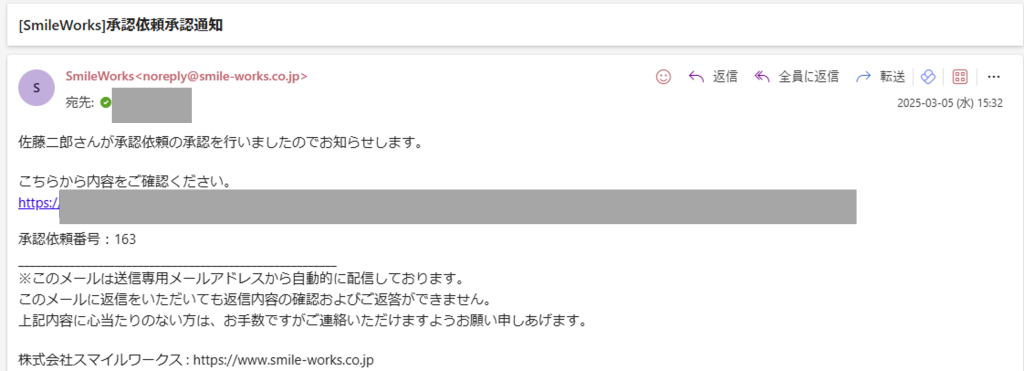
 また、稼働報告の承認と同時に、案件登録画面の「案件収支一覧」に直接稼働費が算出されます。直接稼働費は、あらかじめ設定してある個人単価・部門単価が反映されます。個人単価・部門単価の設定方法は以下をご参照ください。
また、稼働報告の承認と同時に、案件登録画面の「案件収支一覧」に直接稼働費が算出されます。直接稼働費は、あらかじめ設定してある個人単価・部門単価が反映されます。個人単価・部門単価の設定方法は以下をご参照ください。
案件の稼働設定を登録しよう
稼働報告の承認手順
稼働報告の承認は、「承認者」の権限を持ったIDでログインし、行います。
- 「ホーム」>「承認・確認待」にアクセスします。
承認依頼のメールに記載されている、URLからのログインでも可能です。
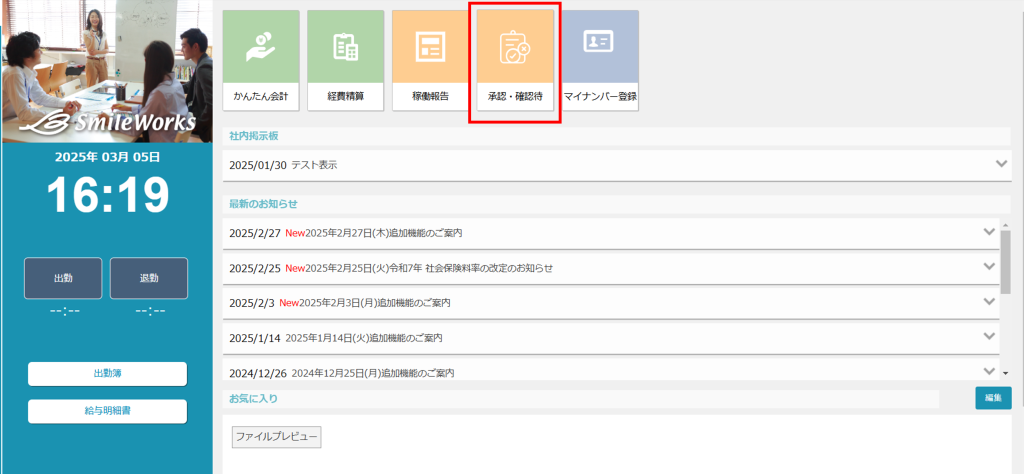
- ログインしたユーザIDの社員名が、承認者の初期値として表示されます。
その他、条件がある場合は条件を指定し、「検索」ボタンをクリックします。
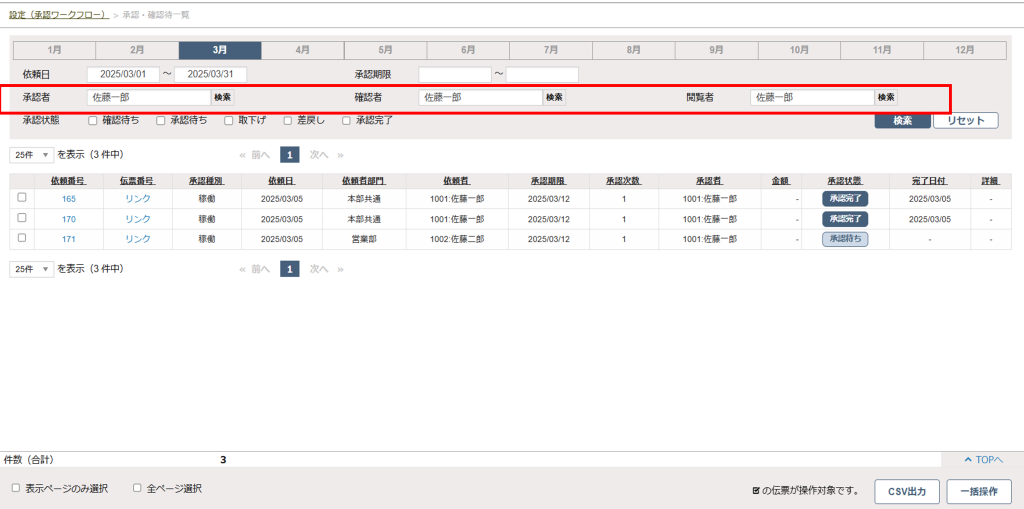
- 二次承認を行う場合は、操作>「上位依頼」を選択します。上位依頼画面が表示されるので、承認者を選択して「承認を依頼する」ボタンをクリックします。
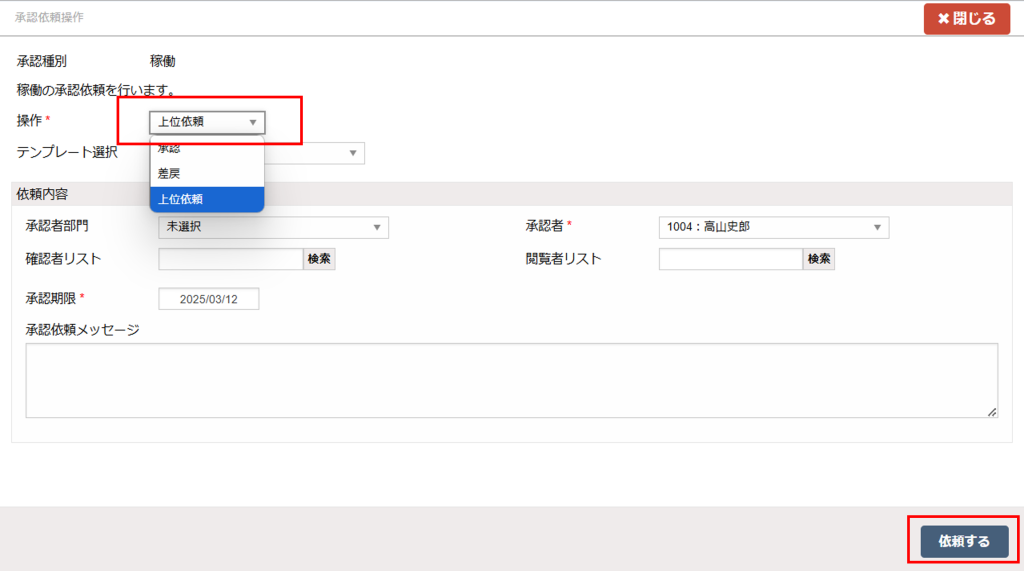
- 承認を完了させるには、操作>「承認」を選択し、「依頼する」ボタンをクリックします。
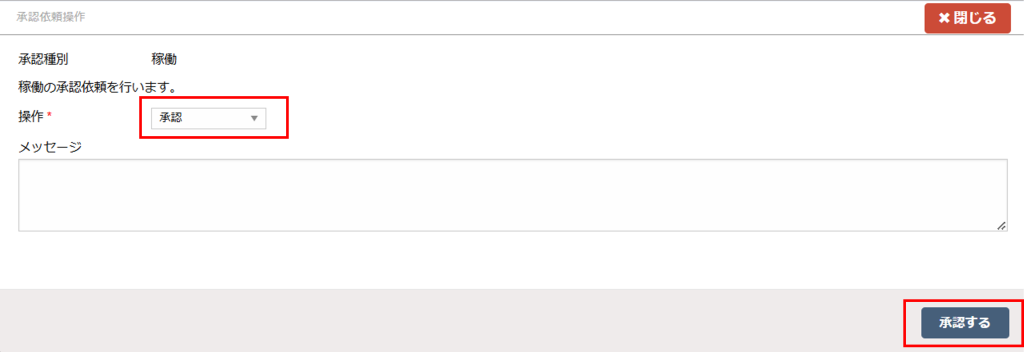
承認解除を行う手順
- 承認者が承認を行うと、承認済みの稼働報告データの承認解除欄に、「解除」ボタンが現れます。
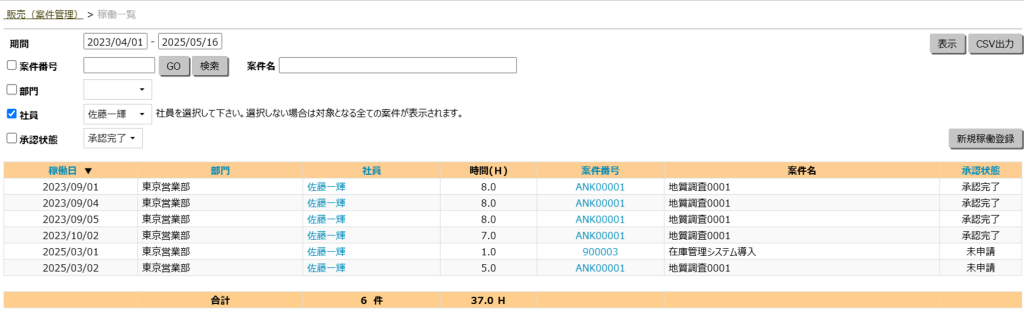
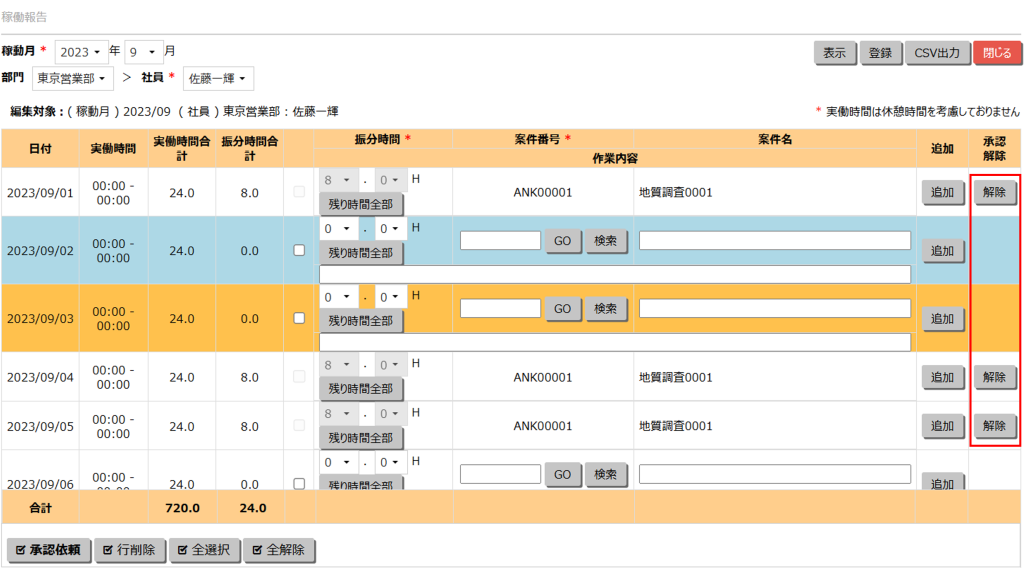
- 「解除」ボタンをクリックすると、「承認解除」画面が表示されます。「承認を解除する」をクリックすると、承認が解除されます。
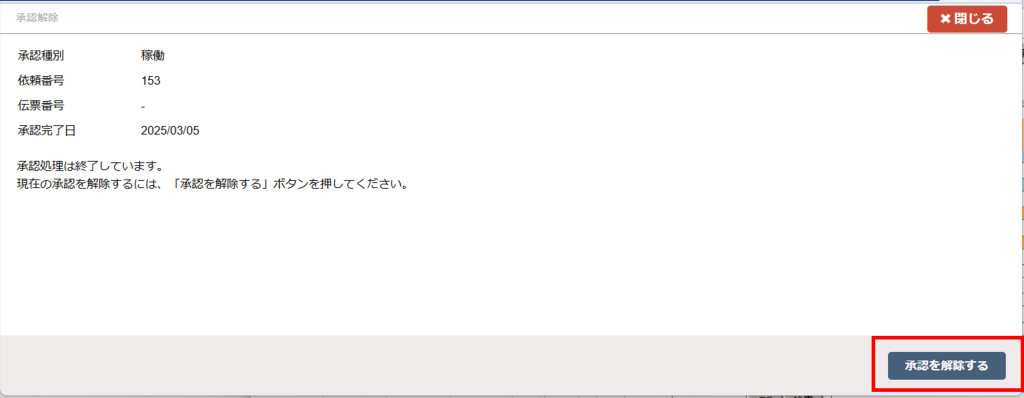
承認が解除されると、承認者の画面では「解除」ボタンが消え、データの編集ができるようになります。また、稼働報告を行う社員本人の画面でもデータの編集が可能になります。データ編集後、承認を受けるには、再度、承認依頼を行う必要があります。