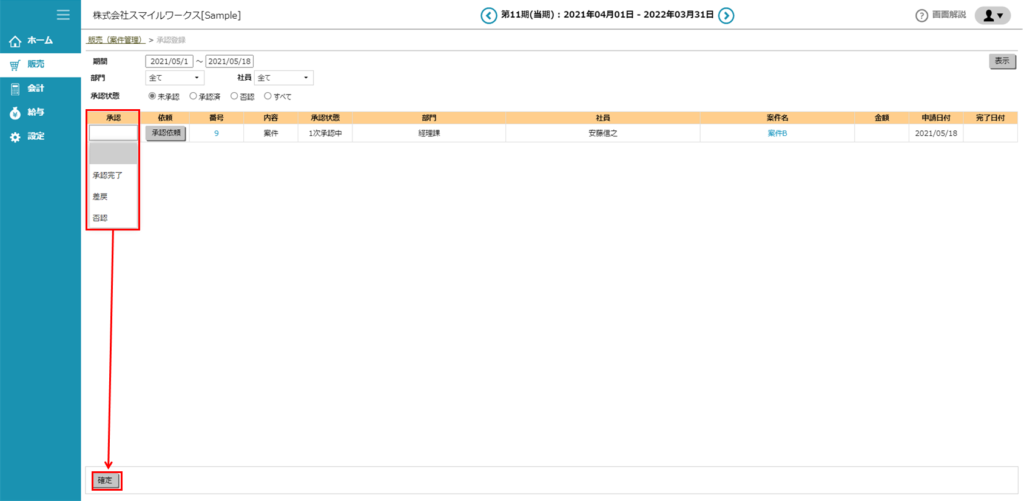収支計画を登録しよう
案件の収支計画の登録および実績の確認をすることが可能です。 また、収支計画の画面で、その案件の承認依頼・承認取消を行うことができます。
収支計画データの作成手順
すでに登録してある案件データの収支計画データを作成することができます。ただし、以下に該当する場合は作成することができません。
a. 当該案件の進捗状況が「完了」または「失注」の場合
b. 当該案件の承認状況が「一次~承認中」の場合
- 「販売」>「案件管理」>「案件登録」の「前へ」ボタン、あるいは「販売」>「案件管理」>「案件一覧」画面から、収支計画データを作成したい案件データを表示させます。
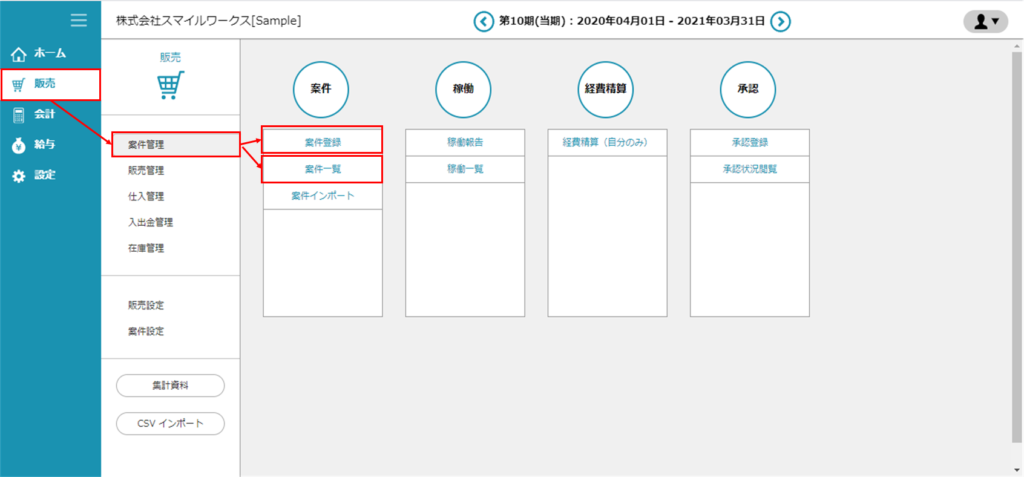
- 「収支計画」ボタンをクリックすると、確認メッセージが表示されますので、「OK」すると収支計画画面が開きます。
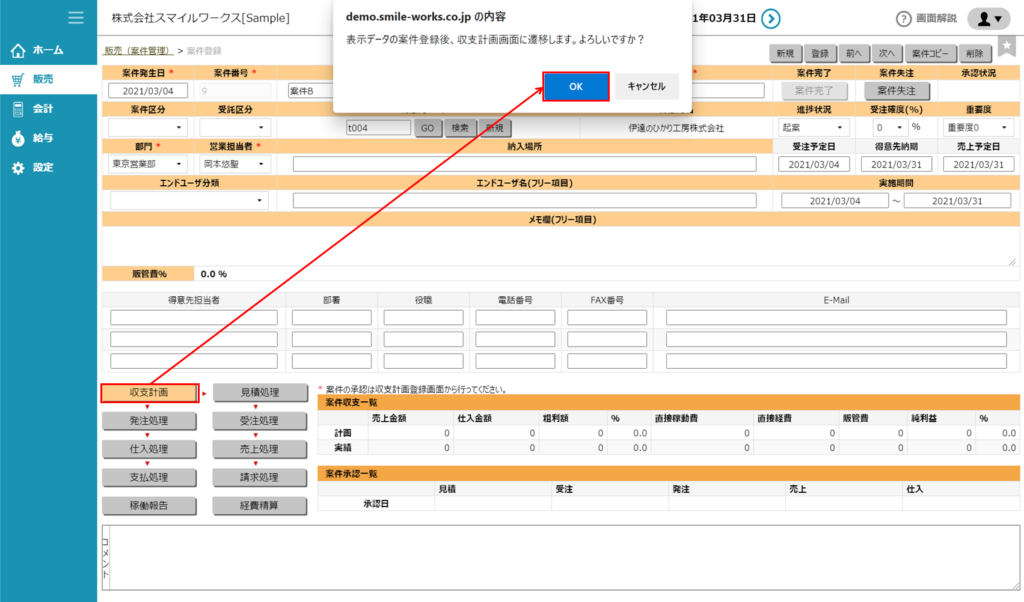
- 画面下部「収支状況登録」部分に必要事項を入力し、「登録」をクリックします。
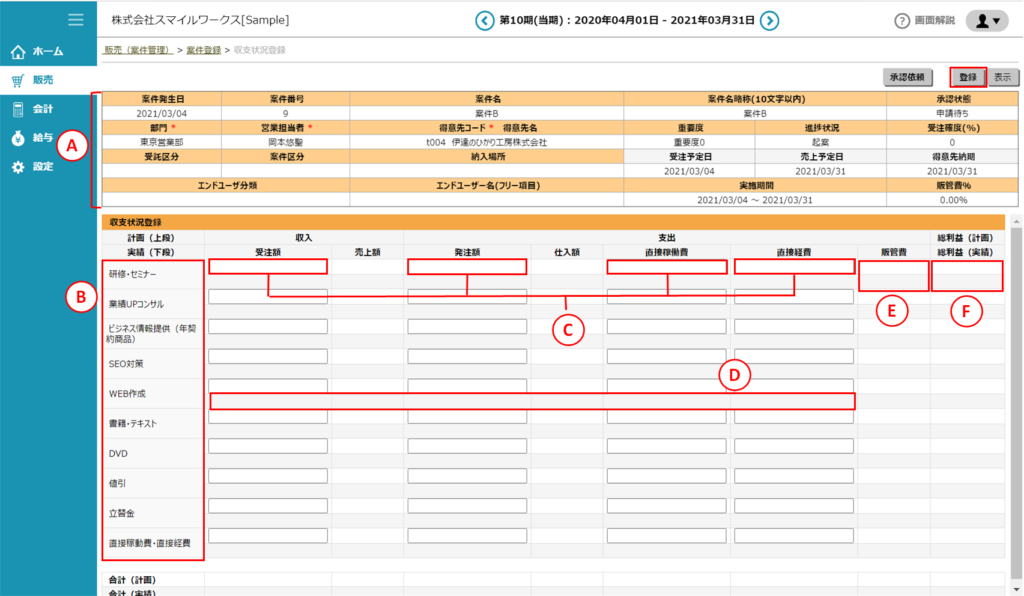
A 案件登録画面で登録した内容が反映されます。
※収支計画画面では変更できません。B 販売設定>商品分類 で設定した商品分類が表示されます。 C 商品分類ごとに、収入は[受注額(計画)]、支出は[発注額(計画)][直接稼働費(計画)][直接経費(計画)]を入力します。それぞれ、半角数値10桁まで入力できます。 D 商品分類ごとに、それぞれ実績が表示されます。参考としてご利用ください。
[受注額(実績)]その案件に紐づけられた受注伝票の内容が反映されます。
[売上額(実績)]その案件に紐づけられた売上伝票の内容が反映されます。
[発注額(実績)]その案件に紐づけられた発注伝票の内容が反映されます。
[仕入額(実績)]その案件に紐づけられた仕入伝票の内容が反映されます。
[直接稼働費(実績)]その案件に紐づけられた稼働報告の内容が、「案件設定」>「稼働設定」で設定された内容を基に計算され、反映されます。
[直接経費(実績)]その案件に紐づけられた経費精算の内容が反映されます。
※承認機能をご利用の場合は、それぞれ承認された時点で反映されます。E [販管費(実績)]が表示されます。売上額(実績)を元に計算されます。 F 上段に[純利益(計画)]が表示されます。受注額(計画)、発注額(計画)を元に計算されます。
下段に[純利益(実績)]が表示されます。売上額(実績)、仕入額(実績)を元に計算されます。
承認依頼を行う手順
当該案件の承認依頼をします。ただし、以下に該当する場合は依頼ができません。
a. 当該案件の進捗状況が「完了」または「失注」の場合
b. 当該案件の承認状況が「承認完了」または「否認」の場合
c.「案件設定」>「承認使用設定」で機能が無効になっている場合
- 「承認依頼」ボタンをクリックすると、確認メッセージが表示されます。「OK」をクリックすると、「一次承認依頼」画面が別ウィンドウで表示されます。
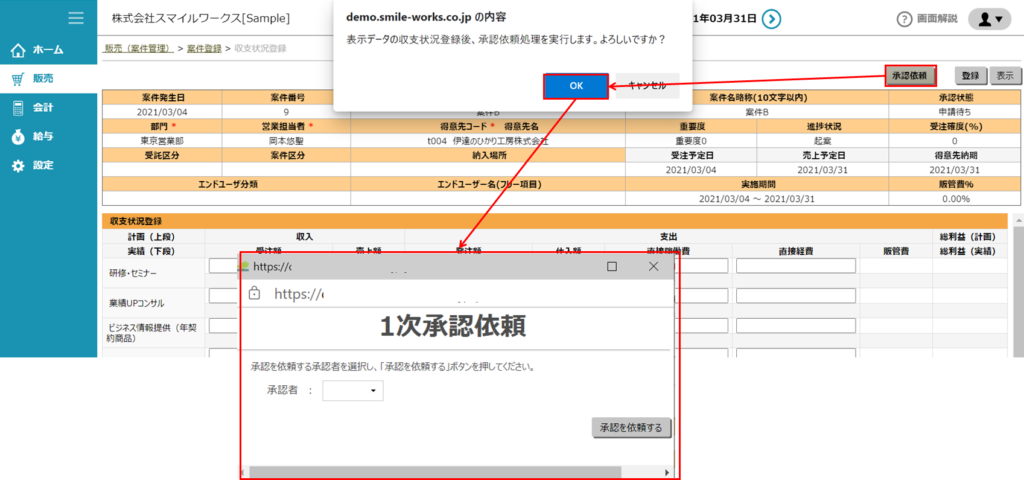
- 承認者を選択し、「承認を依頼する」ボタンをクリックします。
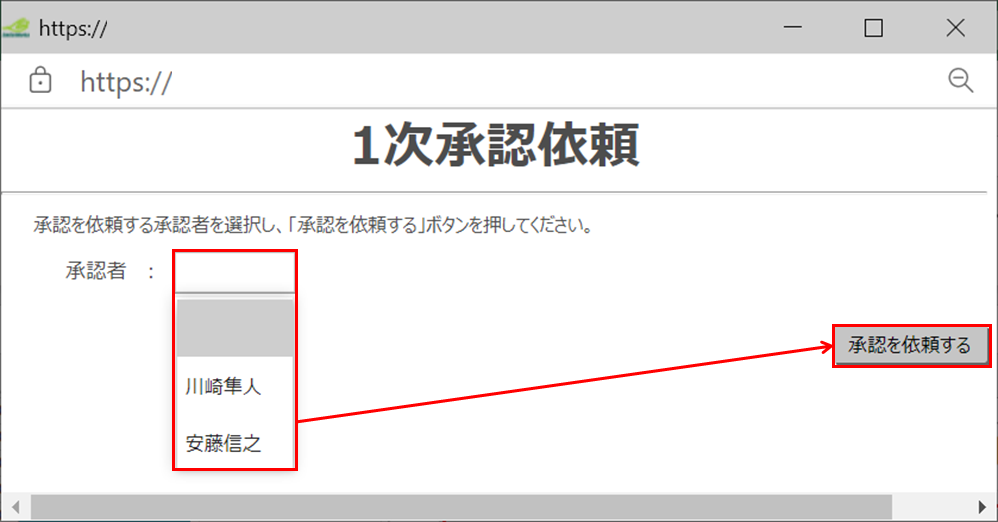
- 「承認を依頼する」ボタンをクリックすると、承認依頼完了画面が表示されますので、確認後「閉じる」ボタンで閉じます。
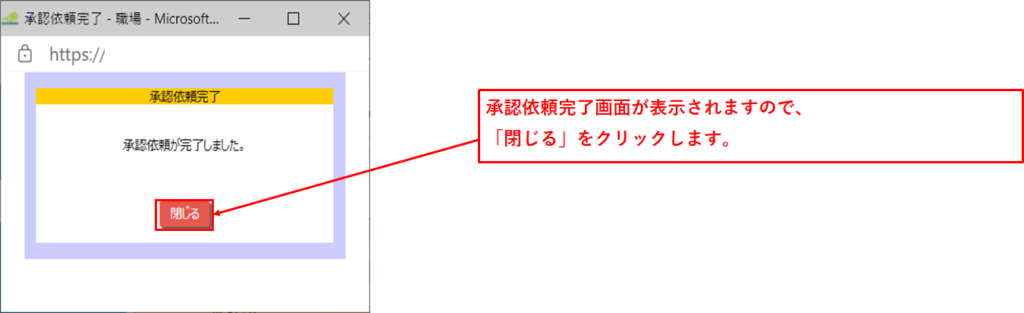
- 承認者にはメールが届きます。また、収支計画画面・案件一覧画面の承認状態が「1次承認中」に変わります。
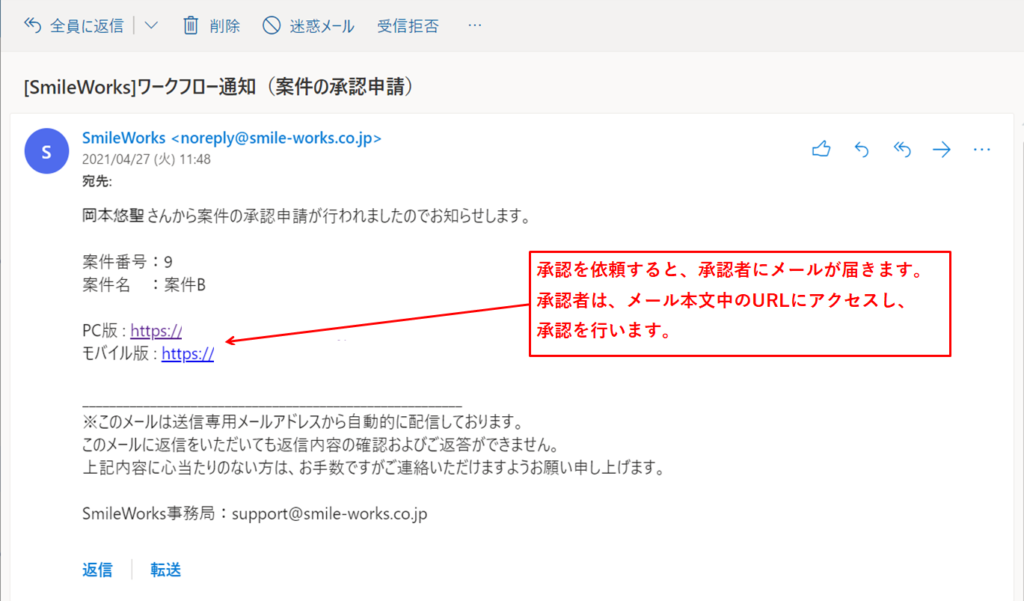
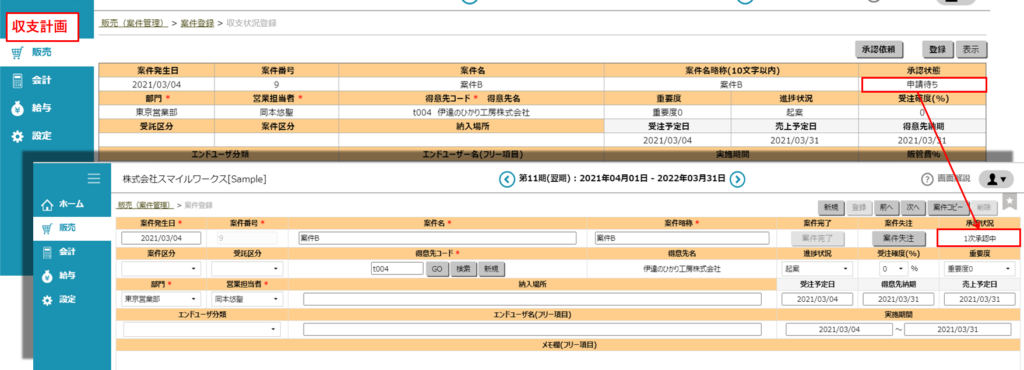
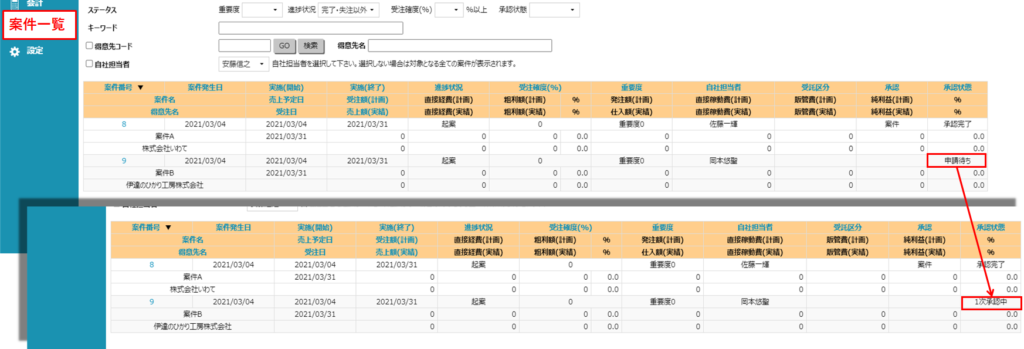
承認依頼を取り消す手順
当該案件の承認取消をします。ただし、以下に該当する場合は依頼ができません。
a. 当該案件の進捗状況が「完了」または「失注」の場合
b. 当該案件の承認状況が「承認完了」または「否認」の場合
c.「案件設定」>「承認使用設定」で機能が無効になっている場合
- 「承認取消」ボタンをクリックすると、確認メッセージが表示されます。「OK」をクリックすると、「1次承認依頼取消」画面が別ウィンドウで開きます。
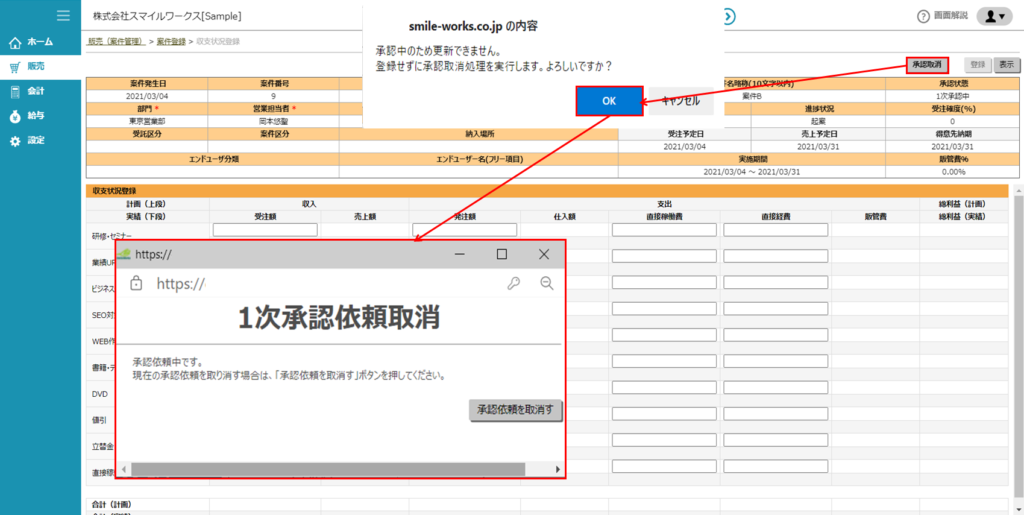
- 「承認依頼を取消す」ボタンをクリックすると確認メッセージが表示されるので、「OK」をクリックします。
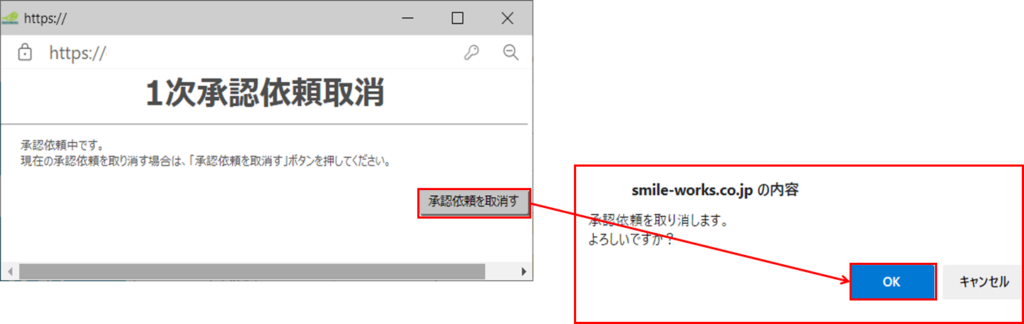
- 確認メッセージに「OK」すると、承認依頼取消完了画面が表示されますので、確認後「閉じる」ボタンで閉じます。
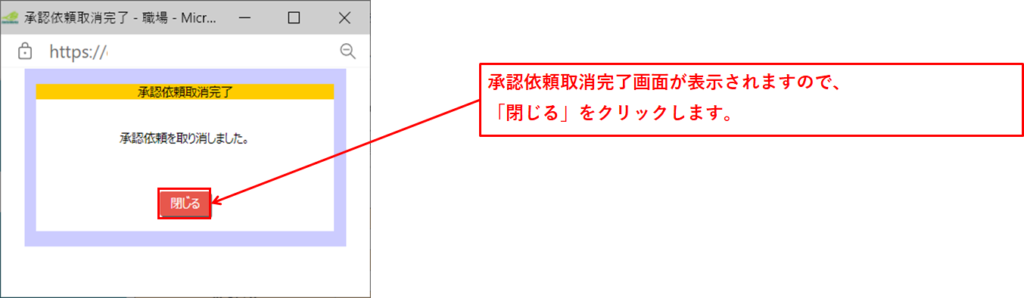
- 承認者にはメールが届きます。また、収支計画画面・案件一覧画面の承認状態が「申請待ち」に変わります。
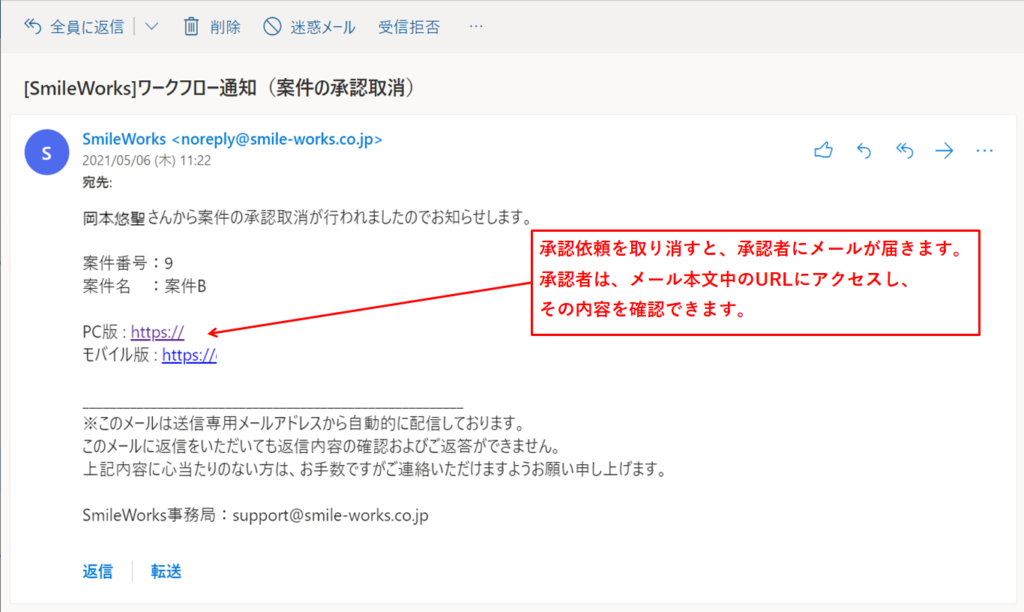
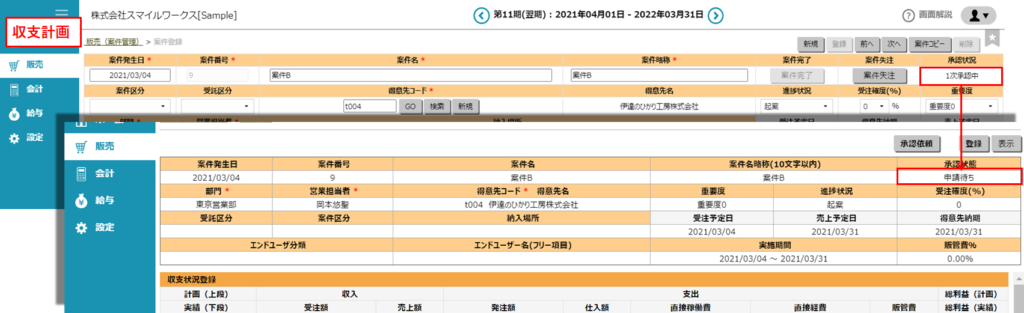
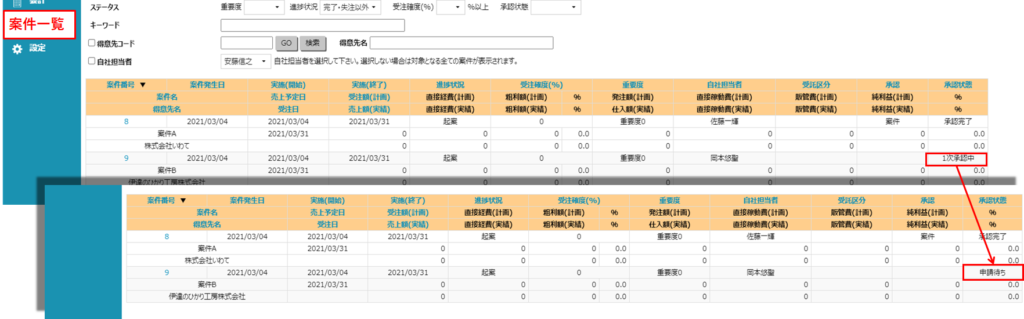
案件の承認手順
案件の承認は、「承認者」の権限を持ったIDでログインし、行います。
- 「販売」>「案件管理」>「承認登録」にアクセスします。
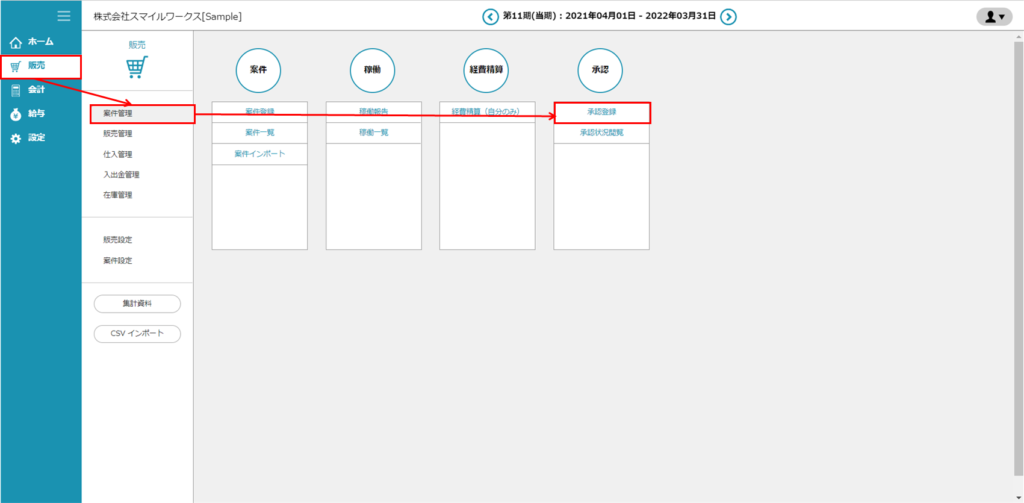
- 条件を指定し、「表示」ボタンをクリックします。
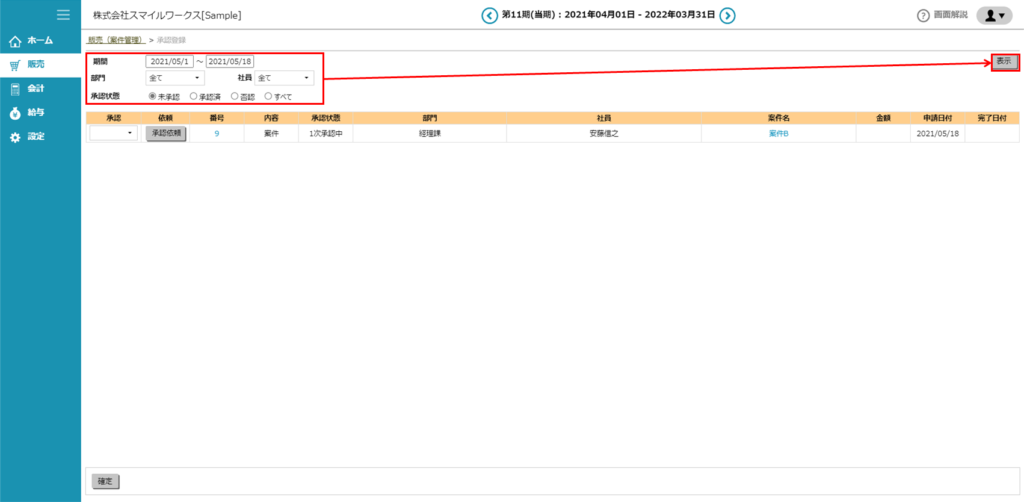
- 二次承認を行う場合は、「承認依頼」ボタンをクリックします。二次承認依頼画面が表示されるので、承認者を選択して「承認を依頼する」ボタンをクリックします。
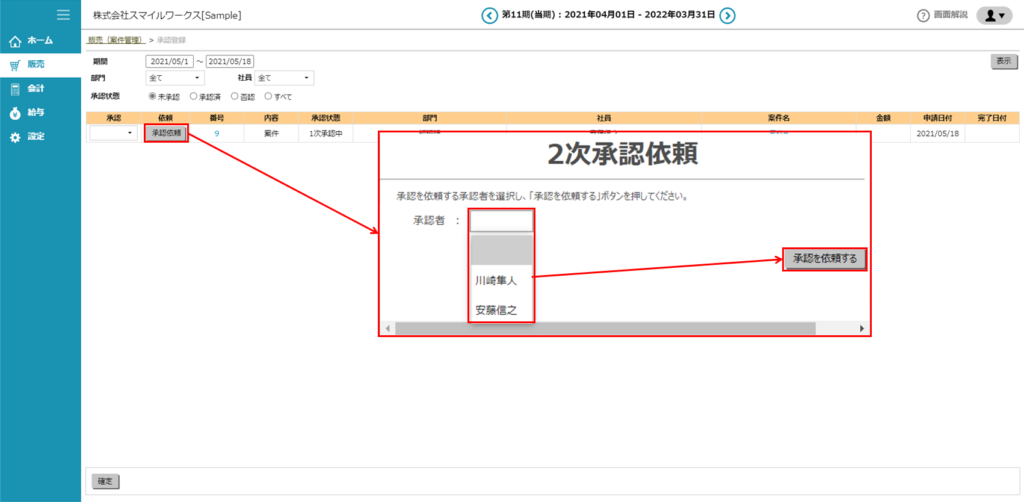
- 承認を完了させるには、承認欄のプルダウンから「承認完了」を選択し、「確定」ボタンをクリックします。