案件を登録しよう
「案件」は見積から請求または支払までの一連の処理を一括で管理するために作成します。
実際の関連付けは各処理の登録画面にて案件番号を設定することで有効となります。
案件登録の手順
- 「販売」>「案件管理」>「案件登録」にアクセスします。
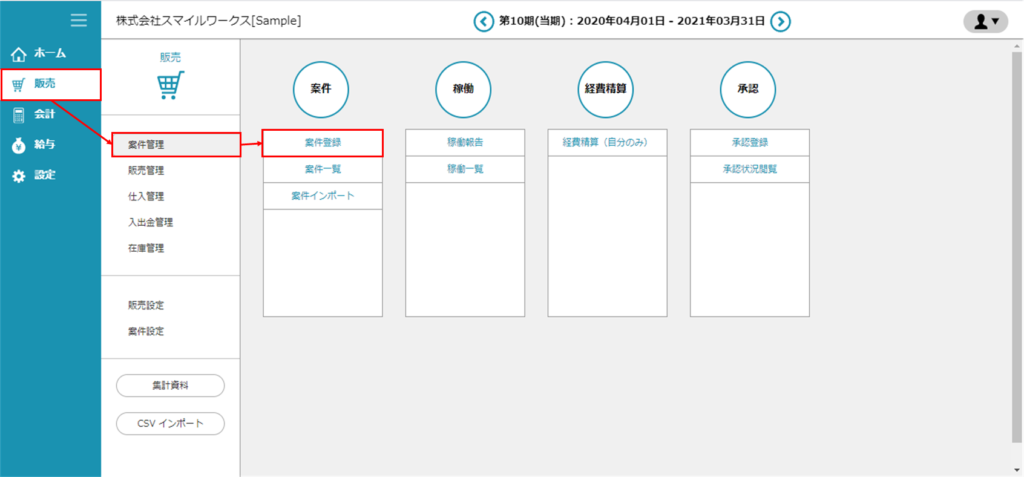
- 必要事項を入力し、「登録」をクリックします。
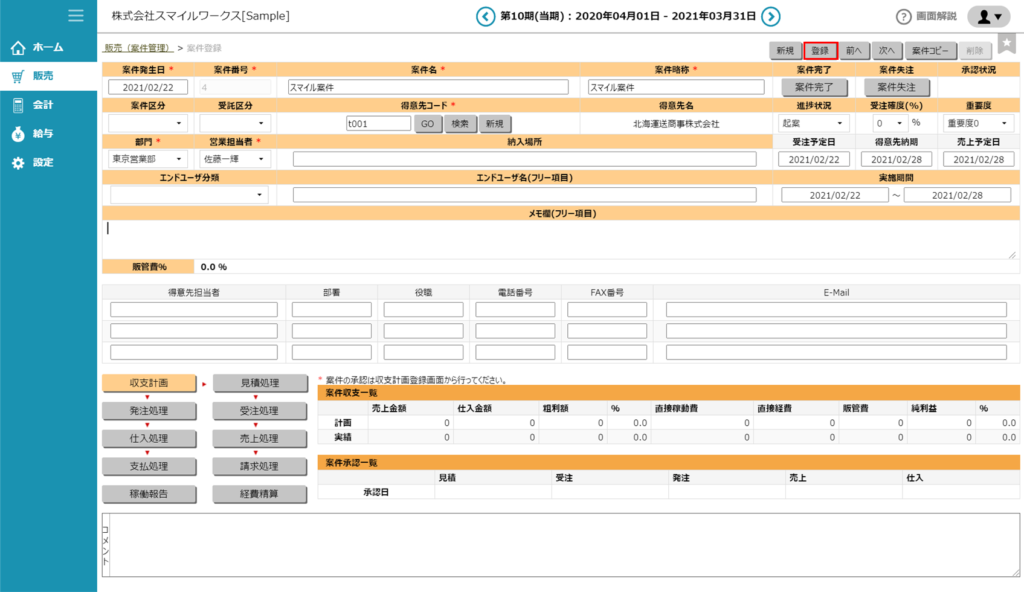
案件発生日
※必須案件日付を入力します。※初期値として、処理日が入力されています。 案件番号
※必須案件番号を入力します。[販売基本情報]画面で自動採番を選択している場合は入力する必要はありません。手入力の場合は、半角英数字(a~z、A~Z、0~9)のみ10桁まで入力可能です。 案件名
※必須案件名を入力します。ここで入力した案件のキーワードは検索の他、各種画面で案件名として利用されます。120文字まで入力可能です。 案件略称
※必須案件略称を入力します。ここで入力した案件のキーワードは検索時に利用されます。10文字まで入力可能です。 案件区分 案件の区分を選択します。(ラベル名称は区分グループ設定により異なる場合があります。) 受託区分 案件の受託区分を選択します。(ラベル名称は区分グループ設定により異なる場合があります。) 得意先コード
※必須得意先コードを入力します。[得意先コード]を入力し、[GO]ボタンを押すと[得意先名]他、得意先情報がセットされます。[得意先コード]がわからない場合は、[検索]ボタンを押して得意先を選択します。未登録の得意先を入力する場合は、[新規]ボタンを押して得意先登録を行います。半角英数字(a~z、A~Z、0~9及び-)で13文字の入力が可能です。 得意先名 得意先コード欄で指定した得意先コードの得意先名が表示されます。 進捗状況 案件の進捗状況を選択します。 受注確度(%) 案件の受注確度を選択します。 重要度 案件の重要度を選択します。 部門
※必須自社担当部門を選択します。得意先コード欄に[得意先コード]を入力すると、「販売設定」>「得意先」で登録された内容が反映されます。必要に応じて変更することもできます。 営業担当者
※必須自社営業担当者を選択します。得意先コード欄に[得意先コード]を入力すると、「販売設定」>「得意先」で登録された内容が反映されます。必要に応じて変更することもできます。 納入場所 案件の納入場所を入力します。256文字まで入力可能です。 受注予定日 受注予定日を入力します。※初期値として、処理日が入力されています。 得意先納期 得意先納期を入力します。※初期値として、処理月の月末日が入力されています。 売上予定日 売上予定日を入力します。※初期値として、処理月の月末日が入力されています。 エンドユーザ分類 案件のエンドユーザ分類を選択します。(ラベル名称は区分グループ設定により異なる場合があります。) エンドユーザ名 案件のエンドユーザ名を入力します。256文字まで入力可能です。 実施期間 実施期間を入力します。※初期値として、(開始)処理日~(終了)処理月の月末日が入力されています。
実施期間終了日が、案件完了日より未来日に当たる場合、「案件完了」ボタンクリック時に確認メッセージが出ます。OKすると、実施期間終了日=案件完了日(本日)に書き換わります。
<参考>
販売連動で、連動パターン「完了時売上計上」をご利用の場合、案件完了時に振替仕訳が作成されますが、この日付は、実施期間終了日となります。メモ欄 案件のメモを入力します。2000文字まで入力可能です。 販管費(%) 案件の販管費が表示されます。
販売>案件設定>販管費率設定 画面で設定された「全社販管費率」もしくは「部門販管費率」が反映されます。「部門販管費率」が設定されている場合、「部門販管費率」が優先されます。
案件登録後、販管費設定率設定画面で変更しても、案件登録時の値が保持され、変更されることはありません。
登録済みの案件をコピーして新規案件を作成する
すでに登録した案件をコピーして、別の案件の登録とすることができます。類似に内容であるなど、入力の手間を省略する時にご活用ください。
- コピー元としたい登録済みの案件を表示します。
【案件登録画面の「前へ」ボタンで表示させる方法】
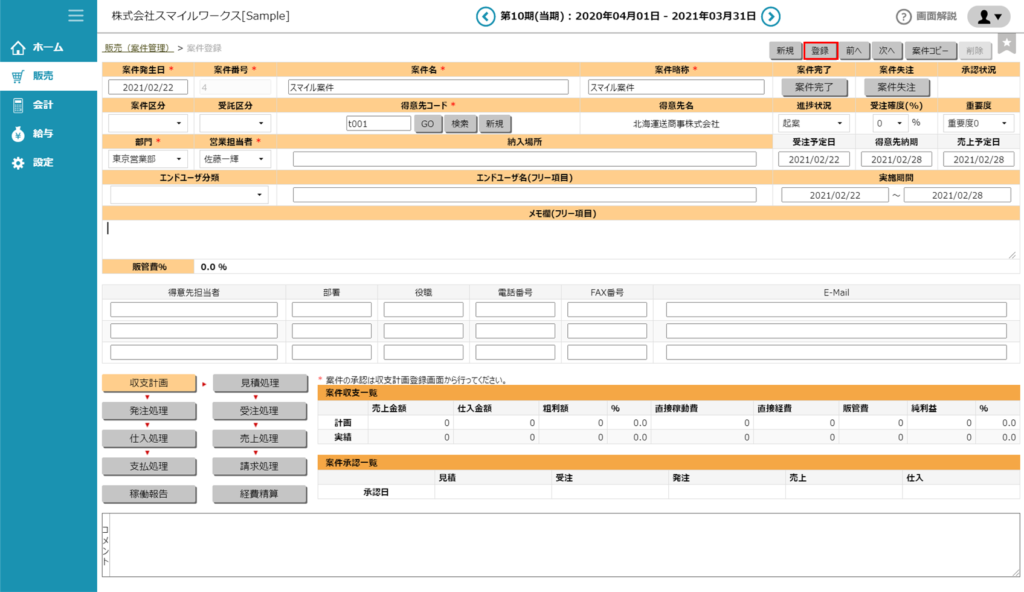
【案件一覧画面から表示させる方法】
(1)「販売」>「案件管理」>「案件一覧」にアクセスします。
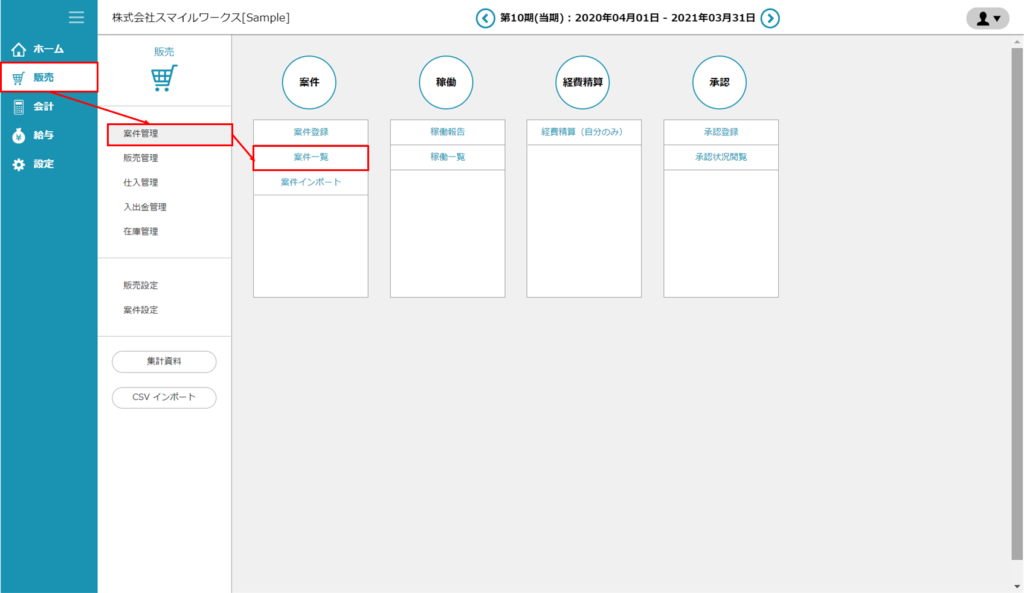
(2)案件発生日等、抽出条件を指定し、「表示」をクリックします。
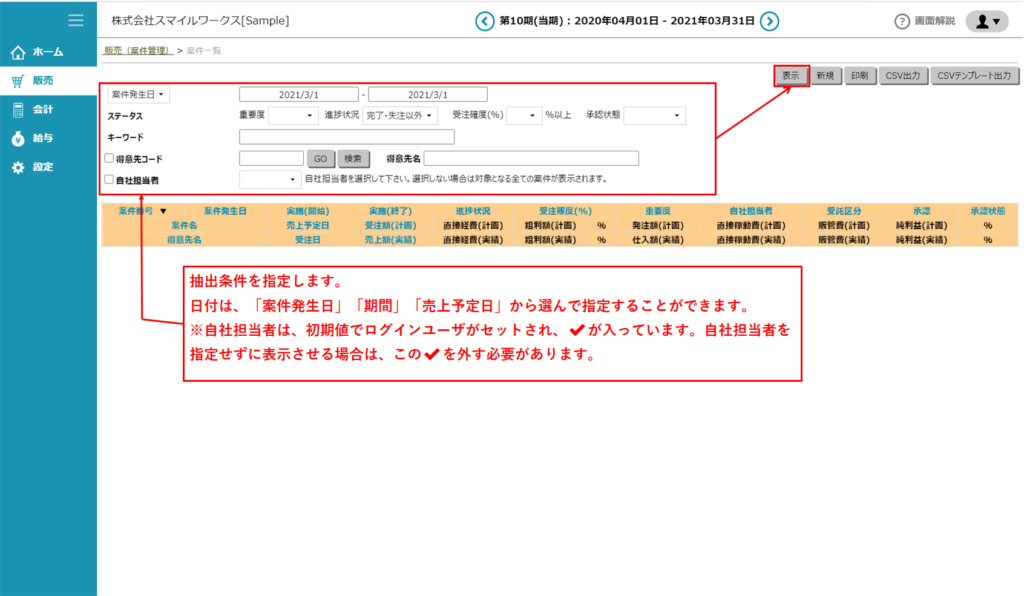
(3)該当の案件番号をクリックすると、その案件データが表示されます。
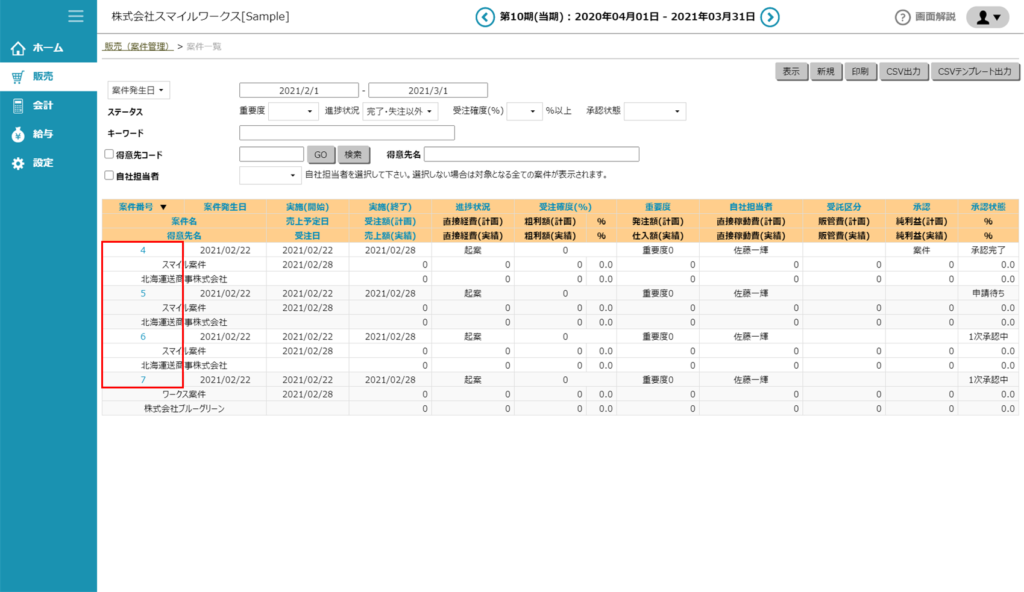
- 「案件コピー」をクリックすると、確認メッセージが出ます。「OK」すると、「案件番号」「販管費」が空欄になった画面が表示されます。これがコピー先の新規案件登録画面になります。必要に応じて内容を変更し、「登録」します。
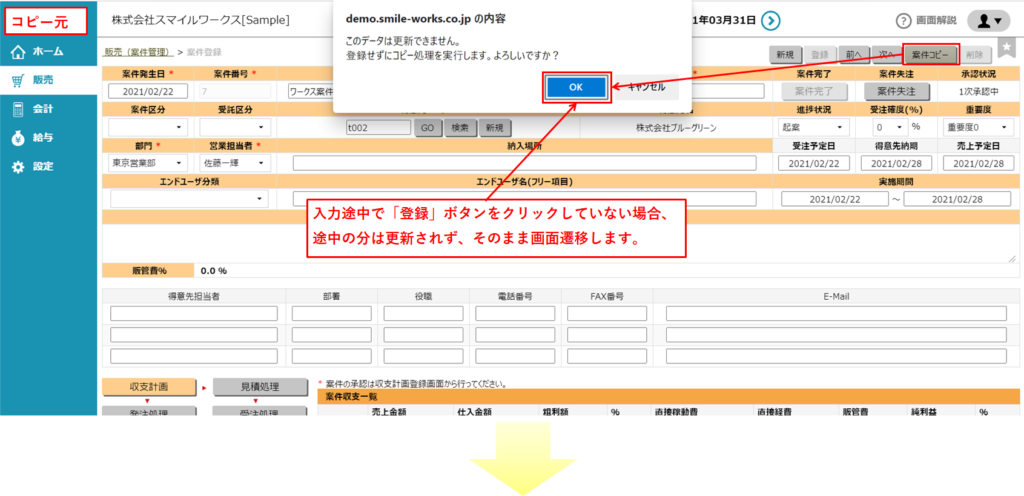
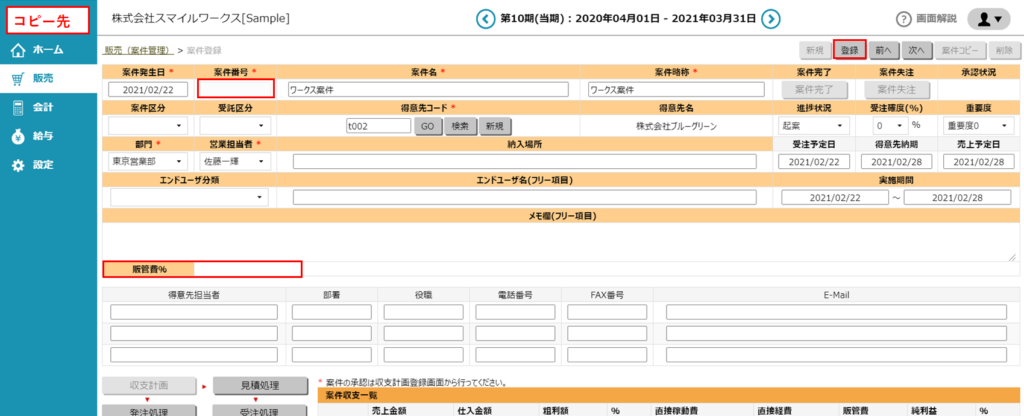
登録済みの案件を変更する
以下に該当する場合、案件の修正・変更できません。
a. 当該案件の進捗状況が「完了」の場合
b. 当該案件の承認状況が「否認」の場合
- 「前へ」ボタン、あるいは「案件一覧」画面から、変更したい案件データを表示します。
- 必要に応じて修正・変更し、「登録」ボタンをクリックします。
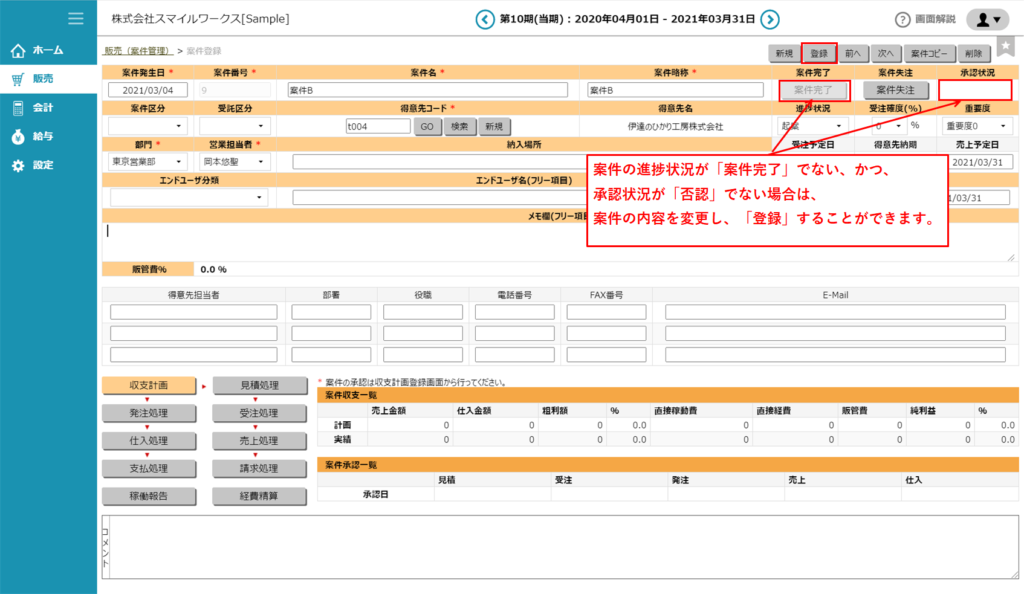
登録済みの案件を削除する
以下に該当する場合、案件を削除することはできません。
a. 当該案件の進捗状況が「完了」の場合
b. 当該案件の承認状況が「一次~承認中」または「承認完了」の場合
- 「前へ」ボタン、あるいは「案件一覧」画面から、変更したい案件データを表示します。
- 「削除」ボタンをクリックすると確認メッセージが表示されます。「OK」ボタンを選択すると削除を実行します。
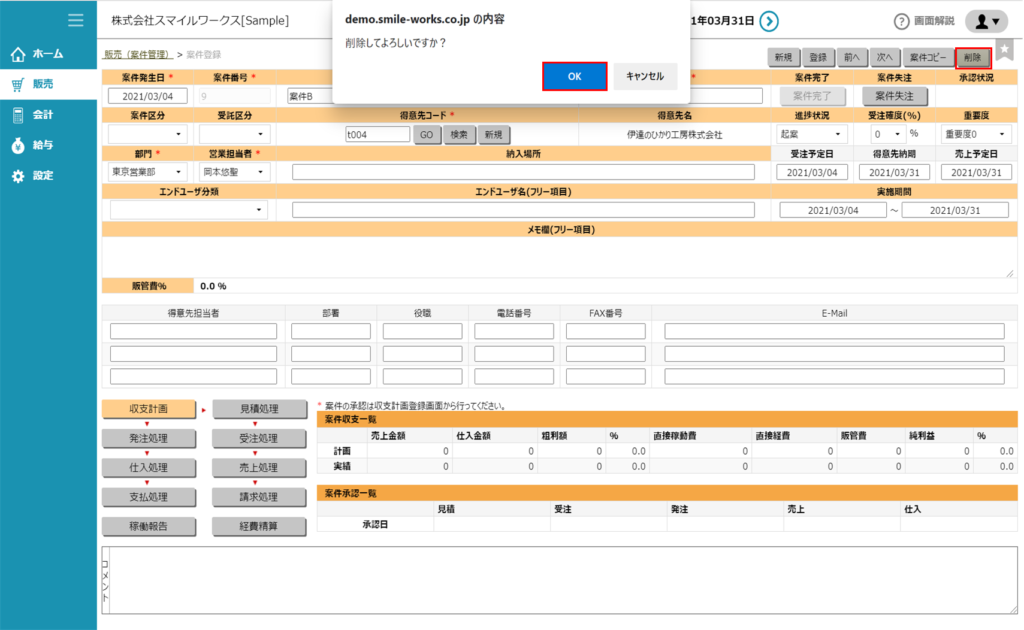
登録済みの案件を案件完了に変更する
以下に該当する場合、案件を「案件完了」の処理はできません。
a. 当該案件の承認状況が「承認完了」していない。
- 「前へ」ボタン、あるいは「案件一覧」画面から、案件完了にしたい案件を表示します。
- 「案件完了」ボタンをクリックすると確認メッセージが表示されます。「OK」ボタンを選択すると案件完了になります。
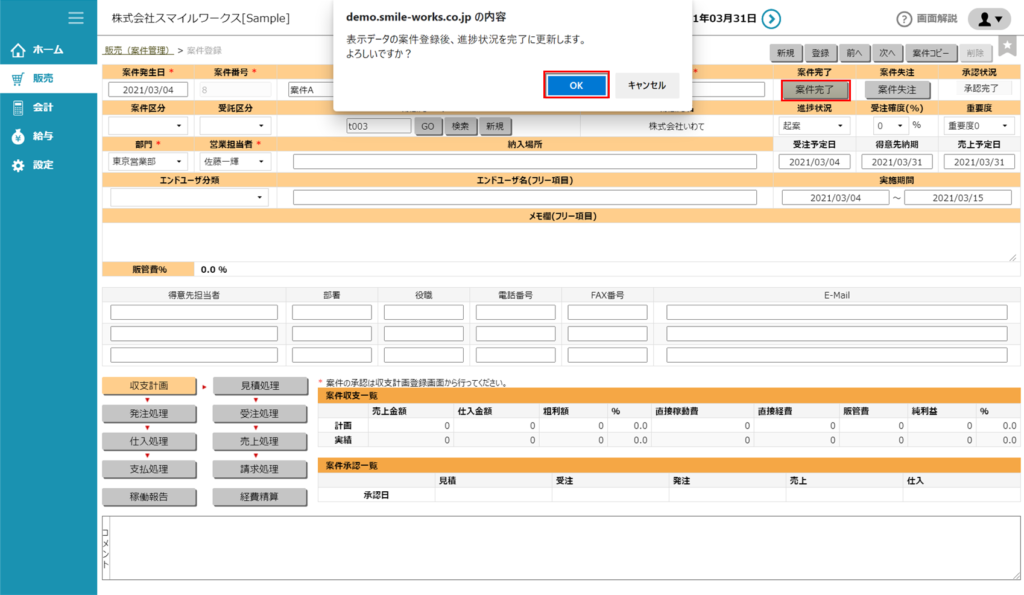
案件完了とすると、案件の削除・変更できません。
「案件完了解除」ボタンをクリックすると、再度編集可能となります。
承認ワークフローオプションをご契約の際に、「案件完了解除」が出来ない場合は、【設定>共通設定>承認設定>案件】にチェックが入っていないかご確認をお願いします。
案件にチェックが入っていた場合は、設定>共通設定>承認者一覧で、案件の承認権限を持っている社員が「案件完了解除」をすることができます。
登録済みの案件を失注に変更する
以下に該当する場合、案件失注の処理はできません。
a. 当該案件の進捗状況が「案件完了」である場合
- 「前へ」ボタン、あるいは「案件一覧」画面から、案件失注にしたい案件を表示します。
- 「案件失注」ボタンをクリックすると確認メッセージが表示されます。「OK」ボタンを選択すると案件失注となります。
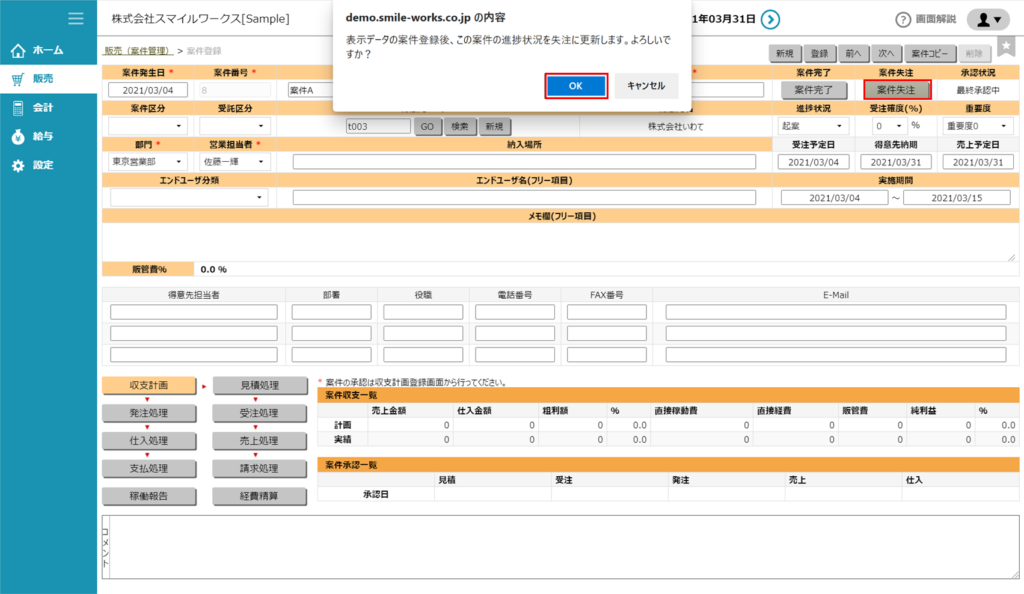
「失注処理」は取り消せません(一度失注の状態にした案件を、失注前の状態に復活することはできません)。誤って失注処理をしてしまった場合は、失注処理をしてしまった案件を削除し、改めて案件を新規作成となります。

