EDI受信:発注書を確認しよう(得意先→自社)
SmileWorksシステムでEDI連携をしている得意先から自社宛てに「発注書」がEDI送信された場合の確認方法をご案内します。
自社に「発注書」が送られてくる関係は、得意先→自社になります。
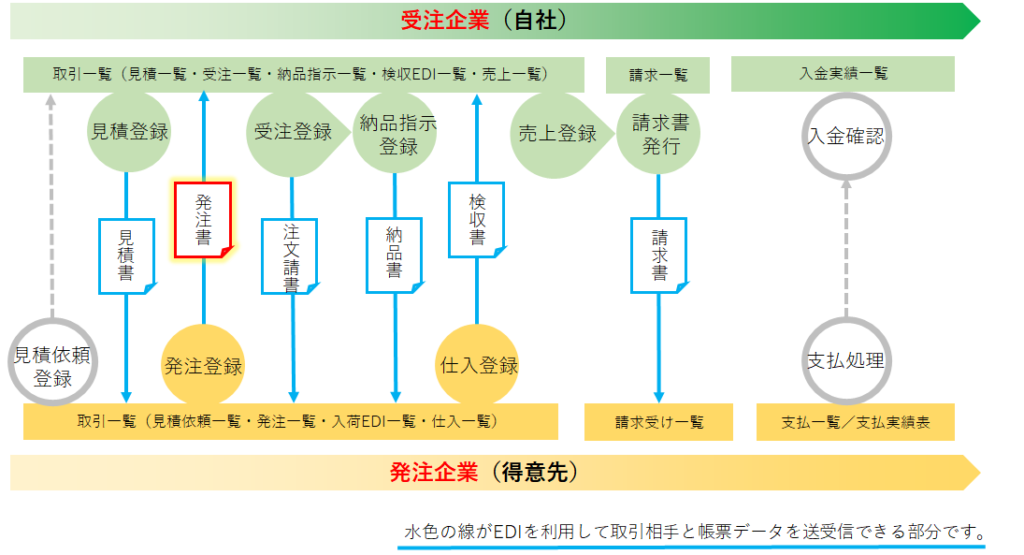
得意先から発注書がEDIで届く条件
- 自社、得意先ともにSmileWorksシステムを利用している。
- 自社と得意先のEDI連携が許可の状態になっている
EDIで送られてきた発注書の確認方法
- 得意先からEDIで発注書が送信されると、EDI連携をしている自社の担当者にメールが届きます。
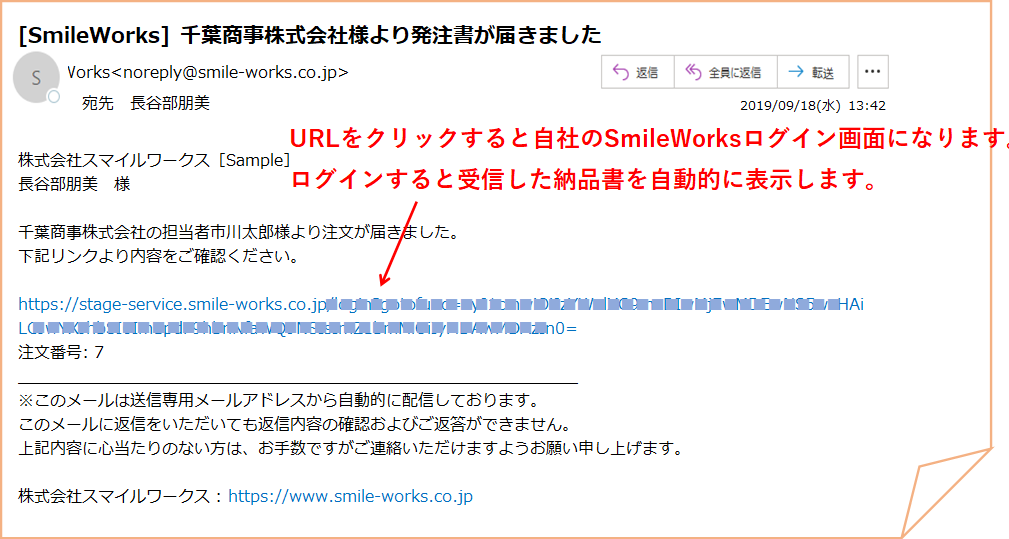 受信したメールからログインすると、自動的に発注書を表示します。
受信したメールからログインすると、自動的に発注書を表示します。 - メールのURLからログインしない場合は、得意先からEDIで受信した発注書を「受注一覧」で確認します。
一覧のEDIの欄に表示される得意先からEDIで送られてく青字の「注文」の文字をクリックすると発注書が表示されます。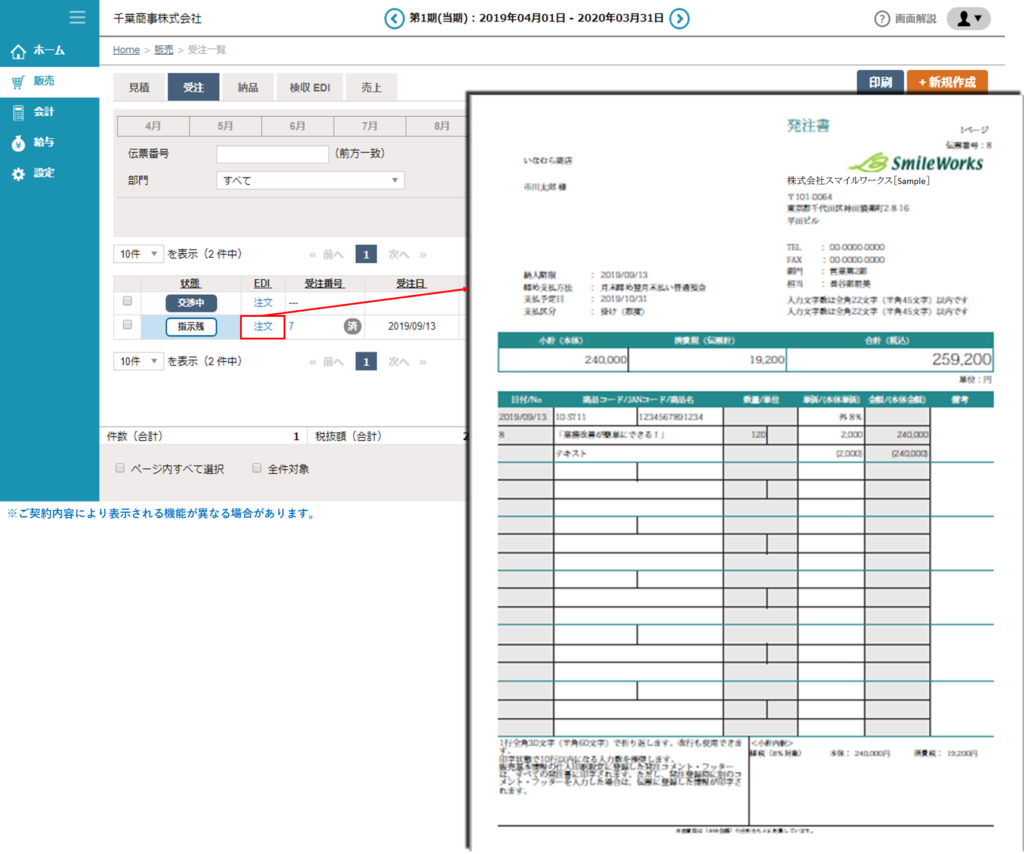
- 得意先からの発注書を確認します。
発注書への回答
発注書の内容で注文を承諾する(発注を承諾する)
- 得意先からの発注書を確認し、発注書の内容で注文を承諾する(発注を請ける)時は「受注へコピー」ボタンをクリックし、注文請書を作成します。
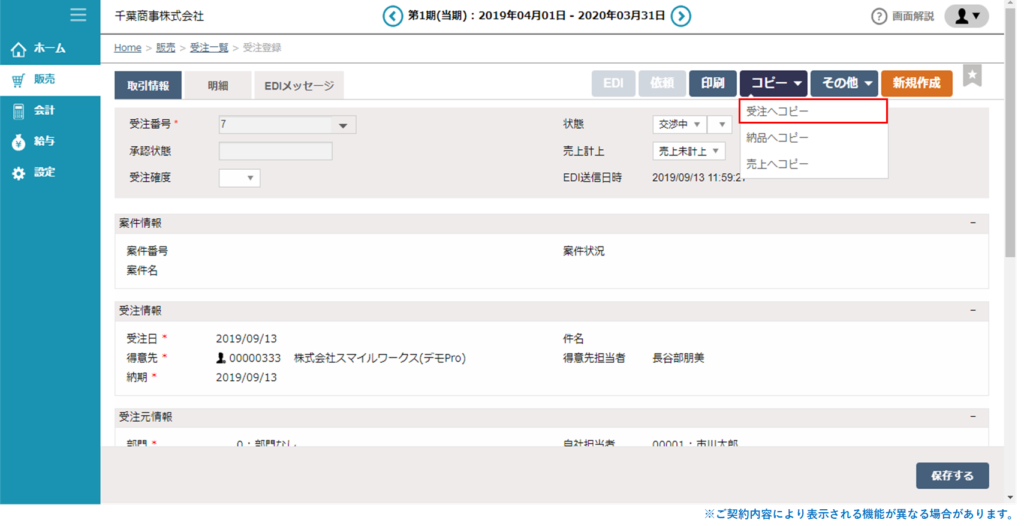 受信した発注書の情報が自社の受注登録に引き継がれて登録することができます。
受信した発注書の情報が自社の受注登録に引き継がれて登録することができます。 - 受注登録に引き継がれた内容を確認し、必要に応じて修正や追加入力等をします。
【明細に表示される商品の注意点】- 得意先から届いた発注書のデータより受注伝票(注文請書)を生成しますが、得意先からの発注書に記載されている商品が、自社の「商品」マスタと一致するものがない場合は、明細画面上で商品を新規登録または手動で登録されている該当の商品とマッピングをしていただく必要があります。
- EDI連携時は、商品の「JANコード」で識別します。
- JANコードが一致した場合で、なおかつ候補が一つである場合は、自動的に自社の商品コードをセットします。この時、商品名及び単価などは受領した発注書の情報のままです。
- マッピング候補が複数ある場合は、選択してマッピングできます。
- 一致するJANコードがない場合は、商品コードを空欄で表示します。商品の新規登録をお願いします。
- 「保存する」ボタンをクリックします。
→得意先に注文請書を送信する方法は「EDI送信:注文請書を送ろう(自社→得意先)」をご参照ください。
発注を辞退する
発注書の内容では注文を請けられない=辞退する返事をする時は、相手から届いた発注書の画面の「不採用」ボタンをクリックします。システムからEDI連携をしている相手の担当者にメール通知が送られます。

