EDI連携の申請を受けたら?~SmileWorks 無料招待版の招待を受けて、新規に利用を開始する場合
- 無料招待
取引先より、SmileWorks 無料招待版の招待を受けたお客様の利用開始の手順をご案内いたします。
SmileWorks 無料招待版とは?
株式会社スマイルワークスが提供するクラウドERPシステム「SmileWorks」の無料版です。
SmileWorks 無料招待版は、すでにSmileWorksをご利用いただいているお客様からの招待でのみお申し込みいただける特別なプランになります。
SmileWorks 無料招待版は一部の機能の制限(*)はございますが、SmileWorksシステムを利用するお客様同士の受発注等を「EDI機能」で効率化することができます。
※無料招待版には利用制限があります。詳しくはこちらをご参照ください。
※ご利用開始後に機能拡張したい場合は、ご契約プランのアップグレード(有償契約)をお願いします。
取引先からSmileWorks 無料招待版の招待を受けた際の申し込みの手順
- 取引先より、SmileWorks 無料招待版の招待メールが届きます。
送られてくる招待メールのメール送信元は、取引先担当者のメールアドレスではなく、SmileWorksシステムからの招待専用アドレスです。URLをクリックします。
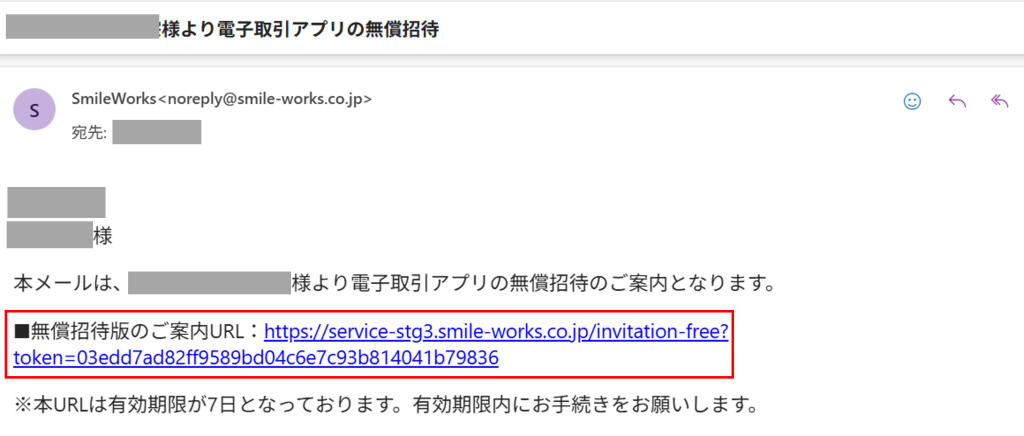
- 招待メールにあるURLをクリックすると、SmileWorks 無料招待版についてのご案内ページにアクセスします。
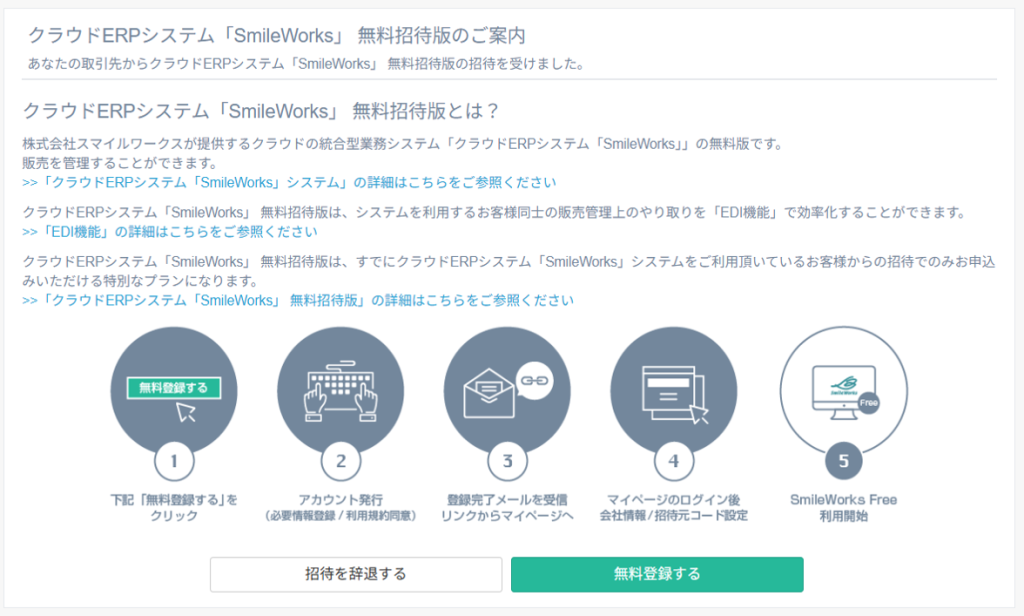
- サービスについてご確認いただき、SmileWorks 無料招待版でご利用を開始いただける場合は、「無料登録する」よりお進みください。
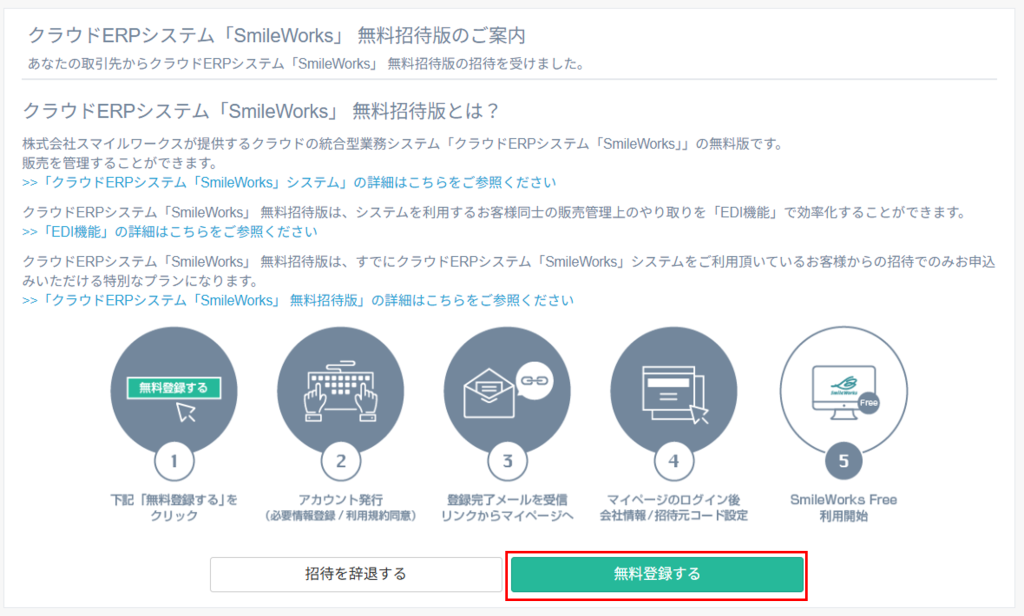
- SmileWorks 無料招待版をご利用いただくにあたり、お客様の情報を登録する画面になります。会社情報とシステムを利用する際に使用するログイン情報の文字列をご入力ください。
招待先に登録されている社名や法人番号、電話番号が反映されます。必要に応じて修正し、システムにログインする情報を登録します。
ログインする時に使用する会社IDの文字列(半角英数字)、ユーザIDの文字列(半角英数字)、パスワード(半角英数字)を入力してください。
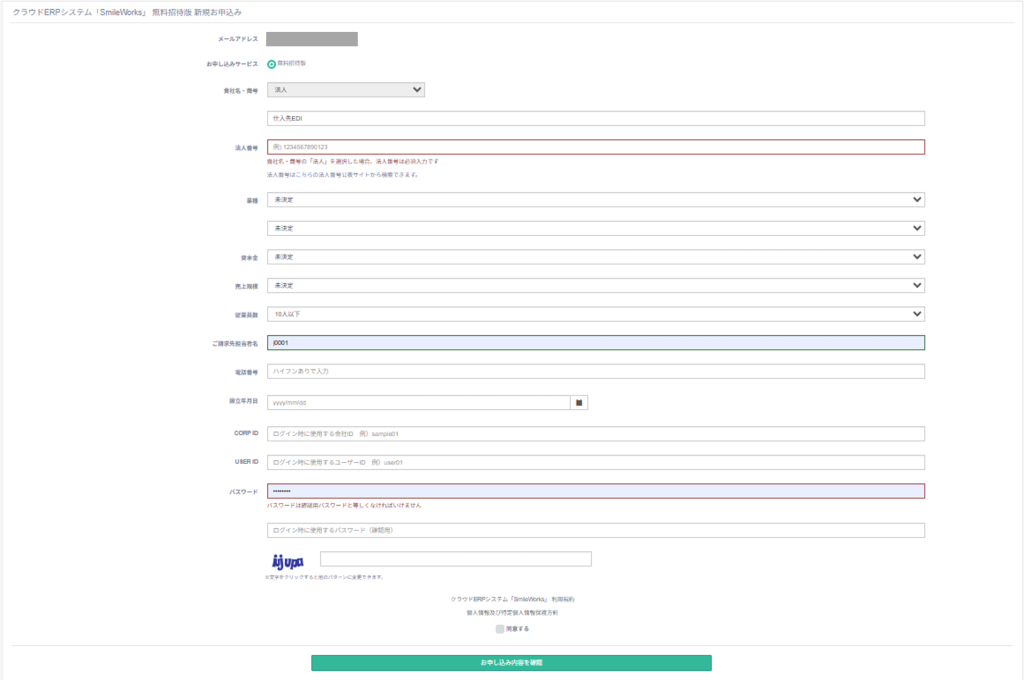
取引先に登録されている社名や法人番号、電話番号が反映されます。必要に応じて修正し、システムにログインする情報を登録します。CORPID(会社ID) 半角英数字 20文字以内 ユーザID 半角英数字、半角ハイフン、半角ピリオド 20文字以内 パスワード 半角英数字 6~20文字以内
※ユーザIDと同じ文字列は登録できません。
※お申し込み完了後にメール通知をいたしますが、パスワードは記載しておりません。 - クラウドERP「SmileWorks」利用規約および個人情報及び特定個人情報保護方針をご確認いただけましたら、「同意する」にチェックを入れて、「お申込み内容を確認」ボタンをクリックします。
クラウドERP「SmileWorks」利用規約、個人情報及び特定個人情報保護方針どちらもクリックいただくと、別タブまたは別ウィンドウで開きます。
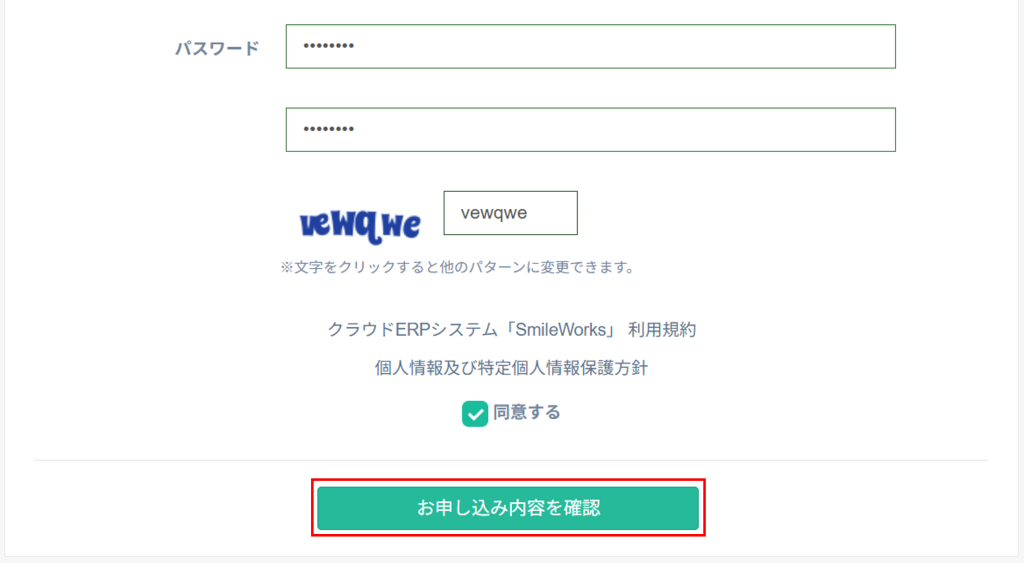
- 入力した内容に間違いがないかを確認し、「お申し込み」ボタンをクリックします。
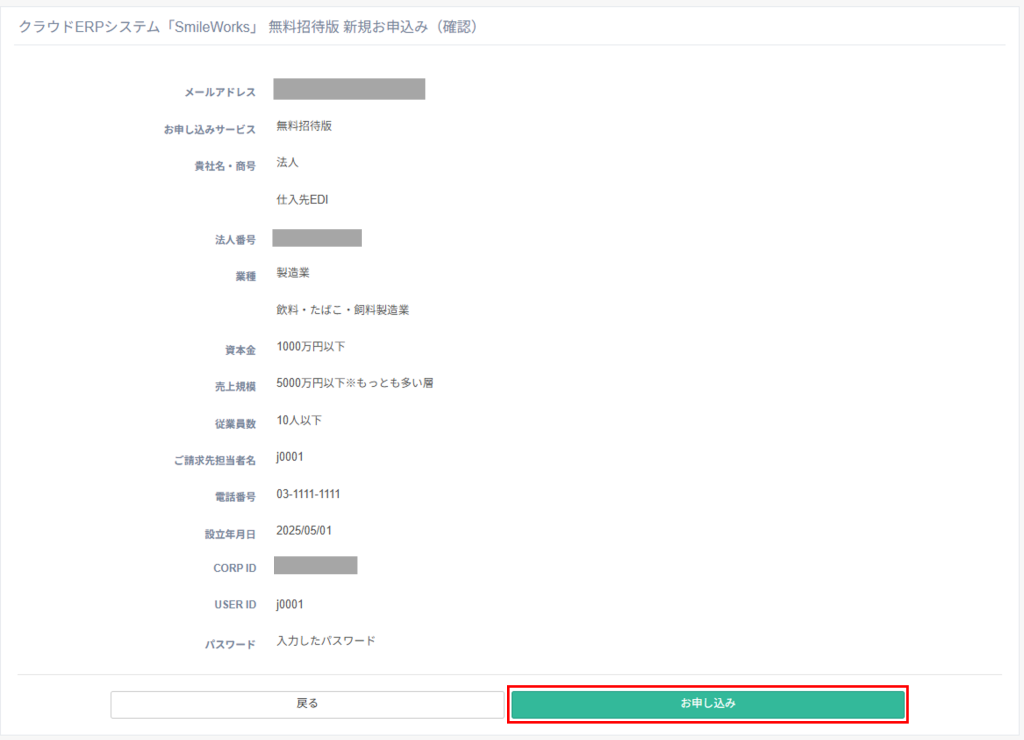
- SmileWorks 無料招待版の申込手続きは完了です。

お申し込みいただきました際のメールアドレスにメールが届きます。
(注意)お申込み時にご入力いただきましたパスワードは、ご通知するメールには記載しておりません。
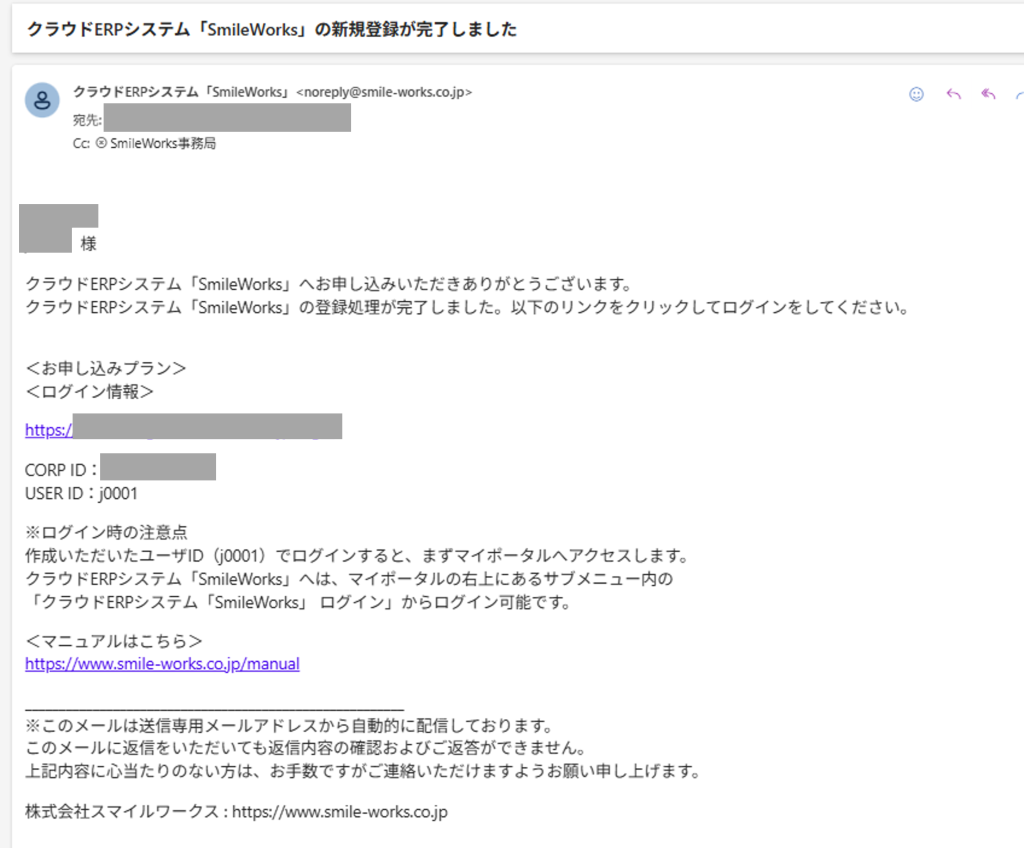
システムにログインして、初期設定を行います。
初回ログイン時の会社情報の登録
- 申し込み完了のメールに記載されているログインURLにアクセスします。
ログインURLをクリックします。
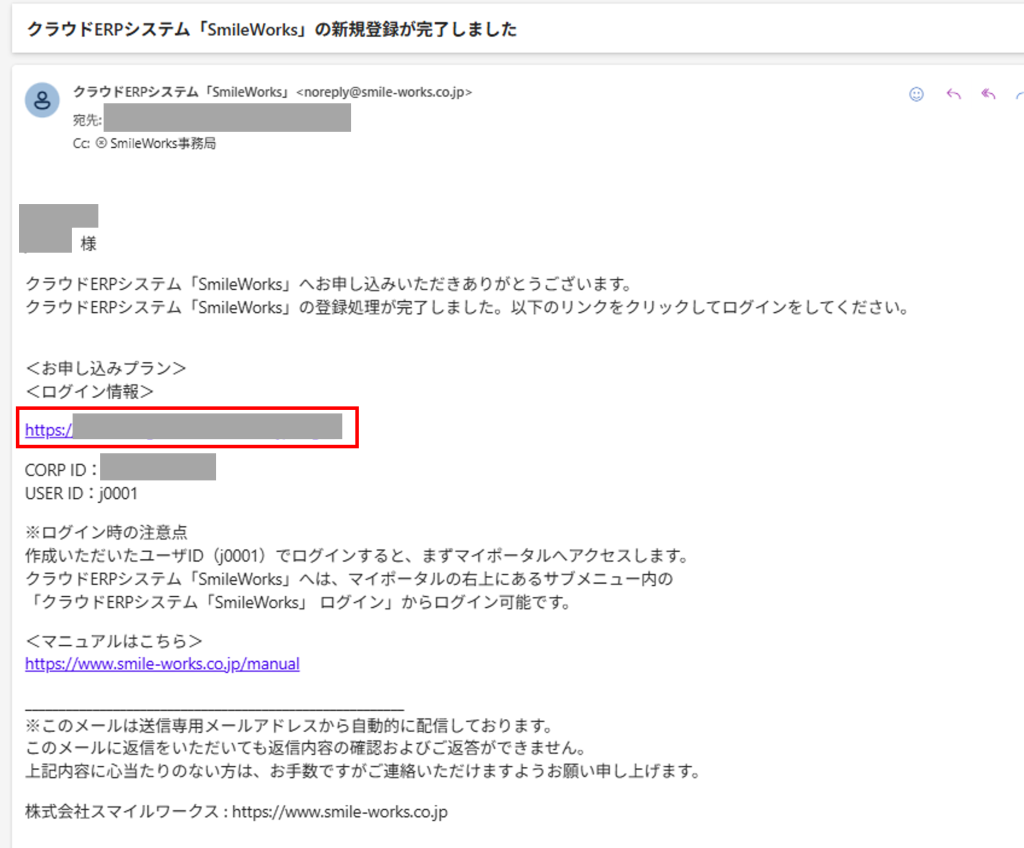
- お申し込み時に指定したログイン情報のIDとパスワードで、SmileWorksにログインします。
お申し込み時にご入力いただいた会社IDの文字列(半角英数字)、ユーザIDの文字列(半角英数字)、パスワード(半角英数字)をログイン画面で入力してください。
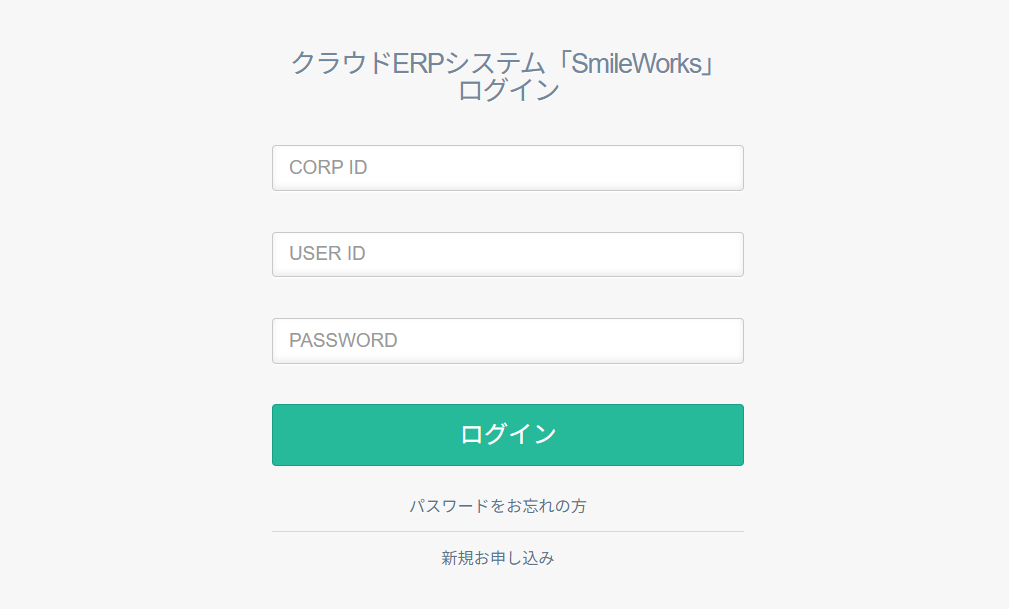
- お申込みされた方のユーザIDでは、初回は「マイページ」にアクセスします。
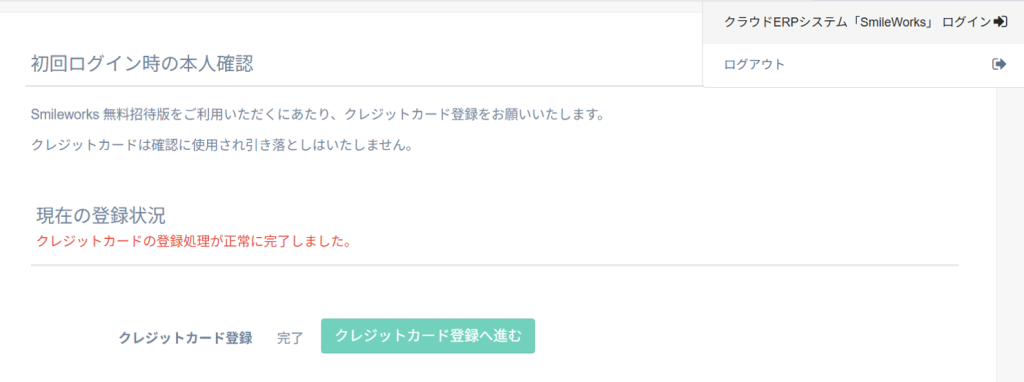
- クレジットカードの登録が完了すると、「SmileWorksログイン」よりアクセスできます。
社名の部分をクリックすると、下にSmileWorksログインが表示されます。
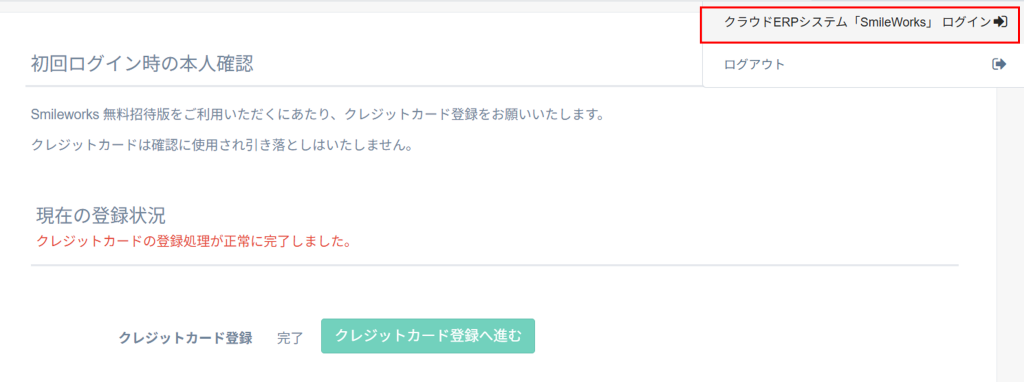
- SmileWorksシステムに初めてログインした時は、初期登録画面で会社の基本情報とSmileWorks 無料招待版を招待した取引先の登録を行います。
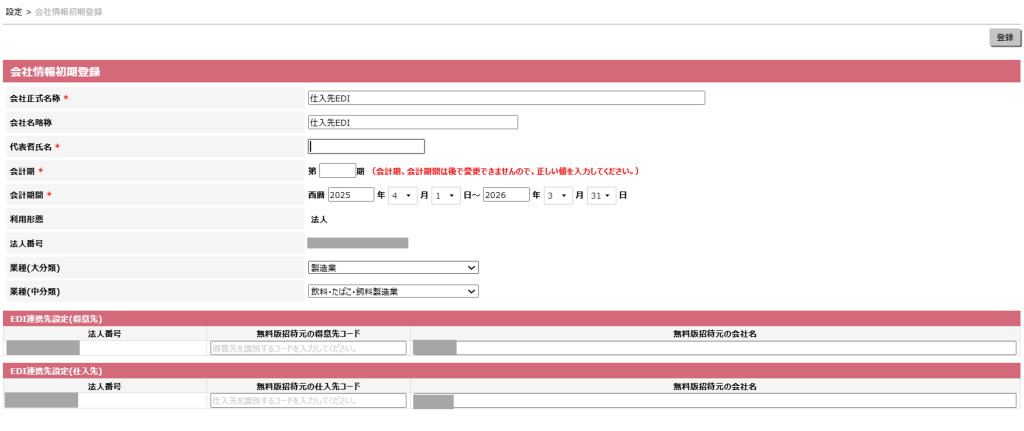
- 会社正式名称 全角40文字(半角80文字)
- 会社略称 全角20文字(半角40文字)
システム内部で使用します。取引先に提出する帳票には印刷されません - 代表者氏名 全角10文字(半角20文字)
- 会計期 半角数字
- 会計期間 上記の会計期の期首~期末の年月日
会計期・会計期間は後で変更できません。
- 無料招版招待元
得意先コード/仕入先コード 半角13文字(半角英数字と半角ハイフン)
自社と取引先との取引関係によって得意先・仕入先のどちらかに紹介元として表示されます。SmileWorksシステムはコードによる管理をします。取引先を管理するコードとして、得意先コードまたは仕入先コードを入力してください。コードは修正・変更できません。
- 初期登録画面の各項目に入力し、「登録」ボタンをクリックします。
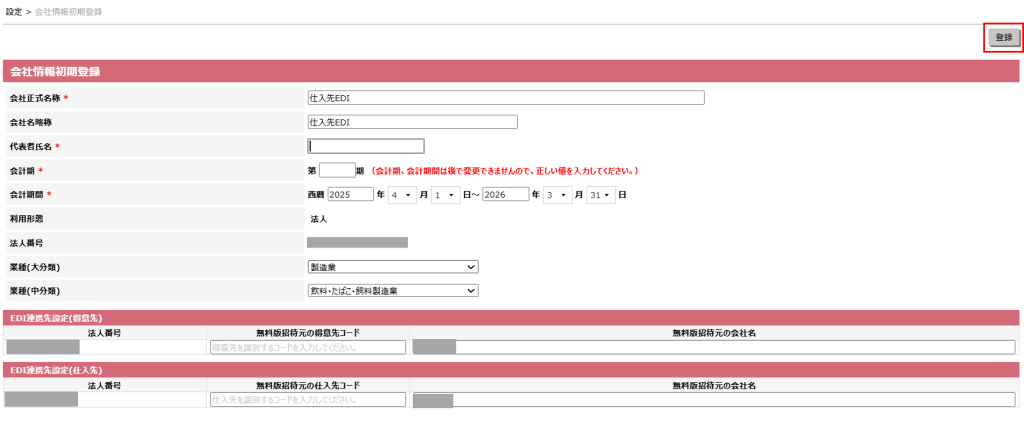
- 登録情報に間違いがなければ、「確認」ボタンをクリックします。
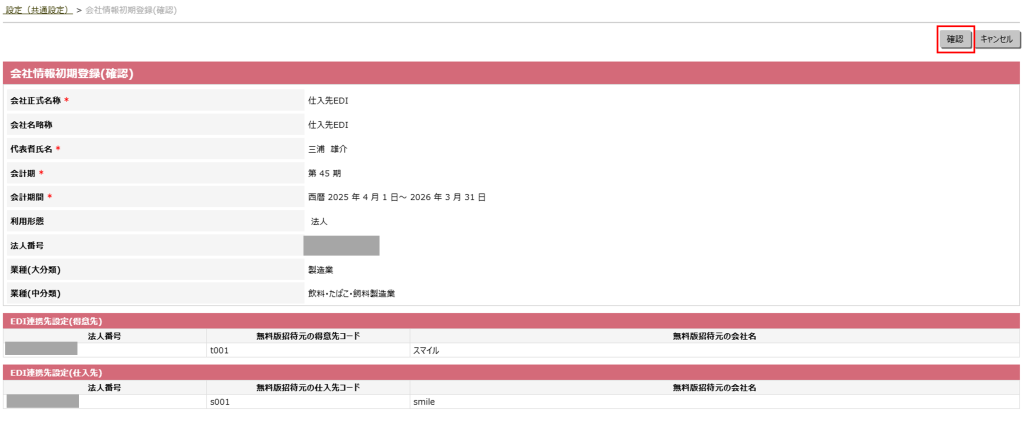
会社情報は「設定」>「会社情報」で変更ができます。
会社情報の登録後、販売・会計・給与のそれぞれの設定に進みます。
初回に初期値がある設定と必須の設定
SmileWorks 無料招待版は機能制限・登録件数制限があります。制限数以上のご利用をご検討いただける場合は、有償プランへの変更をお願い申し上げます。
設定(共通設定)
- ユーザ管理 2IDまで
初回、お申込みいただいた際の申込者のユーザIDは登録されています。 - 社員 1名まで
社員情報では、その他の項目で空欄で登録できない部分があり、初期値として、
・部門:部門なし
・性別:男性
となっておりますため、必要に応じてご変更をお願い申し上げます。 - 取引銀行
→共通マスタの初期設定をご参照ください。
販売設定
- 販売設定
初回、必ずご確認をお願い申し上げます。 - 販売基本情報
- 得意先分類
初期値は「分類なし」のみご用意があります。 - 得意先 1件まで (招待先が自動で登録されます)
- 仕入先分類
初期値は「分類なし」のみご用意があります。 - 仕入先 1件まで (招待先が自動で登録されます)

