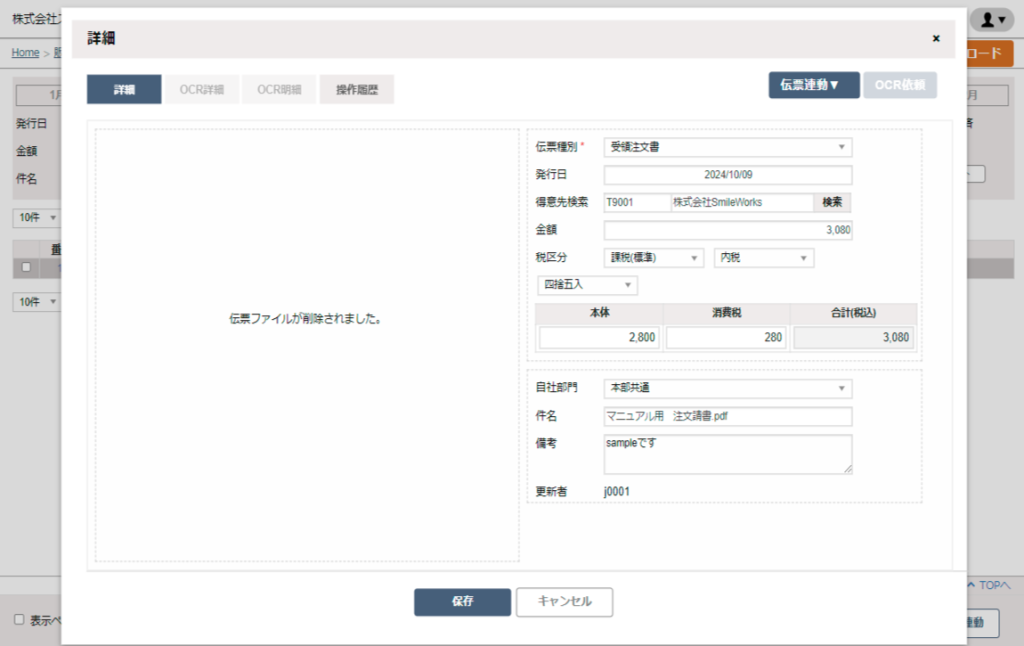ファイル管理BOXで帳票登録をしてみよう
ファイル管理BOXでは、スキャナで電子化した画像データやPDFなどで取得した電子データを、電子帳簿保存法の要件(日付,金額,取引先)で入力し保存、検索することが可能です。
有償オプション「OCRオプション」では、これらの保存データを電子帳簿保存法の要件に必要な情報を読み取り、販売ワークスへの伝票登録をして連動させることが可能となります。
基本の操作
- 一覧にアクセスした直後は、操作日が含まれる月の1日~末日の条件で一覧を表示します。
- 「件名」は、大文字と小文字の区別、全角と半角の区別を行います。
- 表示条件を変更した時は、「検索」ボタンをクリックしてください。
- 画面右下に表示される「ダウンロード」ボタン・「履歴CSV」ボタン・「伝票連動」ボタンは、一覧でチェックした取引を対象に実行します。
※「OCR依頼」は、「OCRオプション」をご契約いただくと、ご利用が可能になります。
ファイル管理BOXの操作方法
- 「販売」または「会計」からアクセスが可能です。どちらのルートからアクセスしても内容は共有されます。
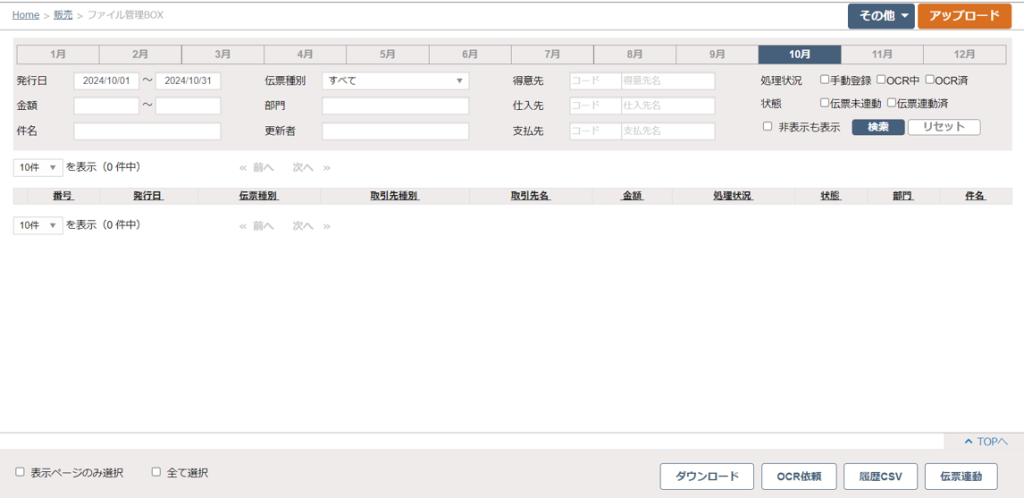
- 「アップロード」をクリックします。
- 「クリップマーク」をクリックし、読み取るファイルを選択します。
(画像ファイル、PDFファイル、Microsoftファイルがアップロードできます。拡張子:pdf、jpg、jpeg、png、ppt、pptx、doc、docx、xls、xlsx)
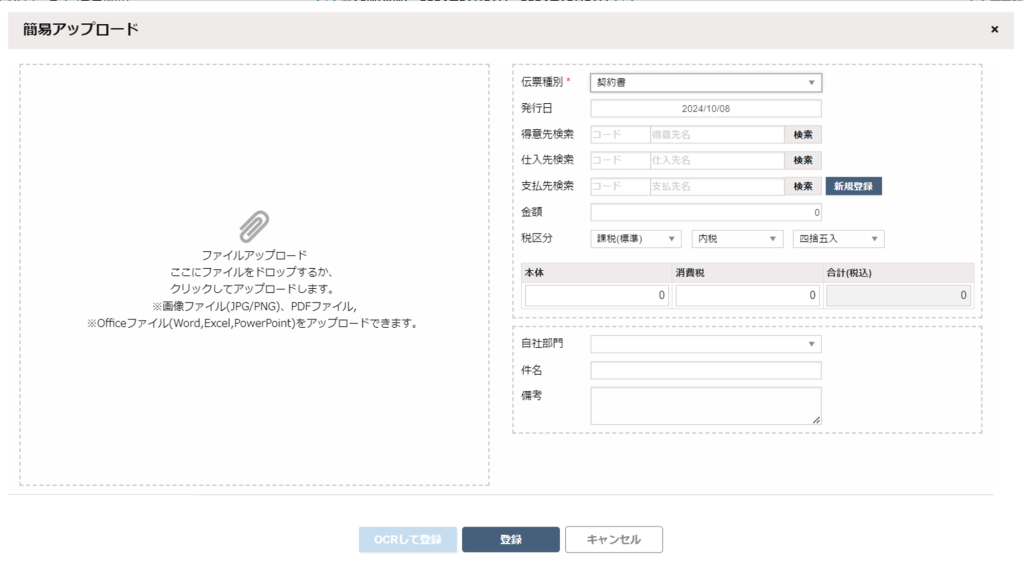
- 「伝票種別」から読み取るファイルの種別を選択します。「伝票種別」の選択によって、「取引先種別」が変わります。
- 選択後に、「登録」ボタンをクリックします。
- 登録が完了すると、「ファイル管理BOX」に反映されます。(処理状況が手動登録になります。) ※時間がかかる場合は、画面更新をします。
※「OCR登録」オプションをご契約いただいている場合は、後で「OCR登録」させることも可能です。
| 伝票種別 | 取引先種別 | 備考 |
| 領収書 | 支払先 | |
| 受領見積書 | 仕入先 | |
| 受領注文書 | 得意先 | |
| 受領納品書 | 仕入先 | |
| 受領検収書 | 得意先 | |
| 受領仕入明細書 | 得意先 | |
| 支払請求書 | 支払先 | |
| 仕入請求書 | 仕入先 | |
| 契約書 | 得意先、仕入先、支払先 | OCR登録不可 |
| その他 | 得意先、仕入先、支払先 | OCR登録不可 |
支払先登録について
取引先種別が「支払先」の場合は、新たに支払先の登録が必要となります。
※仕入先と支払先は異なるマスタです。
支払先の登録方法
- 会計ワークスをご契約の場合
財務会計に支払先を登録する方法に則って、ご登録下さい。 - 会計ワークスを未契約の場合(会計ワークスを契約していても登録可能です。)
- ファイル管理BOXを開きます。
- 「アップロード」をクリックします。
- 伝票種別「領収書」、「支払請求書」、「契約書」、「その他」のいずれかを選択すると、「支払先検索」の隣に「新規登録」ボタンが出てきます。
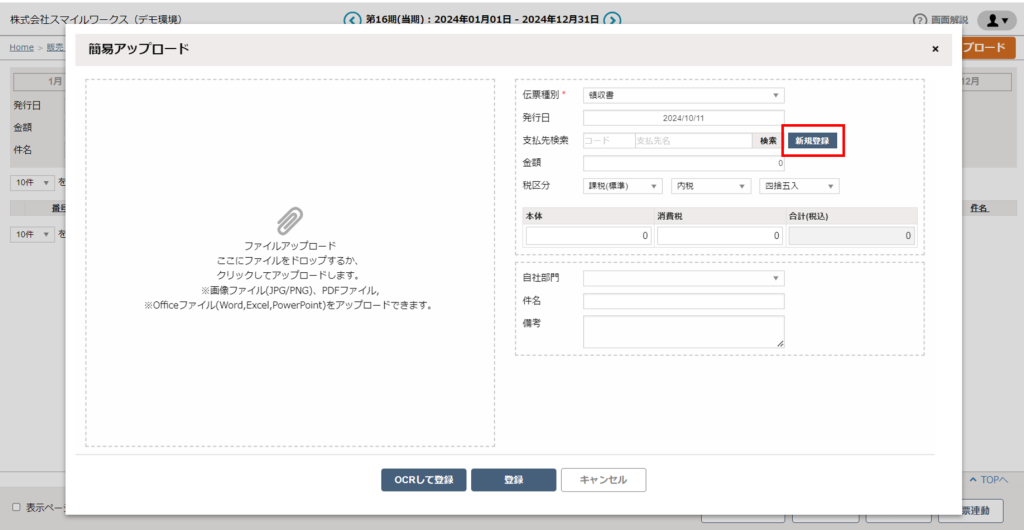
- 「新規登録」ボタンをクリックすると、「新規支払先登録」画面が出てきますので、支払先の必須項目を入力します。
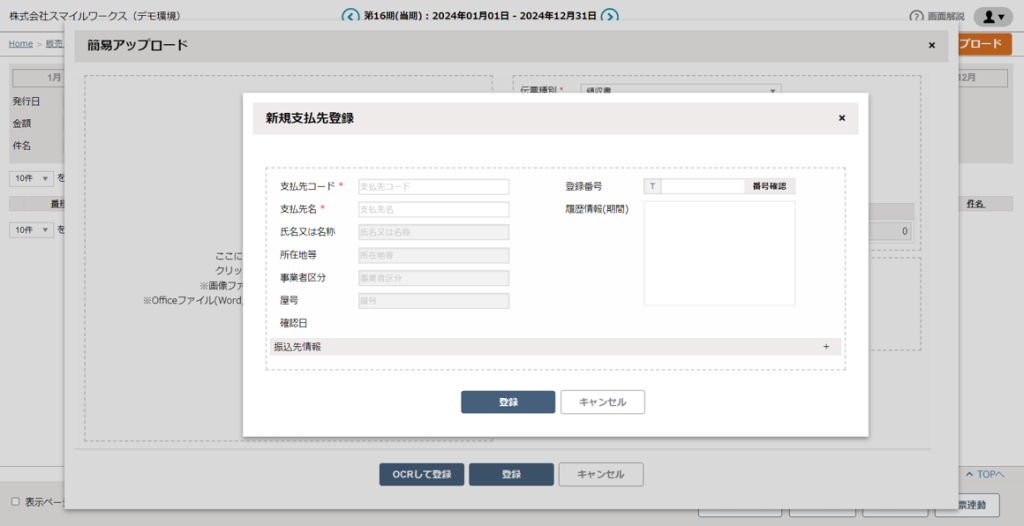
- 入力後は、「登録」ボタンをクリックします。
- 登録完了後、支払先検索の「検索」ボタンをクリックすると、検索一覧に反映されます。
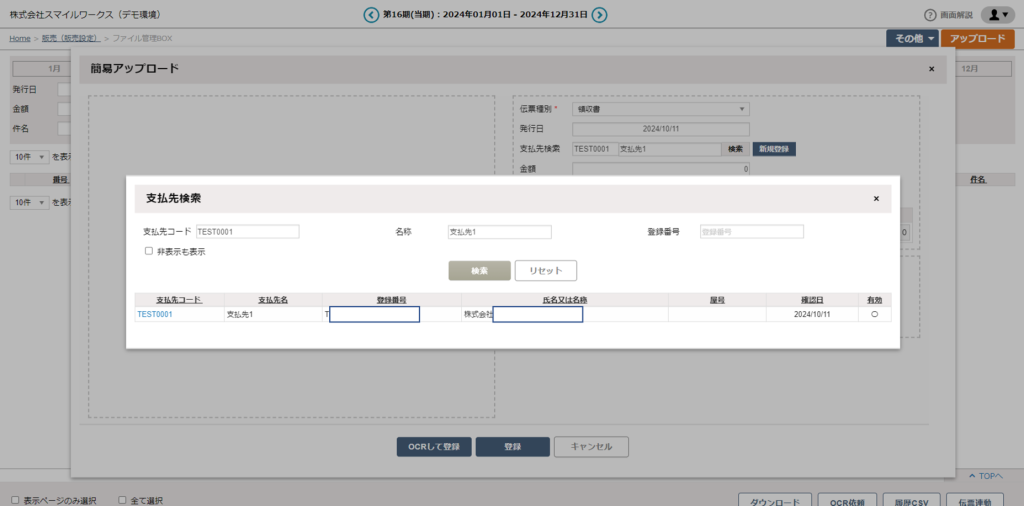
操作履歴タブ
対象の取引に対して行った操作の履歴を確認することができます。
「操作履歴」タブを押して、操作内容/操作内容の詳細/操作者を確認できます。
複数の帳票に対して、まとめて確認を行いたい場合は、一覧で取引対象にチェックを入れて「履歴CSV」ボタンをクリックすると、CSVで一括確認ができます。
伝票連動ボタン
「伝票連動」は「取引先種別」によって以下の登録が可能です。
・得意先「受注へ伝票連動」「売上へ伝票連動」
・仕入先「仕入へ伝票連動」 ※受領見積書のみ「発注へ伝票連動」も可能
伝票連動前の準備
得意先(仕入先)を設定します。
- 対象の取引の「詳細」タブを開きます。
- 得意先(仕入先)検索で、「検索」ボタンをクリックします。
- 対象の得意先(仕入先)を選択します。
- 「自社部門」で対象の自社部門を選択します。
- 「保存」をクリックします。※「金額」への入力は一行分の明細行にしか反映されません。未入力でも伝票連動は可能です。
伝票連動の操作方法
以下では「得意先」で、本機能を活用した入力時の操作方法をご案内します。
- 対象の取引の番号をクリックまたは、チェックボックスにチェックを入れます。
※仕入先でも同様です。 - 「伝票連動」ボタンをクリックします。
- 得意先の場合は「受注へ伝票連動」、「売上へ伝票連動」がある為、必要なボタンをクリックします。(今回は「売上へ伝票連動」をクリックします。)
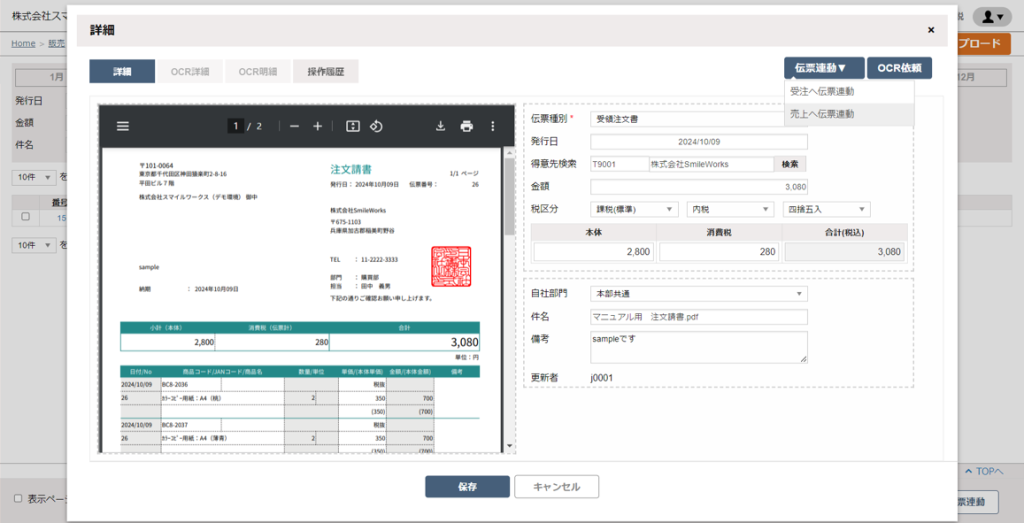
- 『確認 コピー処理を実行します。よろしいですか?』というメッセージが出ます。操作を進める場合は、「はい」をクリックします。
- 今回は、「売上へ伝票連動」をクリックしていたので、「売上登録」画面へ遷移します。
- 「取引情報」タブには情報が反映されますが、「OCR登録」をしていない場合は「明細」タブに情報は反映されません。
- 「保存する」をクリックします。
- 登録が完了すると、「ファイル管理BOX」の状態が「伝票連動済」になります。
利用可能数の確認
画面右上の人型マーク(ユーザマーク)>サブメニュー>「利用量一覧」をクリックすると「ストレージ」の利用量を確認することができます。
※発行日が当月以外の取引をアップロードしても、使用量は当月分としてカウントされます。
アップロードしたデータを削除したい場合
誤操作で伝票をアップロードした場合に、伝票を非表示にする機能を用意しております。
- 削除したい帳票のチェックボックスにチェックを入れます。
- 「その他」>「非表示に変更」をクリックします。
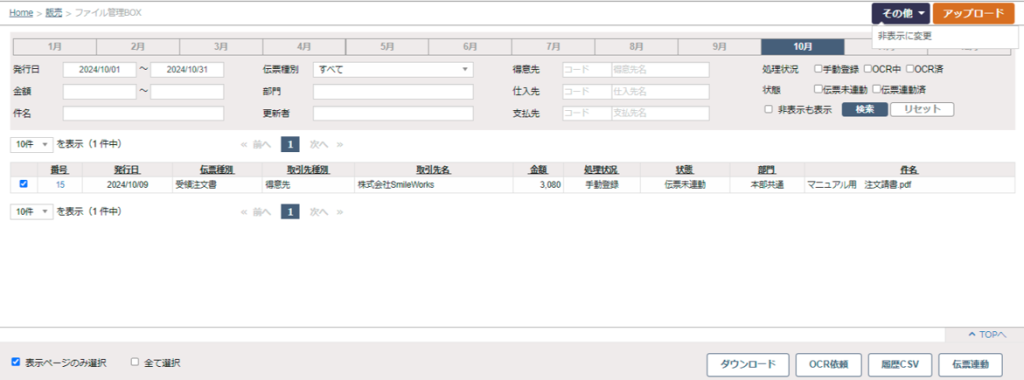
- 確認メッセージ「確認 選択された伝票を非表示にします。よろしいですか?」とでます。
- 「帳票の添付ファイルを削除する」にチェックし、「はい」をクリックすると対象伝票を非表示に変更し、アップロードしたファイルは保存先から削除されます。
- 「帳票の添付ファイルを削除する」にチェックせずに、「はい」をクリックすると対象伝票を非表示に変更します。アップロードしたファイルは保存先に残ります。
※非表示に変更した伝票を一覧に表示したい場合は、検索部の「非表示も表示」にチェックを入れて検索します。その際、非表示にした伝票はグレーで表示されます。
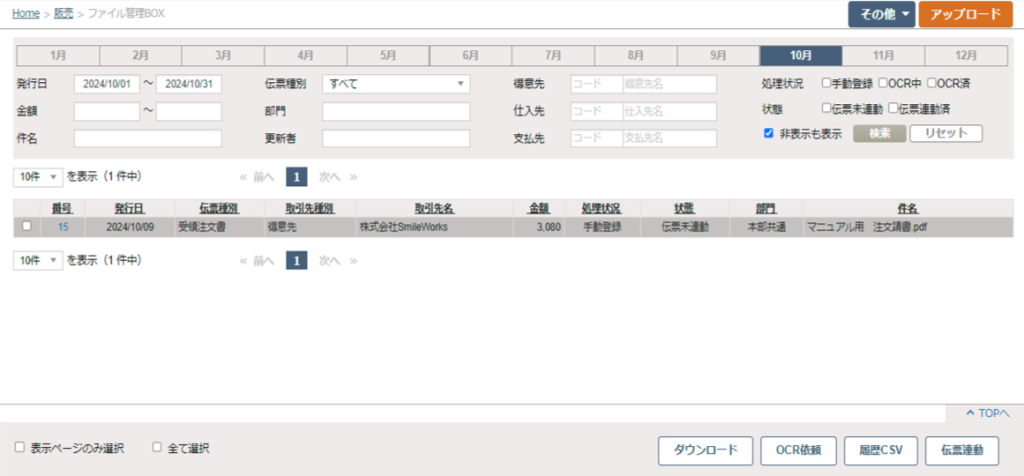
非表示にした伝票番号はクリックすると、内容を確認することができます。チェックボックスにチェックを入れると、詳細タブに「伝票ファイルが削除されました」とメッセージが表示されます。