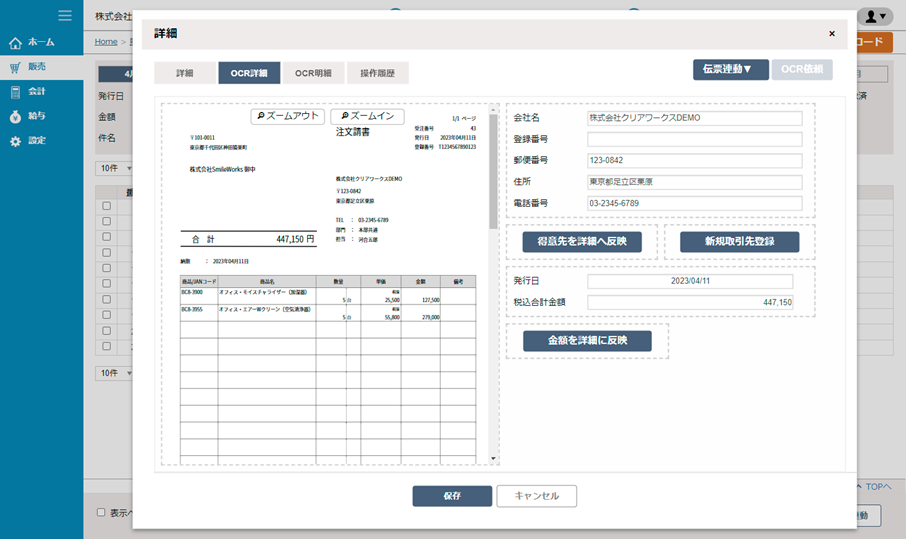OCRを使ってみよう
OCRとは何か?
OCRとは「Optical Character Reader」の略称で、直訳すると「文字認識」という意味になります。SmileWorksでは、スキャナで電子化した画像データやPDFなどで取得した電子データを、「ファイル管理BOX」にてストレージ保存することができますが、OCRオプションはこれらの保存データをもとに仕入登録情報などとして連携させることが可能となります。
※「OCRオプション」は有償オプションとなります。
※注意事項
読み取り精度として、最初は学習ができていないので、読み取れなかった内容は手入力で登録をお願いいたします。
利用可能数の確認
画面右上の人型マーク(ユーザマーク)>サブメニュー>「利用量一覧」をクリックすると
「OCR」の毎月の利用量を確認することができます。
※発行日が、当月以外の取引をアップロードしても、使用量は当月分としてカウントされます。
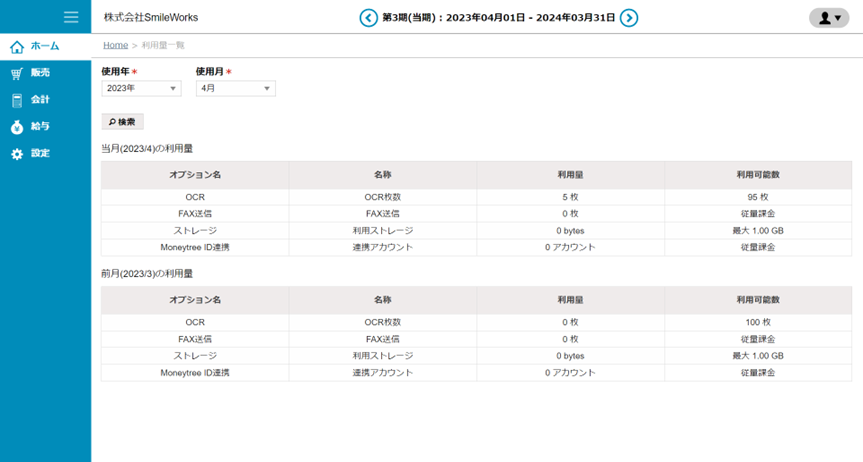
ファイル管理BOXの操作
- 「販売」>「販売管理」または「仕入管理」>「ファイル管理BOX」にアクセスします。
- 「アップロード」ボタンをクリックします。
- 「クリップマーク」をクリックし、読み取るファイルを選択してください。
(画像ファイル、PDFファイル、Microsoftファイルがアップロードできます。拡張子:pdf、jpg、jpeg、png、ppt、pptx、doc、docx、xls、xlsx) - 「伝票種別」から読み取るファイルの種別を選択します。
- 選択が完了したら、「OCRして登録」ボタンをクリックします。
- 登録が完了したら、「ファイル管理BOX」に反映します。(処理状況がOCR済になります)
※時間がかかる場合は、画面更新をしてください。
既に、先行で手動登録したものを後から「OCR登録」することも可能です。
- 対象の番号をクリック>「OCR依頼」ボタンをクリックします。
- または、対象の番号のチェックボックスにチェックを入れて>>「OCR依頼」ボタンをクリックします。
※1・2どちらの方法でも同じです。 - 登録が完了したら、「ファイル管理BOX」に反映します。(処理状況がOCR中からOCR済になります)
「OCRして登録」が完了したら、以下の操作が可能となります。
OCR詳細
「OCR詳細」タブをクリックします。
「OCR詳細」では以下の操作が可能です、ただし、反映ができていない項目は手入力をしてください。
新規取引先登録ボタン
新しく、得意先(仕入先)をマスタに登録する機能があります。
- 「新規取引先登録」ボタンをクリックします。
- 「新規取引先登録」の入力画面が表示されますので、必要な項目を入力します。
(赤いアスタリスク(*)は必須入力項目です。) - 入力が完了したら、「登録」をクリックします。
- 得意先(仕入先)マスタに反映したことが確認できます。
取引先を詳細へ反映ボタン
「詳細」タブに、取引先情報を反映させる機能があります。
- 「取引先を詳細へ反映」ボタンをクリックします。
- 取引先情報が、「得意先」または「仕入先」に登録されていれば『確認 お客様の情報検索に成功しました。』とメッセージが出ます。
※取引先情報が、まだ得意先(仕入先)マスタに登録されていない場合は、『エラー システムにて「●●●●会社」の得意先(仕入先)が見つかりません』と表示されますので、先に「新規取引先登録」が必要となります。 - 「はい」をクリックした後、「保存」をクリックすると、「ファイル管理BOX」の「取引先名」に反映されます。
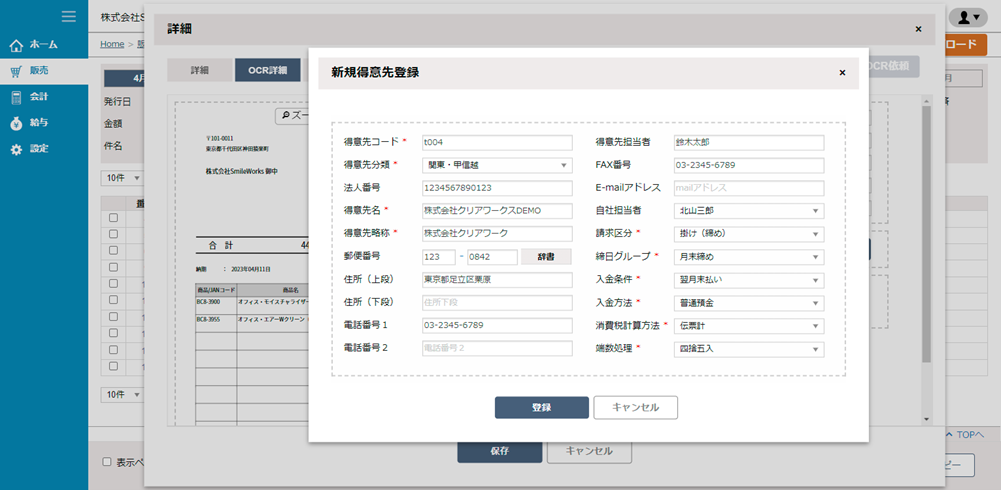
金額を詳細に反映ボタン
「詳細」タブに、取引先情報を反映する時にクリックします。
- 「金額を詳細に反映」ボタンをクリックします
- 反映が成功すると『確認 詳細タブのデータを置き換えに成功しました。』とメッセージが出ます。
- 「はい」をクリックした後「保存」をクリックすると、「ファイル管理BOX」の「取引先名」に反映されます。
OCR明細
「OCR明細」タブをクリックします。
「OCR明細」は、商品明細が確認できる画面です。
「伝票連動」をして、帳票登録を行う時はこの画面の明細が反映されます。
OCR登録した帳票通りに反映されていない場合は、単価や数量などの修正が必要です。
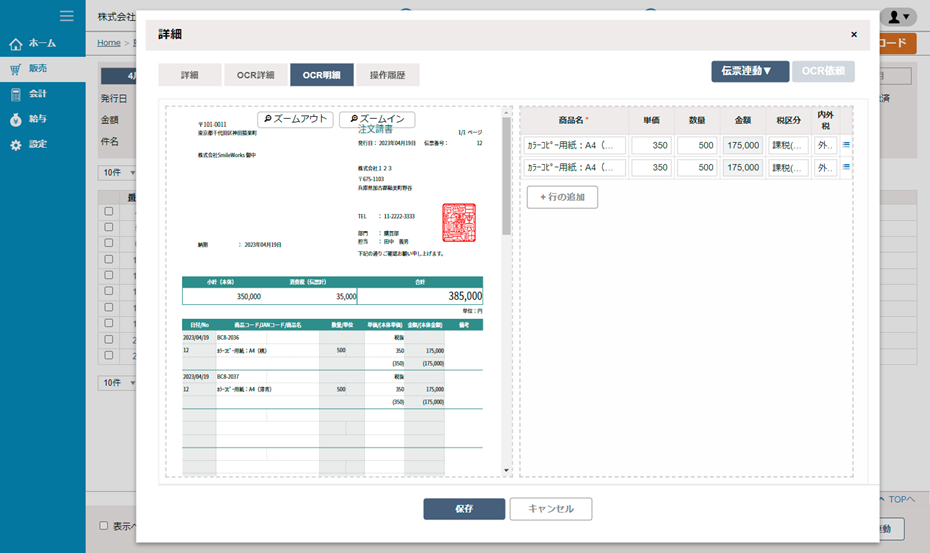
新たに行を追加したい時
- 「+行の追加」をクリックします
- 「商品名」を入力します。商品名のみ必須入力項目です
- 「保存」をクリックして完了です。
反映した行を削除したい時
OCR登録した帳票類に控えがあった場合などは、商品が重複して反映されます。
こうした余分な行を削除したい時には以下の操作を行います
- 各明細の右端にある、明細行メニューボタンをクリックします。
- 「削除」をクリックします
- 「保存」をクリックします
伝票連動
「伝票連動」は、「取引先種別」によって以下の登録が可能です。
- 得意先「受注へ伝票連動」「売上へ伝票連動」
- 仕入先「仕入へ伝票連動」※見積書のみ「発注へ伝票連動」も可能
※登録した帳票の商品が、商品マスタに登録されている必要があります。
伝票連動の操作例
以下では「得意先」で、本機能を活用した入力時の操作例をご案内します。
- 対象の取引の番号をクリックまたは、チェックボックスにチェックを入れてください。
- 「伝票連動」ボタンをクリックします
- 得意先の場合は「受注へ伝票連動」、「売上へ伝票連動」がありますので必要なボタンをクリックしてください(今回は売上へ伝票連動をクリックします)
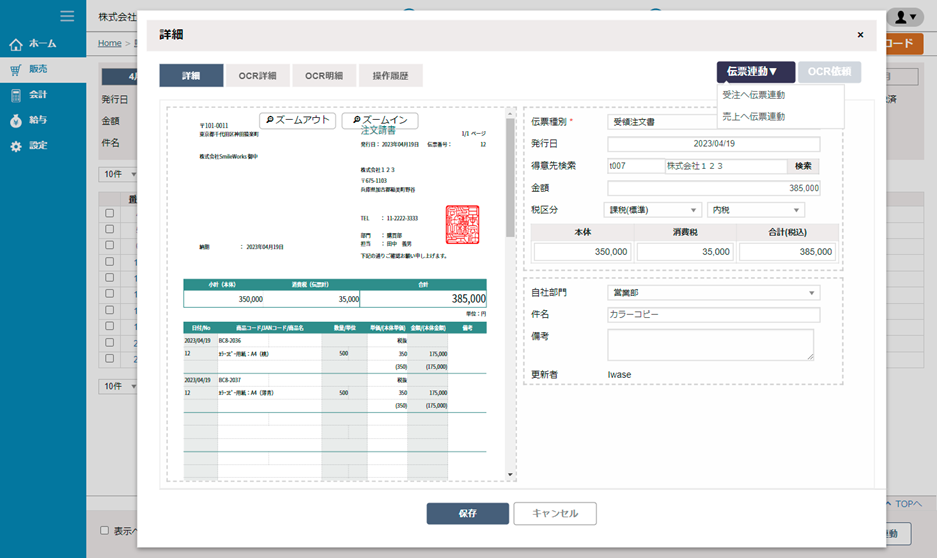
- 『確認 コピー処理を実行します。よろしいですか?』というメッセージが出ます。操作を進める場合は、「はい」をクリックします。
- 今回は、「売上へ伝票連動」をクリックしていたので、「売上登録」画面へ遷移します。
- 「取引情報」「明細」に反映されていることを確認
反映しきれていない情報は手入力していただき、内容に不備がないことを確認してください。 - 「保存する」をクリックします。
- 登録が完了すると、「ファイル管理BOX」の状態が「伝票連動済」になります。