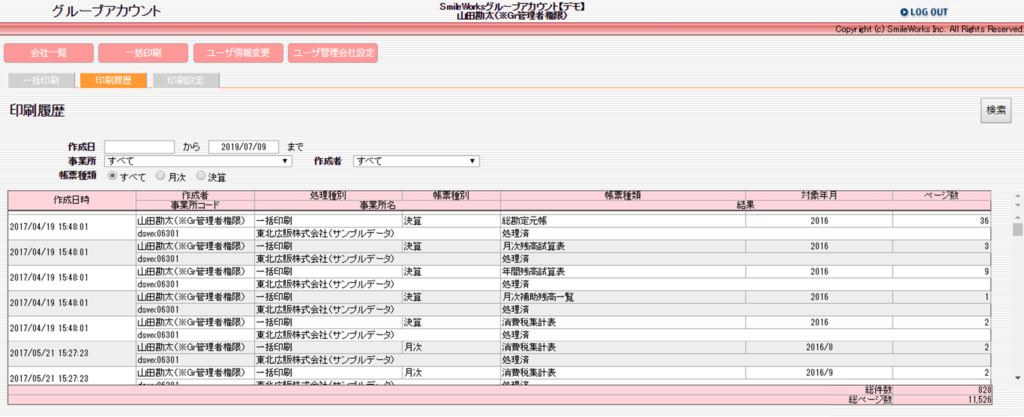グループアカウントの一括印刷を使ってみよう
グループアカウントにある「一括印刷」とは?
グループアカウントにある「一括印刷」は、ログインしているグループアカウントでアクセスできる複数の環境の会計帳簿を一度に印刷(PDF出力)する機能です。
一括印刷できる帳票の種類
グループアカウント画面にある「一括印刷」から出力できる帳票は、下記の会計の帳簿です。
| 帳票名 | 帳票番号 | 法人 | 個人 | 帳票出力条件 | |
| 月次 | 総勘定元帳 | 1101 | 〇 | 〇 | 1ヶ月分の帳票を指定された月ごとに 帳票生成 |
| 残高試算表(月次) | 1201 | 〇 | 〇 | ||
| 補助残高一覧表(月次) | 1301 | 〇 | 〇 | ||
| 消費税集計表 | 1401 | 〇 | 〇 | ||
| 残高試算表(年間推移) | 1501※ | 〇 | 〇 | ||
| 決算 | 総勘定元帳 | 2101 | 〇 | 〇 | 指定期の開始月から決算月までを集計した帳票を作成 |
| 残高試算表(月次) | 2201 | 〇 | 〇 | ||
| 補助残高一覧表(月次) | 2301 | 〇 | 〇 | ||
| 消費税集計表 | 2401 | 〇 | 〇 | ||
| 残高試算表(年間推移) | 2501※ | 〇 | 〇 | 指定期の年間推移表の帳票を作成(月次・決算であわせて 1つ作成) | |
| 青色申告(一般) | 2601 | ー | 〇 | 指定期の帳票を作成 | |
| 青色申告(農業) | 2602 | ー | 〇 | ||
| 青色申告(不動産) | 2603 | ー | 〇 | ||
| 減価償却表(固定資産一覧) | 2604 | ー | 〇 |
※決算の「残高試算表(年間推移)/2501」の出力がある時は、内容が重複する月次の「残高試算表(年間推移)/1501」は出力しません。
一括印刷をした帳票データの取得方法
一括印刷のデータ取得処理が完了すると、ZIP形式の圧縮ファイルを生成しますので、操作端末にダウンロード・保存をお願いします。
ZIP形式の圧縮ファイルのファイル名は次のルールになります。
■処理日の 年月日 _時分秒 .zip( YYYYMMDD_hhmmss.zip )
また、圧縮ファイルを解凍後の帳票の PDFは、次のルールでファイル名がつけられています。
■月次データのファイル名
グループアカウント CORPID_顧客環境 CORPID_会計期 _会計年月 _帳票番号 .pdf
■年間データのファイル名
グループアカウント CORPID_顧客環境 CORPID_会計期 _会計年 _帳票番号 .pdf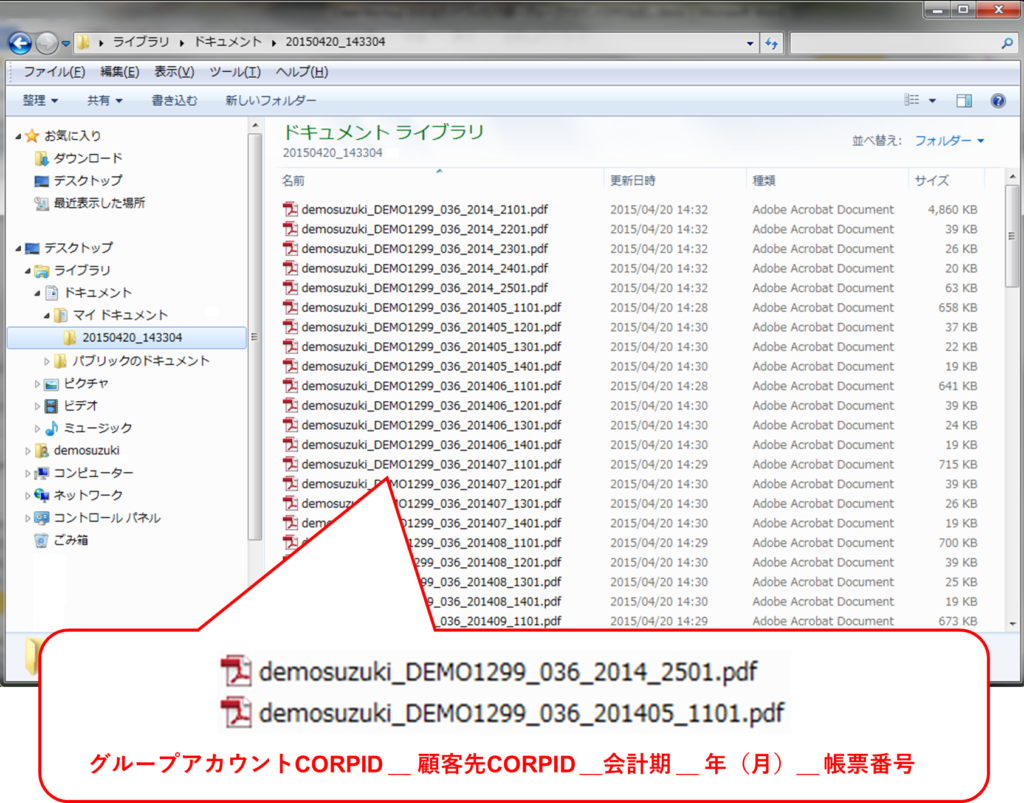
一括印刷の印刷設定
一括印刷の初期値条件の設定を行います。実際に一括印刷を行う際に、印刷条件は変更することができます。
- 一括印刷の初期画面「一括印刷」画面にアクセスした直後の画面には印刷対象の顧客は自動表示されません。事業所区分や印刷したい会計期などの条件を選択し、「表示」ボタンをクリックすることで画面に対象の顧客を表示します。
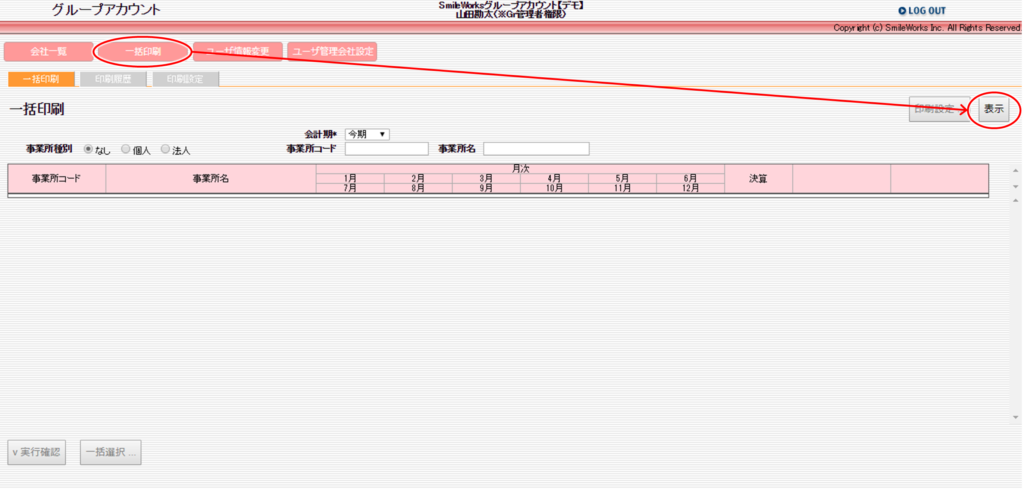
- 印刷設定(初期値)を設定する「一括印刷 」を初めて利用する場合には、 最初に「印刷設定」を行います。それぞれの設定の選択が終わりましたら、 画面右上の「登録」ボタンをクリックください。
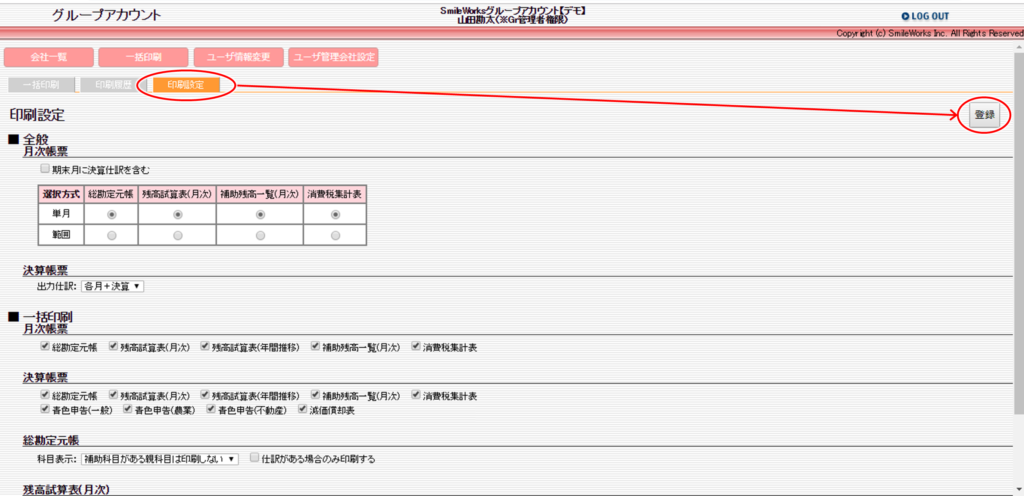
- 全般
【月次帳票】- 期末期に決算仕訳を含む
決算仕訳を含める場合はチェックを入れます 。 - それぞれの帳票について「単月」「範囲」の印刷スタイルをラジオボタンで選択します。
「単月」………月次帳票それぞれを、単月ごとのファイルで出力します。
「範囲」………月次帳票それぞれを、一括印刷の実行時に指定した範囲で一つのファイルで出力します。
【決算帳票】
- 出力仕訳の条件
出力スタイルとして「各月+決算」「決算のみ」を選択します。
「各月+決算」決算仕訳を含めたデータの出力になります。
「決算のみ」決算仕訳のみ出力、または決算日の残高データの出力になります 。
- 期末期に決算仕訳を含む
- 一括印刷
【月次帳票】- 出力する帳票にチェックを入れます。
総勘定元帳、残高試算表(月次)、残高試算表(年間推移)、補助残高一覧(月次)、消費税集計表
【決算帳票】
- 出力する帳票にチェックを入れます。
総勘定元帳、残高試算表(月次)、残高試算表(年間推移)、補助残高一覧(月次)、消費税集計表
青色申告(一般)、青色申告(農業)、青色申告(不動産)、減価償却表
【総勘定元帳】
- 科目表示の条件
「親科目と補助科目の両方を印刷する」「補助科目がある親科目は印刷しない」「勘定科目(親科目)のみ印刷する」のスタイルを選択します。 - 仕訳がある場合のみ印刷する
印刷する場合はチェックを入れます。
【残高試算表(月次)】
- 表示形式の条件
「単年度」、「前期比較」、「3期比較」のスタイルを選択します。 - 負債・純資産合計を貸借相殺する…相殺する場合はチェックを入れます。
- 補助科目を表示する…表示形式が「単年度」である場合のみ同項目の選択が可能です。
補助科目を表示する場合はチェックを入れます。
【残高試算表(年間推移)】
- 表示形式の条件
「単年度」、「前期比較」、「3期比較」 のスタイルを選択します。 - 金額表示単位の条件
「円単位」、「千円単位」を選択します。 - 補助科目を表示する
表示形式が「単年度」である場合のみ同項目の選択が可能です。補助科目を表示する場合はチェックを入れます。
- 出力する帳票にチェックを入れます。
- 全般
一括印刷の条件の決定
一括印刷したい条件を選び、画面右上の「表示」ボタンをクリックします。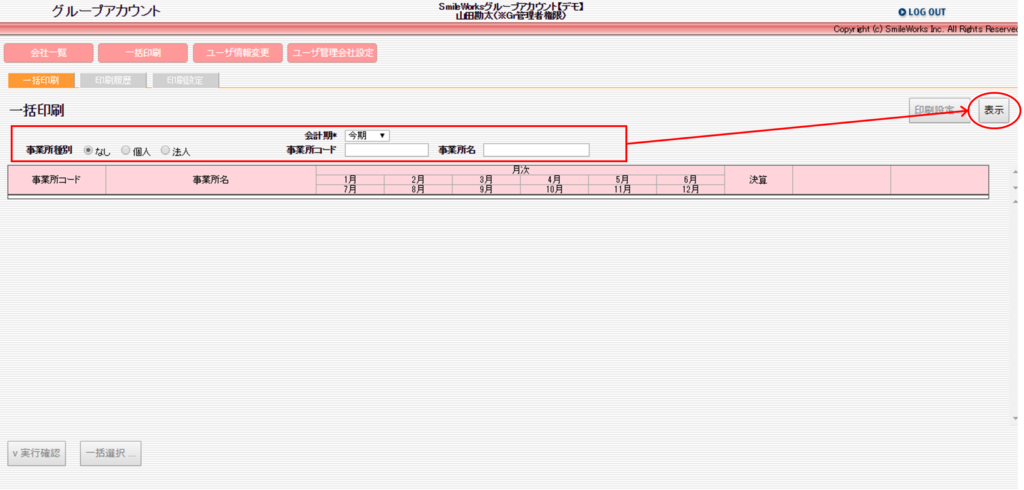
- 事業所種別
- なし……事業所種別による絞り込みはせず、すべての環境が対象になります。
- 個人……個人事業主のみ抽出します。
- 法人……法人のみ 抽出します。
- 会計期
「グループアカウント ログインをしている本日」を軸に、環境の会計期を抽出します。
【例】- 「今期」の場合、ログインしている本日を含む会計期を抽出します。
グループアカウントに ログインをしているのが 2019年4月5日である場合、 各環境で2019年4月 5日が含まれる会計期を抽出します。環境に2019年4月5日が含まれる会計期が生成されていない場合は、一覧に表示されません。 - 「前期」の場合、ログインしている本日の1年前の日を含む会計期を抽出します。ログインをしているのが2019年4月5日である場合、2018年4月5日が含まれる会計期を抽出します。
- 「今期」の場合、ログインしている本日を含む会計期を抽出します。
- 事業所コード(顧客のCORPIDに該当します)
特定の環境に絞り込みたい場合に、CORPIDで検索します(CORPIDの完全一致検索)。 - 事業所名
特定の環境に絞り込みたい場合に、事業所名で検索をします(会社名等の文字列の部分一致)。
一括印刷の一覧の見方
一括印刷の条件に該当する環境が一覧に表示されます。薄い黄緑色になっている部分が会計期の期首になります。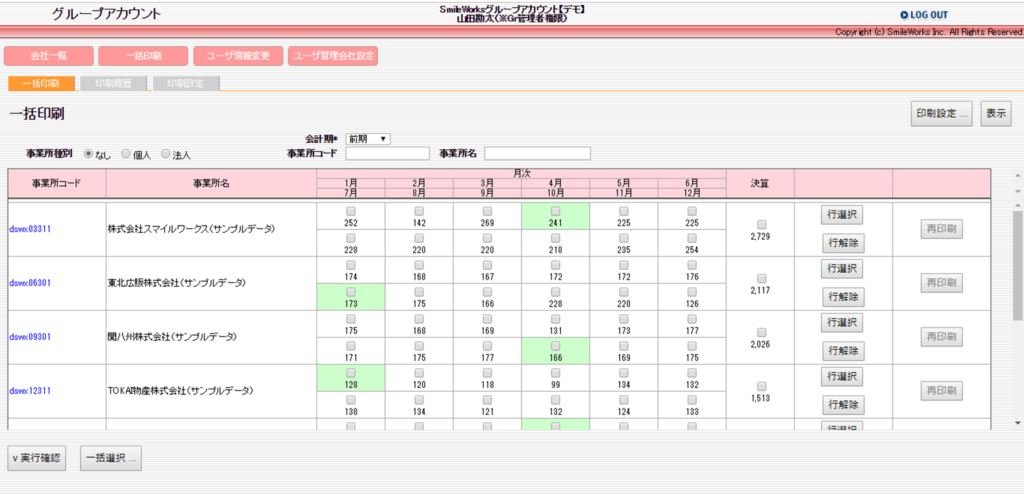
<上図例の顧客先の会計期>
- ログイン日:2019年7月8日
- 一括印刷の条件を「前期」として表示(2018年7月8日が含まれる会計期を条件として表示した)
- 一番上の環境(株式会社スマイルワークス)は4月が期首です。2018年4月1日~2019年3月31日の会計期が表示されています。
- 次の環境(東北広販株式会社)は7月が期首です。2018年7月1日~2019年6月30日の会計期が表示されています。
- 3つ目にある環境(関八州株式会社)は10月が期首です。2017年10月1日~2018年9月30日の会計期が表示されています。
- 4つ目にある環境(TOKAI物産株式会社)は1月が期首です。2018年1月1日~2018年12月31日の会計期が表示されています。
印刷する帳票を選択する
月次欄に表示されている数値は仕訳数です。決算の欄の表示は仕訳数の総計になります。 決算伝票として登録した伝票は、 決算月の仕訳数に含まれます。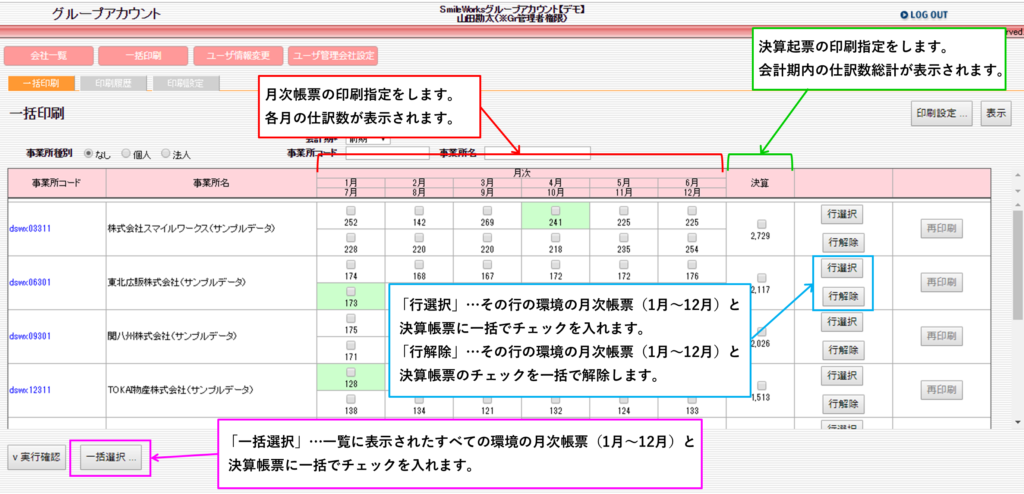
1月~ 12月の各月のチェックボックスが月次帳票の印刷指定になり、決算のチェックボックスが決算帳票の印刷指定になります。
「行選択」ボタン:特定環境の月次帳票・決算帳票を一括選択
「行選択」ボタンは、環境の行の月次帳票(1月~12月)と決算帳票にチェックを付けます 。
「行解除」ボタンは、環境の行の月次帳票(1月~12月)と決算帳票のチェックを外します。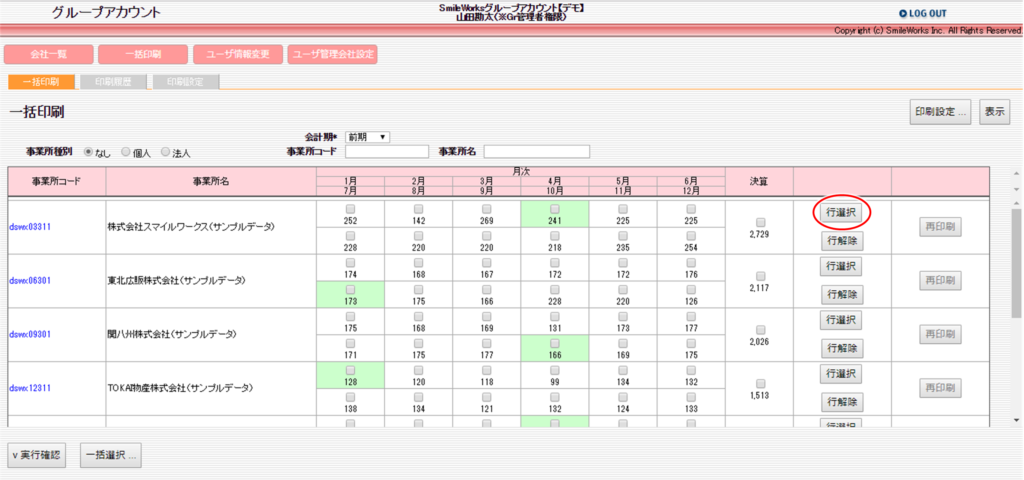
画面下部にある「一括選択」ボタン:画面に表示した全環境を対象に、月次帳票・決算帳票を一括選択
画面下部の「一括選択」ボタンをクリックすると、月次帳票・決算帳票の印刷選択を行う画面(一括選択画面)が表示 されます。この画面でチェックした条件は、一覧に表示した環境すべてに反映されます。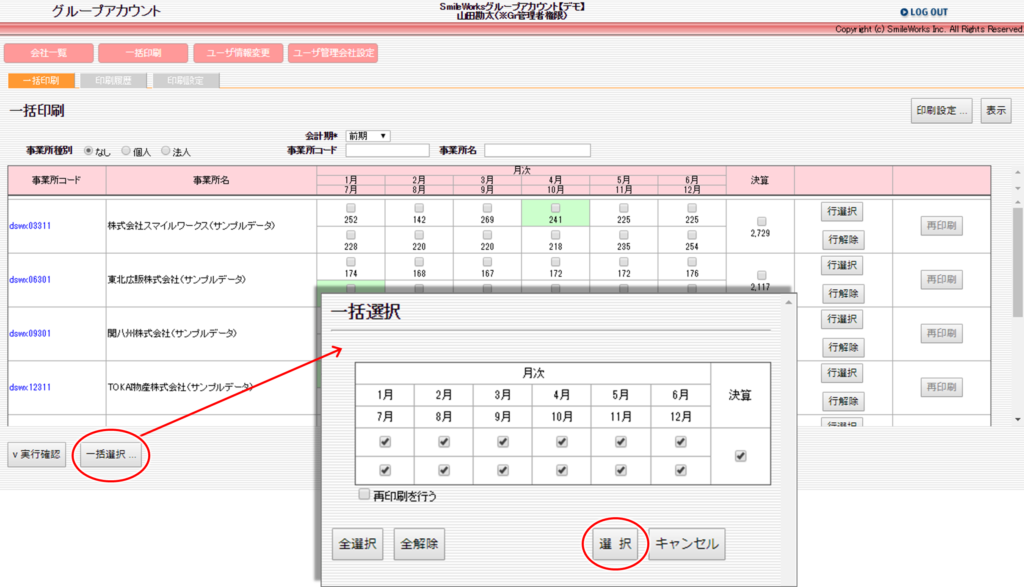
一括選択画面は、各月・決算のすべてにチェックが入っている状態です。印刷しない帳票がある場合は、チェックを外します。画面下部の「全選択」「全解除」でチェックの一括選択・解除が可能です。
印刷するチェックを確認したら、同画面の「選択」ボタンをクリックします。
一括選択画面で、選択ボタンをクリックすると、一括印刷の一覧画面に自動的に戻ります。一括選択したチェックが、全顧客のチェックボックスに反映されます。
印刷の実行
- 印刷する帳票を選択した後、画面下部の「実行確認」ボタンをクリックします。※実行確認ボタンをクリックする前に、同画面右上の「印刷設定」をクリックすると、操作中の一括印刷に対する印刷設定を変更することができます。
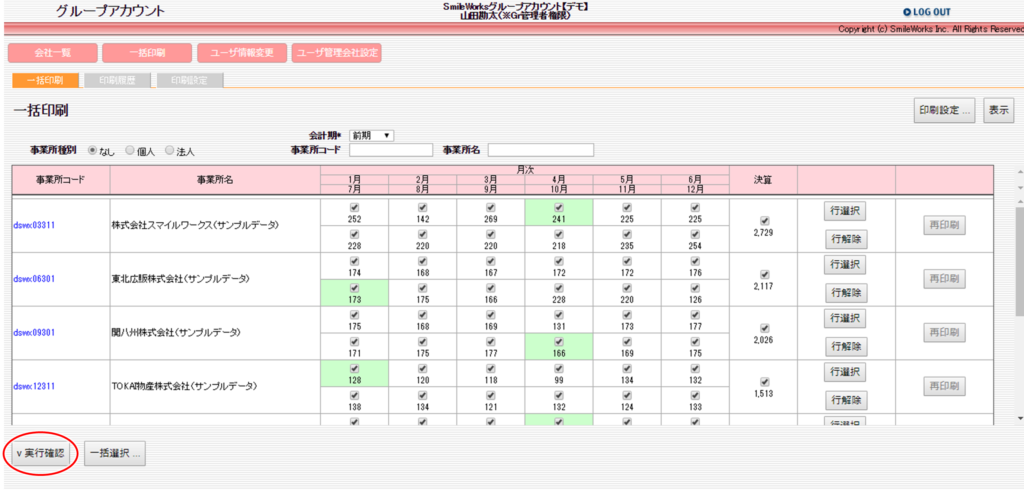
- 確認画面が表示されます。確認画面では 、印刷対象の帳票欄に レ が表示されます。チェックをしなかった場合と、該当月に仕訳数が0(ゼロ)の場合は、レ の表示 はありません。
確認後、画面下部の「実行」ボタンをクリックします。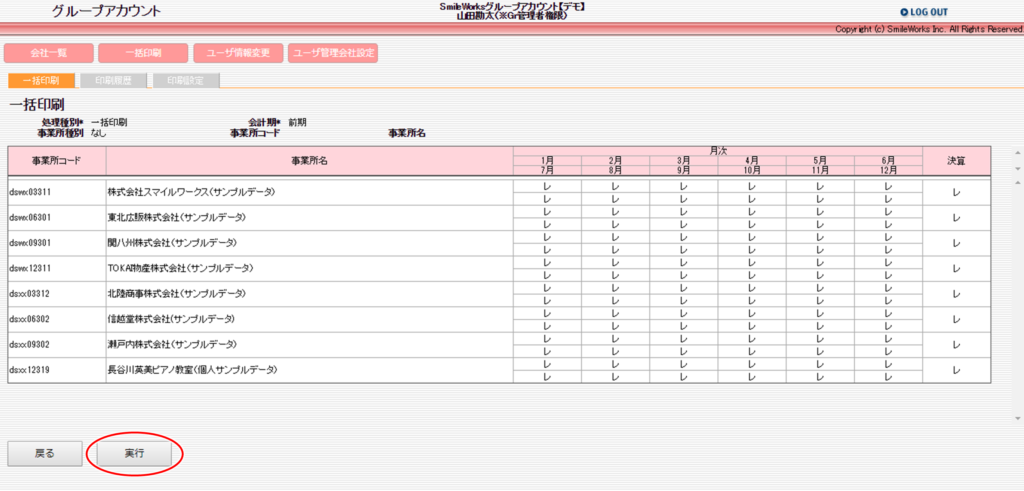
- 一括印刷処理の状態を確認する画面に切り替わります。本画面は自動更新しません。
画面右上の「更新」ボタンをクリックし、処理の状態を確認してください。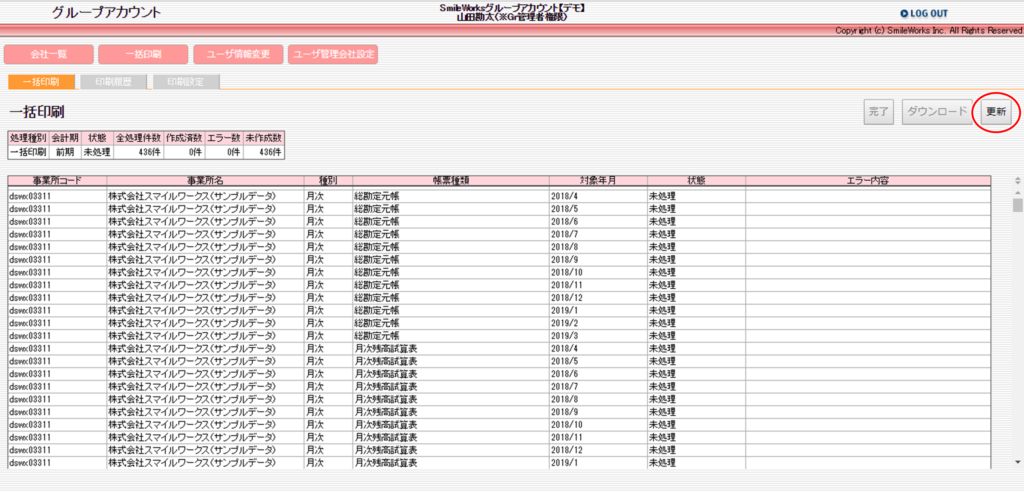 「更新」ボタンをクリックすることで、処理の進行具合を確認することができます。
「更新」ボタンをクリックすることで、処理の進行具合を確認することができます。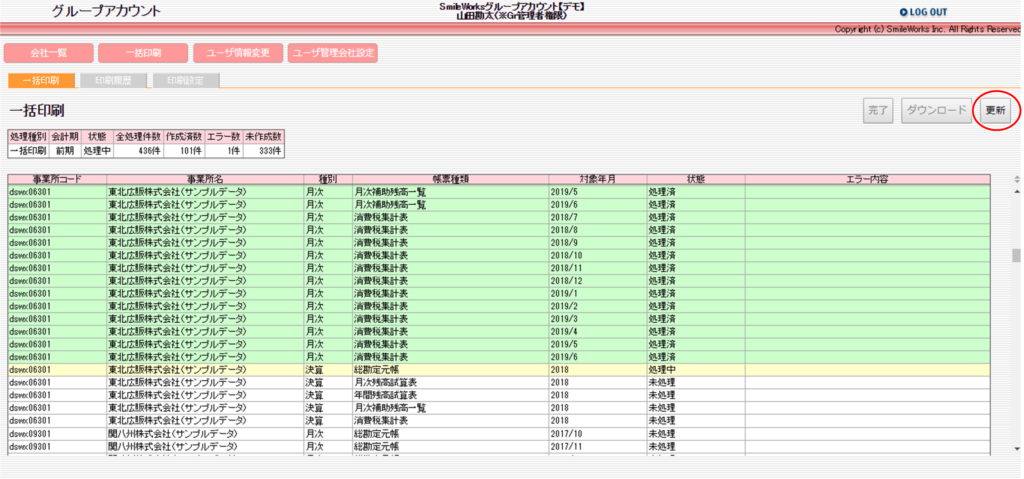
- 「更新」ボタンをクリックした際に、画面右上の「ダウンロード」ボタンが有効になると、 処理完了の合図です。この時、一覧の「状態」が処理済と表示され、行が緑色になっていれば、正常に帳票データの処理が行われています。
※画面左上の一括印刷処理件数等を表示する部分でも、エラー件数の確認ができます。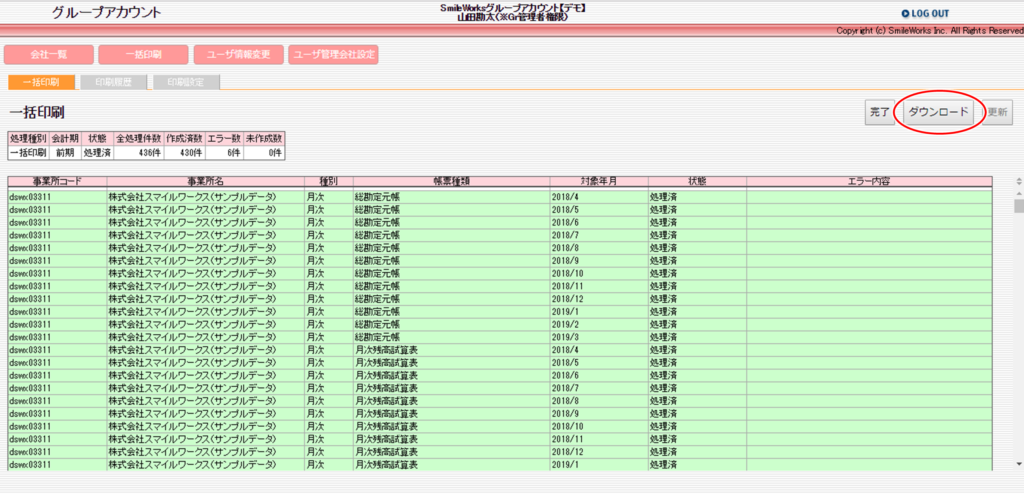
- 「ダウンロード」ボタンをクリックすると、 ブラウザよりファイルの保存を確認する案内が表示されます。ご利用パソコンのブラウザの設定により保存の操作方法は異なります。直接ファイルを開く操作ではなく、「保存」する操作を推奨いたします。
ダウンロードされるファイルは、圧縮ファイル(ZIPファイル)です。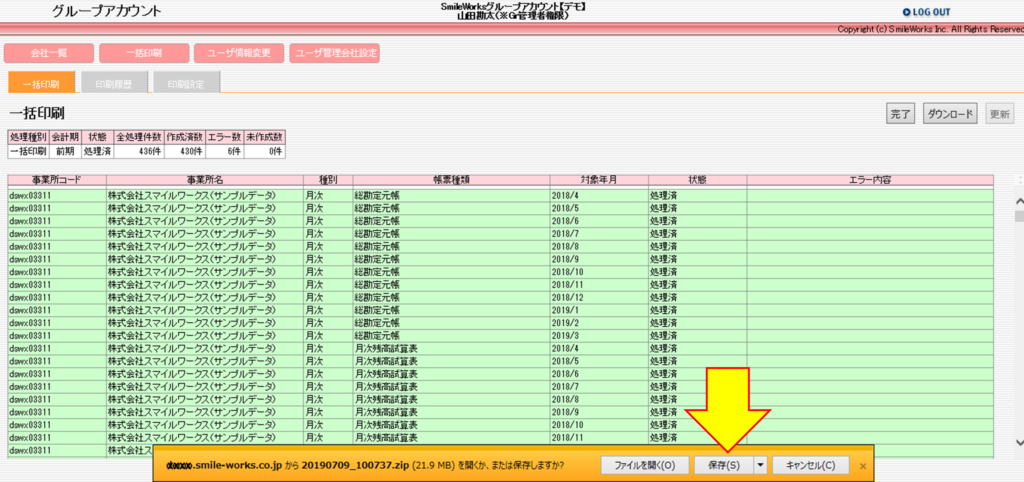
- 「ダウンロード」(ファイルの保存)後に、「完了」ボタンをクリックすると、一括印刷の最初の画面に戻ります。
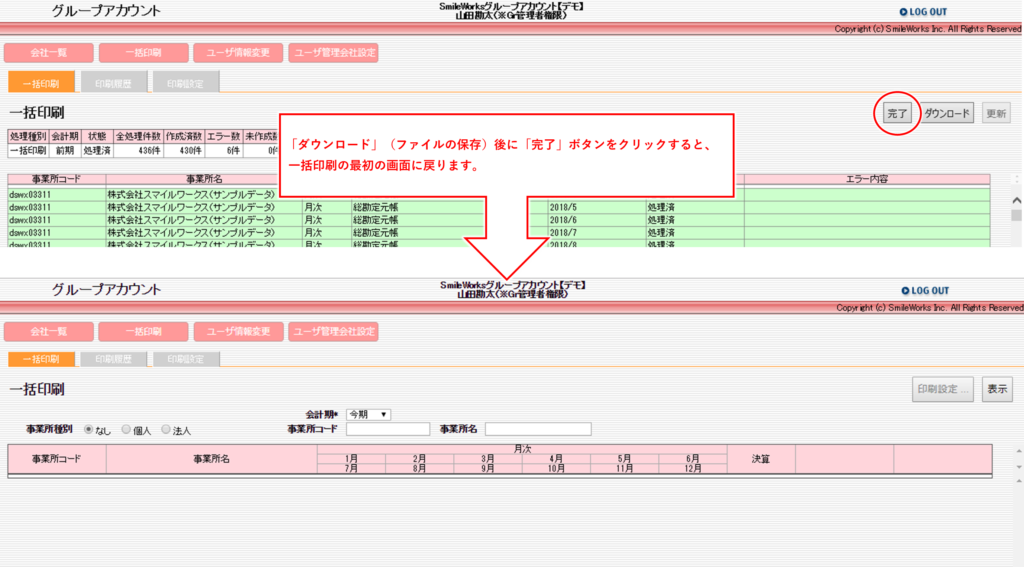
・「ダウンロード」をせずに「完了」ボタンをクリックした場合は、ファイルのダウンロードが行われていないことを確認するメッセージが表示されます。
・ダウンロードを行う場合は、「キャンセル」ボタンで元の画面に戻ってください。
・「OK」ボタンをクリックすると、生成したダウンロードデータを破棄し、一括印刷の最初の画面に戻ります。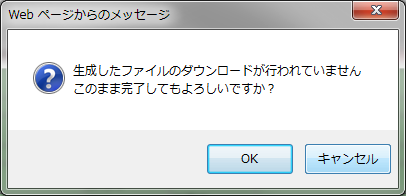
・「一括印刷 」の実行後、「ダウンロード」「完了」のいずれも操作しないでシステムを終了(ログアウト)しても、生成データは保持します。再び、同一のグループアカウントユーザでログインした際に、一括印刷の画面にアクセスすると、直前に実行した一括印刷のデータについて、「ダウンロード」または「完了」のいずれかの操作ができます。
再印刷の有効化の方法
一括印刷を実行した後に、同一条件で一括印刷の表示を行うと、各月・決算の欄にチェックボックスの表示がなく「済」の表示になっています。印刷済み(ファイルのダウンロード済み)の環境の帳票を、もう一度印刷する場合は、「再印刷」にて対象の帳票欄にチェックが入れられるようにします。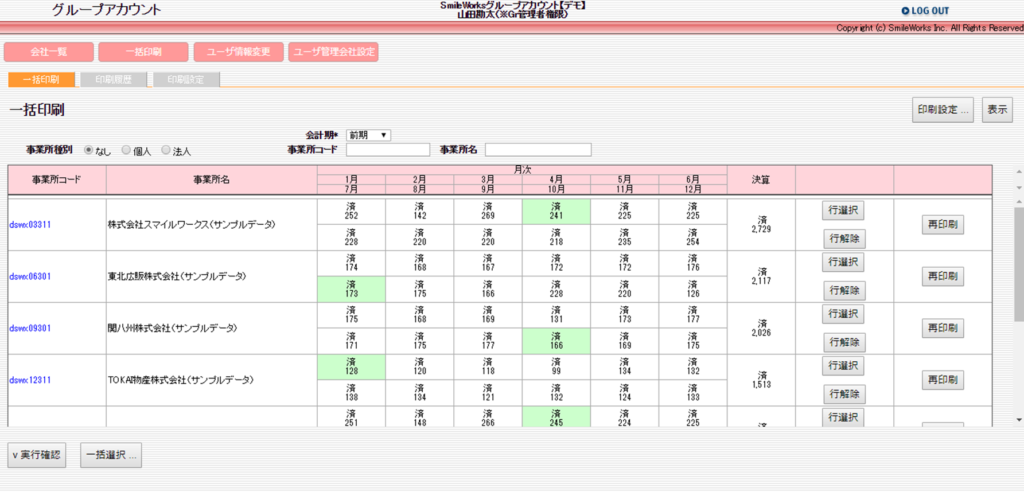
特定の顧客の月次帳票・決算帳票の再印刷の有効化する
事業所名が表示されている行の「再印刷」をクリックすると、一括印刷を選択するチェックボックスが再表示されます。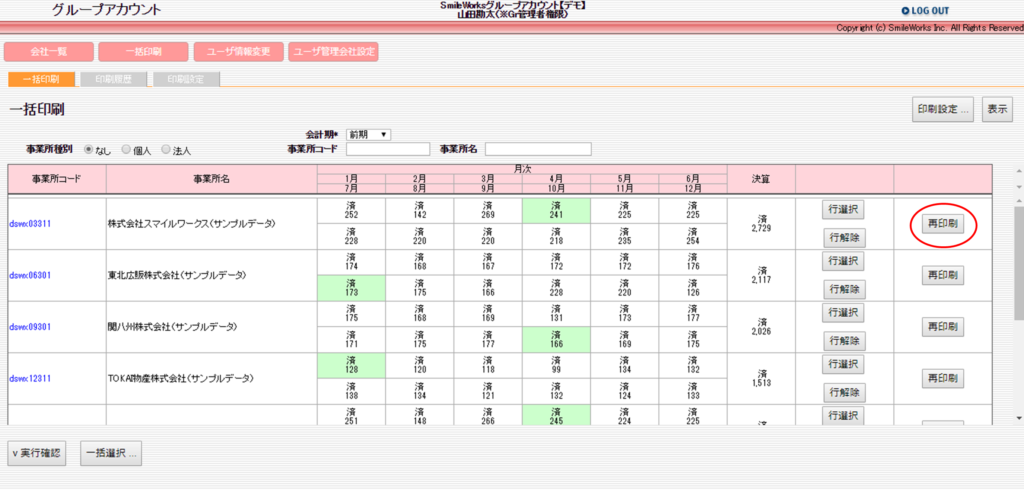
全顧客を対象に、月次帳票・決算帳票の再印刷を有効化する
「一括選択」ボタンをクリックし、一括選択画面を表示した際、チェックボックス選択の下にある「再印刷を行う」にチェックを入れて選択すると、再印刷を有効にし、一括選択画面で印刷対象とした各月・決算にチェックが入ります。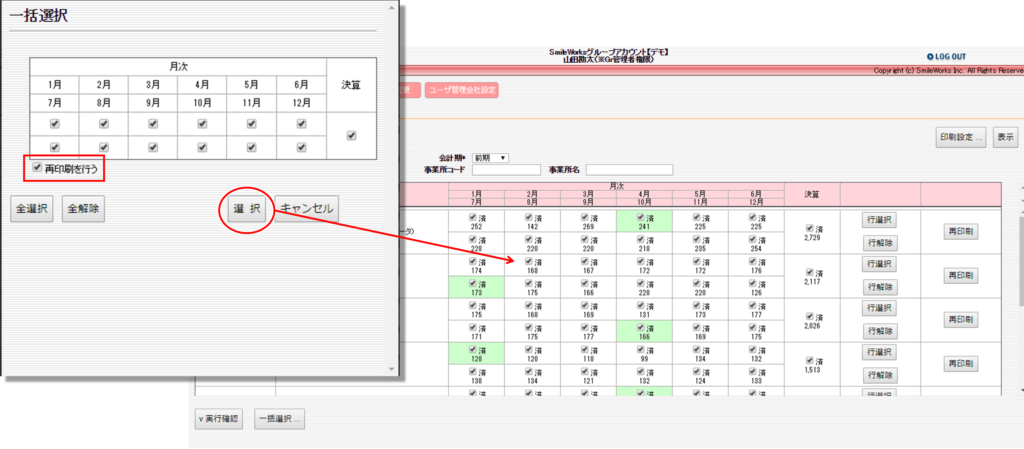
印刷履歴
印刷履歴では、「一括印刷」を利用した履歴を確認することができます。「印刷履歴」にアクセスし、確認したい履歴の条件を選択して、「検索」ボタンをクリックします。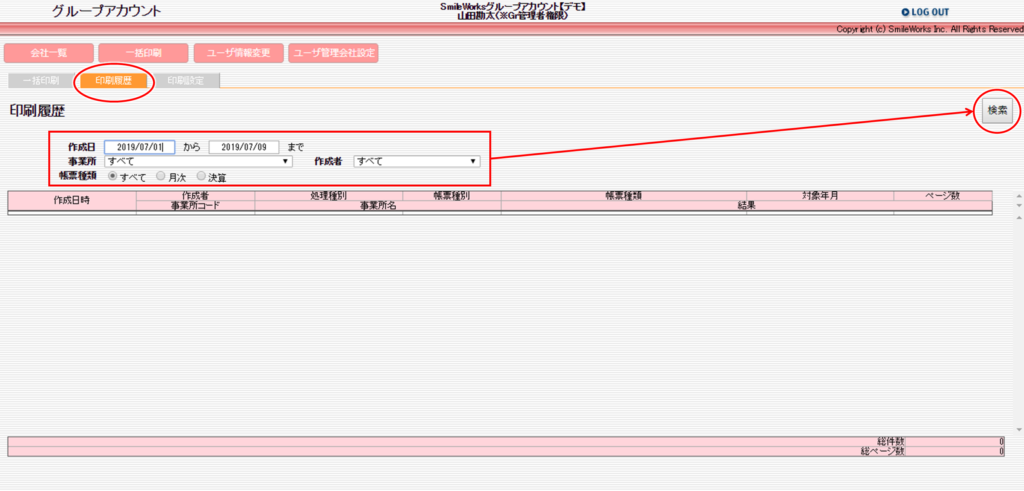
- 作成日
初期値はログインした日が期間指定の日付に表示されます。
入力は、西暦 / 月 / 日( YYYY / MM / DD )になります(和暦は未対応です)。
西暦を省略し、月 / 日( MM / DD または M / D)と入力した場合は、ログインしている本日の年で自動変換します。
開始欄を空白にした場合は、グループアカウントを利用し始めた時から指定した年月日までの範囲指定になります。 - 事業所
「すべて」を対象とするか、特定の事業所に絞り込むかの選択をします。複数の事業所を選択することはできません。 - 作成者
グループアカウントユーザ全員を対象にするか、特定のグループアカウントユーザで絞り込むかの選択をします。複数のグループアカウントユーザを選択することはできません。 - 帳票種類
すべてを対象にするか、月次帳票、決算帳票で条件を絞るかの選択をします。
【例】