グループアカウントでのログイン方法
グループアカウントの概要
グループアカウントは、会計事務所やグループ会社向けのオプション機能で、SmileWorksを利用する顧問先や子会社等を一元管理することができます。
グループアカウントでログインすると、顧問先や子会社等のSmileWorks環境が一覧で表示されます。この会社一覧から、それぞれのSmleWorks環境にすぐにアクセスができます。
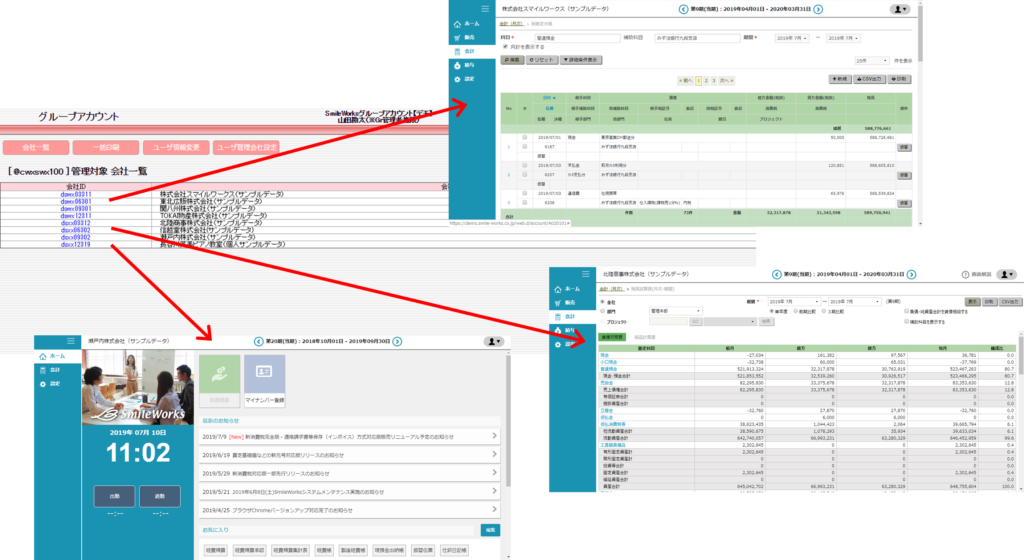
グループアカウントのログイン情報の確認
グループアカウントをお申し込みいただき、弊社で貴社がお申し込みて指定された顧問先や子会社等のSmileWorks環境との紐づけ設定処理などの手続きを行います。
手続き後、弊社よりグループアカウントのログイン情報をご案内します。
ご案内書類には、
・グループアカウント環境のID(CORPID)
・グループアカウントメインユーザID、初回パスワード
・グループアカウントユーザID、初回パスワード
などを記載しております。
初めてグループアカウント環境にログインする場合には、グループアカウントメインユーザID(グループアカウント管理者)でログインをしてください。
グループアカウントでログインする方法
- 弊社より通知されたグループアカウントの情報に記載されている「CORPID」「USERID」「PASSWORD」を入力し、「ログイン」ボタンをクリックします。
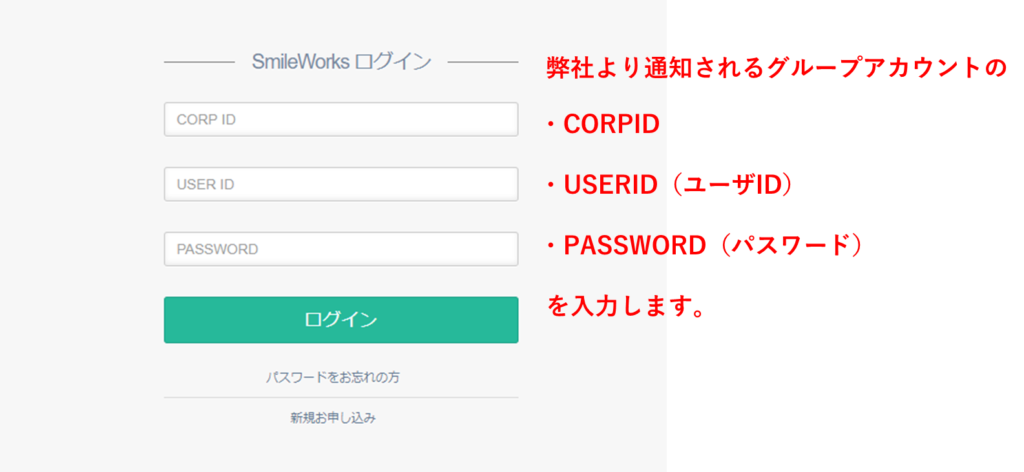
CORPID 入力条件:半角英数字、一部の半角記号
グループアカウントのCORPIDの文字列はご変更できません。USERID
(ユーザID)入力条件:半角英数字、一部の半角記号
グループアカウントのユーザIDの文字列の先頭には、必ず@(アットマーク)がつきます。
グループアカウントのユーザIDの文字列はお客様によるご変更はできません。PASSWORD
(パスワード)入力条件:半角英数字
パスワードはログイン後にお客様にて変更が可能です。 - グループアカウントでログインに成功すると、グループアカウント利用時に申し込まれた貴社の顧問先や子会社等のSmileWorks環境を管理する一覽が表示されます。
グループアカウントメインユーザIDとグループアカウントユーザIDの違い
- グループアカウントメインユーザID
グループアカウント機能の管理者IDです。グループアカウントのお申込後、初回発行するIDのうち、1つがメインIDとなります。 - グループアカウントユーザID
グループアカウント機能の通常のユーザIDです。
- グループアカウントメインユーザIDグループアカウントメインユーザIDは、ご契約いただいたグループアカウント機能の管理者IDです。グループアカウントのお申込後、初回発行するIDのうち、1つをメインIDとして発行します。
グループアカウントメインユーザIDでログインすると、グループアカウントで管理する顧問先や子会社等のSmileWorks環境が「会社一覧」に表示されます。
<グループアカウントメインユーザIDでログインしたトップ画面>

グループアカウントメインユーザIDでログインした場合のみ、「ユーザ管理会社設定」ボタンが表示されます。「ユーザ管理会社設定」ボタンは、各グループアカウントユーザIDがアクセスできる環境を指定する設定機能になります。
各環境へのアクセスは、会社一覽に表示されている会社ID(青字)をクリックします。 - グループアカウントユーザIDグループアカウントユーザIDでログインした場合は、グループアカウントメインユーザが設定した環境のみ表示されます。
<グループアカウントユーザIDでログインしたトップ画面>
各環境へのアクセスは、会社一覽に表示されている会社ID(青字)をクリックします。
「会社一覧」の会社ID(CORPID)からブラウザの新規タブ機能等を利用し、複数の環境を開いた場合は、一番最後に開いた環境(アクセスして動かした環境)の接続のみが有効となり、 その他の環境はログアウトします。
但し、ブラウザの表示自体は、ログアウト後も該当環境で最後に表示していた画面の状態で残るため、何か操作を再開するとログイン画面に戻ります。
「ユーザ管理会社設定」※メインユーザIDのみ
グループアカウントユーザIDにアクセスさせる環境の設定する方法
- グループアカウントメインユーザIDでログインします。
- 「ユーザ管理会社設定」をクリックします。
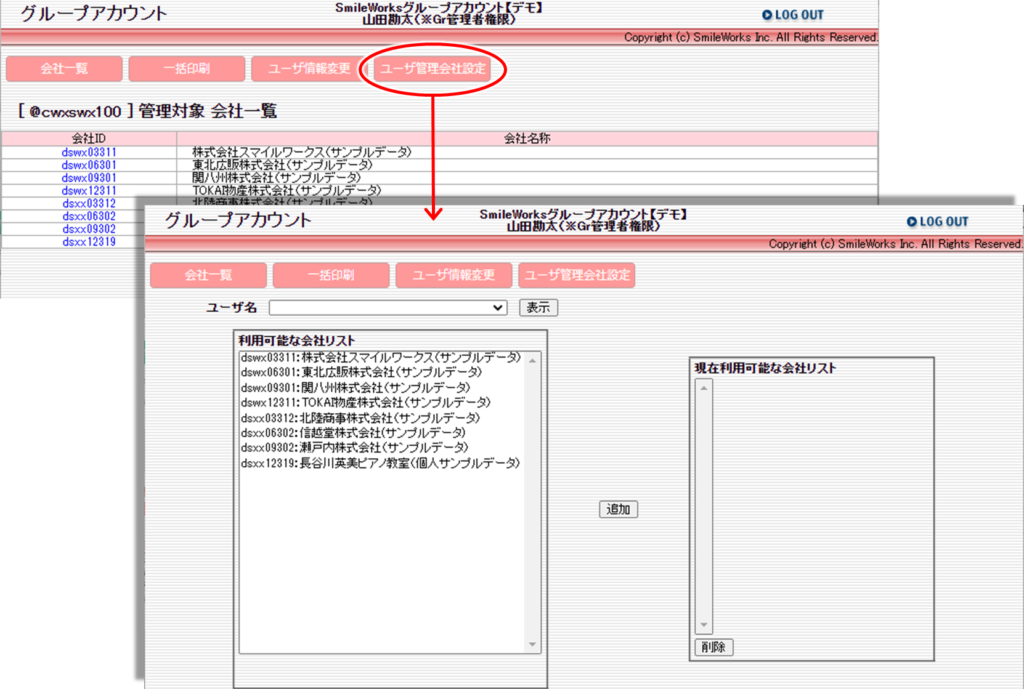
- ユーザ名のプルダウンから、設定するユーザ(グループアカウントユーザ)を選択し、「表示」ボタンをクリックします。
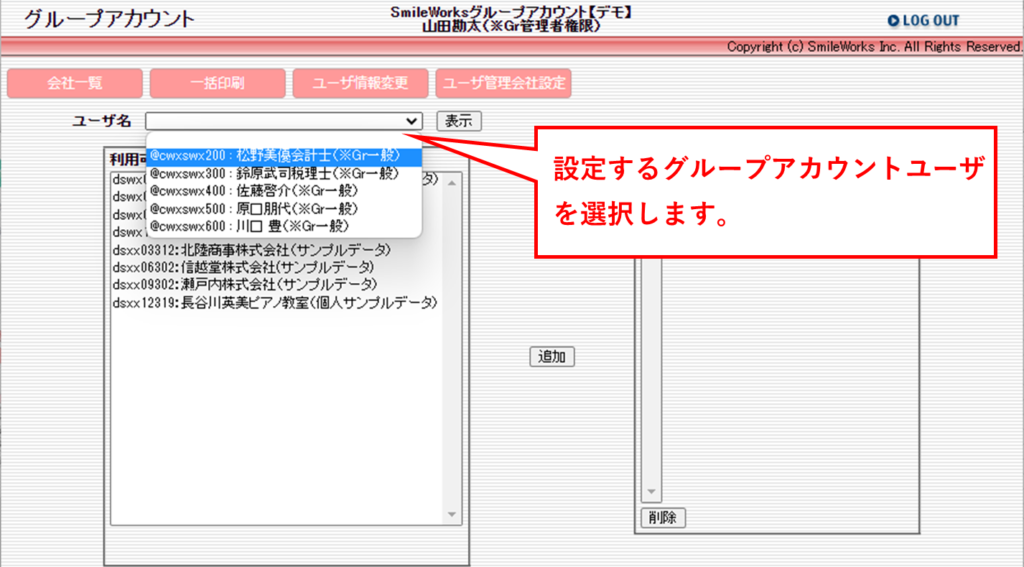
- グループアカウントユーザIDにアクセスさせる環境を選択し、「追加」ボタンをクリックします。
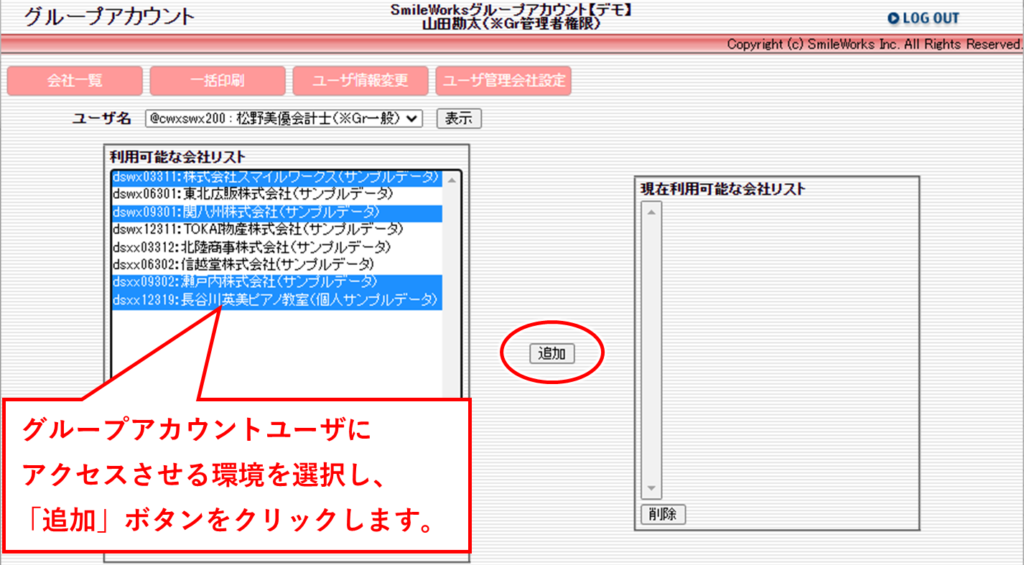 画面左側の「利用可能な会社リスト」から、プルダウンで選択したグループアカウントユーザの「会社一覧」画面に表示する環境(アクセスさせる環境)を選択します。
画面左側の「利用可能な会社リスト」から、プルダウンで選択したグループアカウントユーザの「会社一覧」画面に表示する環境(アクセスさせる環境)を選択します。
会社名をクリックし、画面中央の「追加」ボタンをクリックすると、画面右側の「現在利用可能な会社リスト」に表示されます。
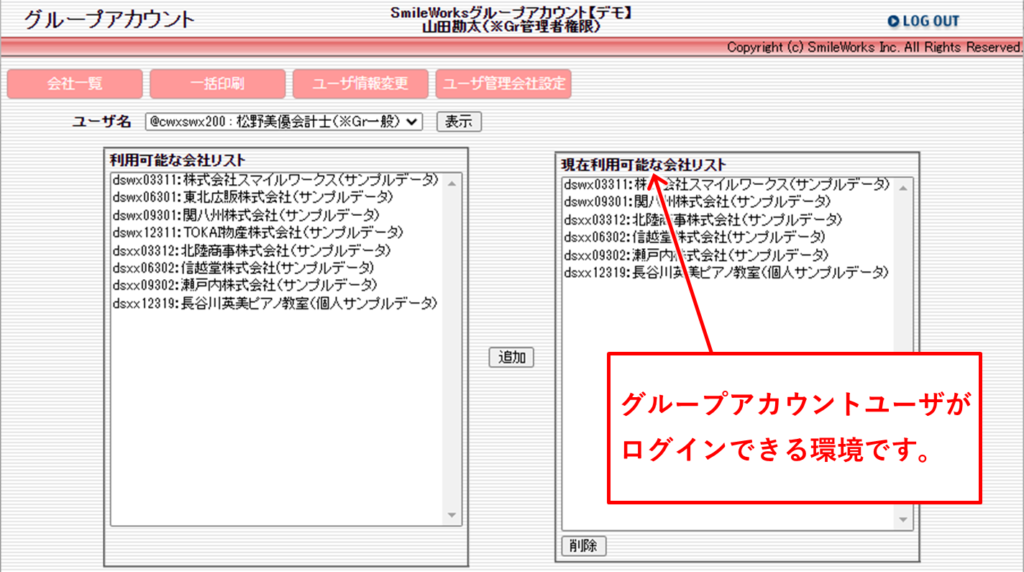
※同時に複数の環境を選択したい場合は、キーボードのCTRLを押しながらクリックすることで、複数選択ができます。
※1つの環境を選択した後、キーボードのSHIFTを押しながら1つ以上離れた環境をクリックすると、最初に選択した環境からクリックした環境までのすべてを一括選択することができます。
グループアカウントユーザIDによるアクセスを止める場合の操作方法
グループアカウントユーザIDの「会社一覧」から環境の表示を削除する(アクセスをさせないようにする)には、「ユーザ管理会社設定」で対象のグループアカウントユーザIDを選択し、画面右側の「現在利用可能な会社リスト」から表示させない環境(アクセスさせなくする環境)を選択します。
会社名をクリックし、枠下の「削除」ボタンをクリックすると、画面右側の「現在利用可能な会社リスト」から環境が取り除かれます。
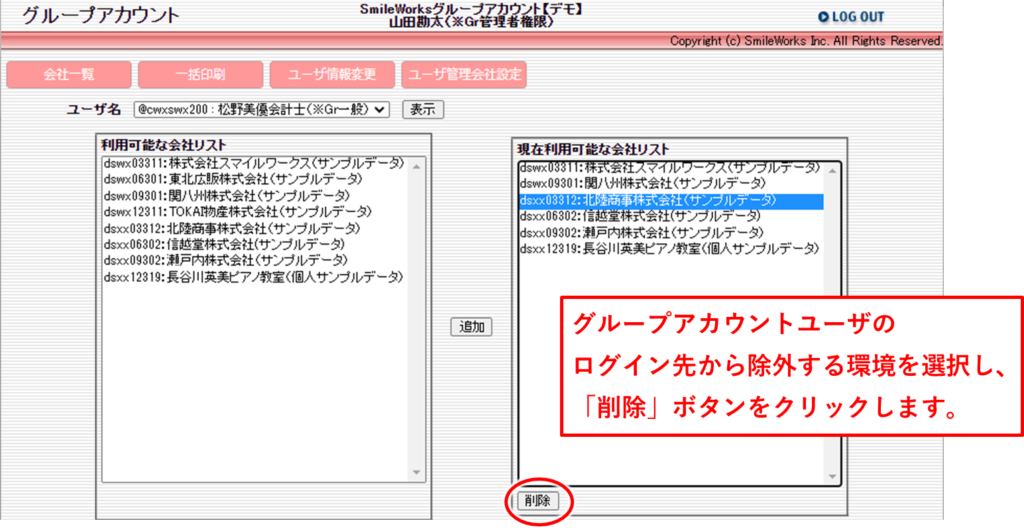
「ユーザ情報変更」でできること
「ユーザ情報変更」では、グループアカウントにログインしているご自身のユーザ名の変更やパスワードの変更ができます。ログイン時に用いるユーザIDの文字列は変更できません。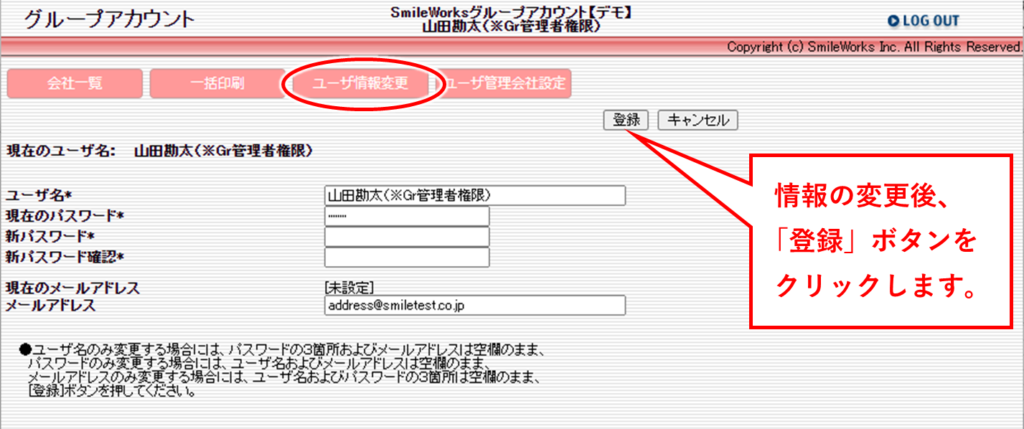
- ユーザ名
全角半角問わず 20文字
推奨:全角 10文字(半角 20文字) - パスワード
半角英数字 20文字以内
CORPIDやユーザ IDとは異なる半角英数字 8文字以上のパスワードの設定を推奨します。 - メールアドレス
半角英数字 255文字以内
※メールアドレスとして認識できない( @ アットマークの入力がない文字列)は登録できません。
※現在、 グループアカウントにおいて、 登録したメールアドレスを活⽤する機能はご⽤意はありません。
グループアカウントの各ユーザIDのアクセス権限の確認
グループアカウントの各ユーザIDが、各環境で操作できる機能の権限(アクセス権限)は、それぞれの環境で設定、確認となります。
- 各環境にアクセスし、「設定」>「ユーザ管理」>「ユーザ管理」にアクセスします。
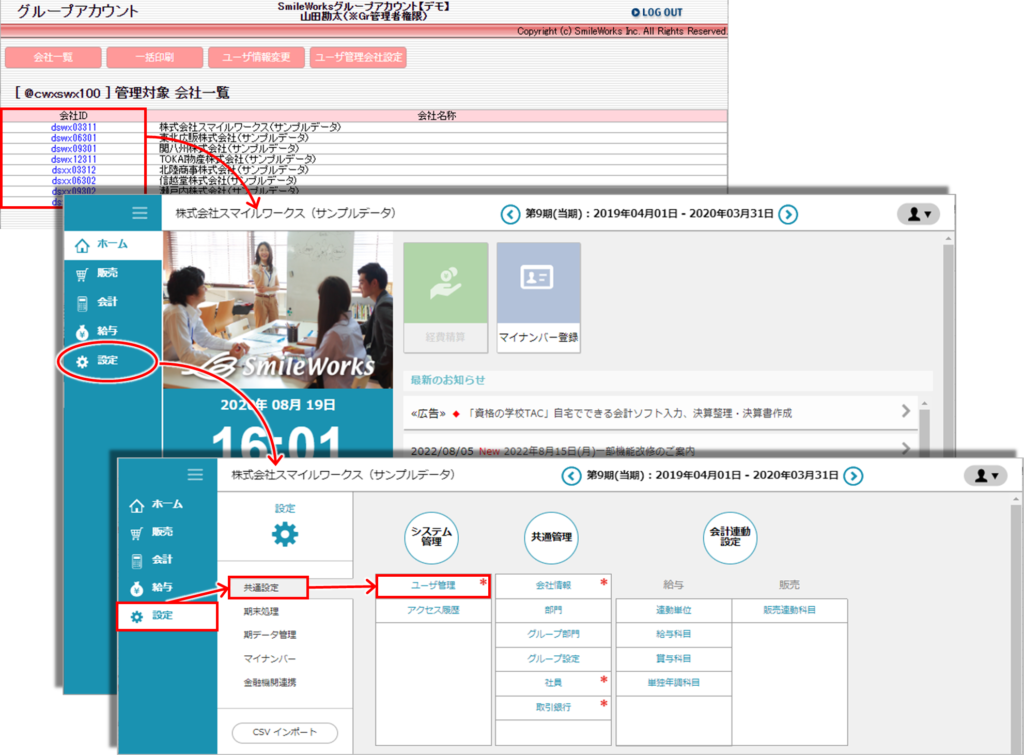
- グループアカウントユーザIDの権限を確認します。画面下の「一般ユーザ権限設定」で付与されているチェックの種類をご確認いただくか、機能単位にアクセス権限を確認もしくは変更する場合は、ユーザIDが表示されている行の「詳細設定」をご利用ください。
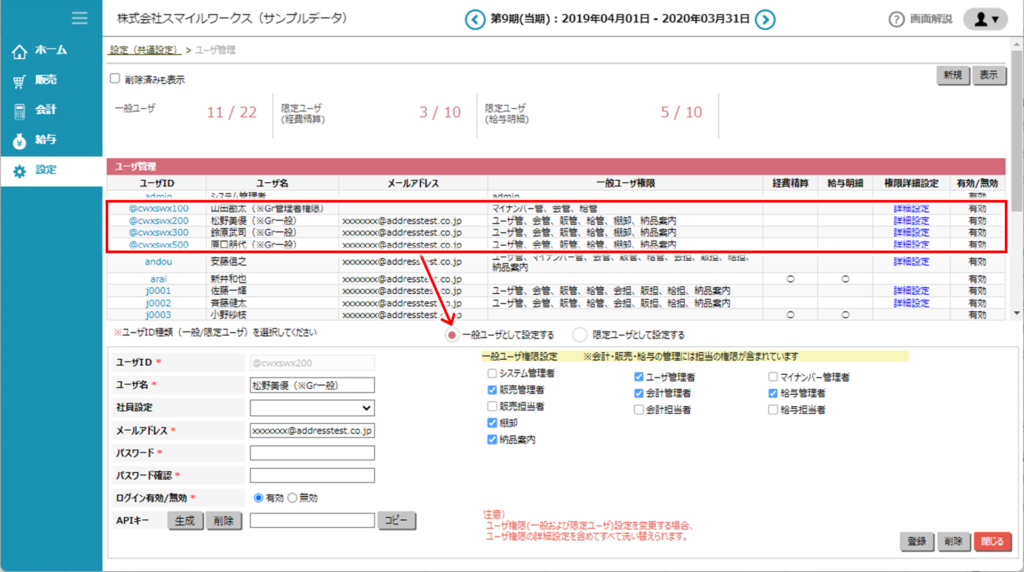
- 設定内容を変更しましたら、画面右下の「登録」ボタンをクリックしてください。
- 関連記事:ユーザIDをつくろう
- 関連記事:ユーザIDに付与する権限を細かく設定したい

