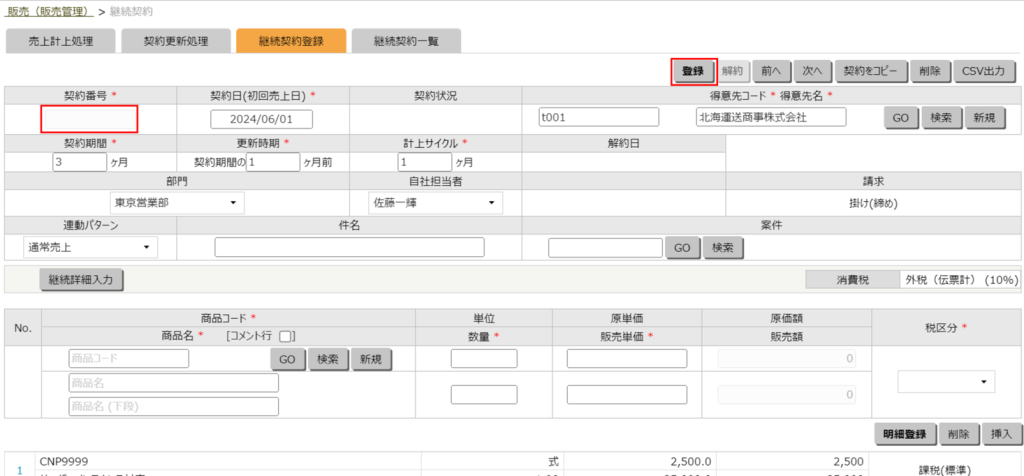継続契約を登録しよう
Standard
定期的に、商品・数量・金額が固定となるような取引がある場合、継続契約機能を使うことで、未来の受注伝票を一括登録することができます。
継続契約伝票の登録手順
- 「販売」>「販売管理」>「継続契約」にアクセスします。
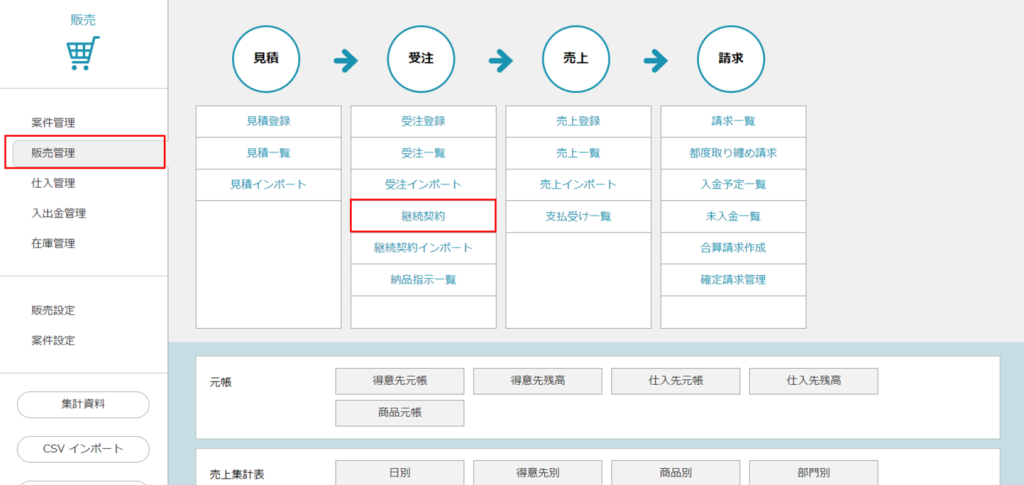
- 「継続契約登録」タブを選択し、必要事項を入力します。タブ背景がオレンジ色に切り替わっていれば有効です。
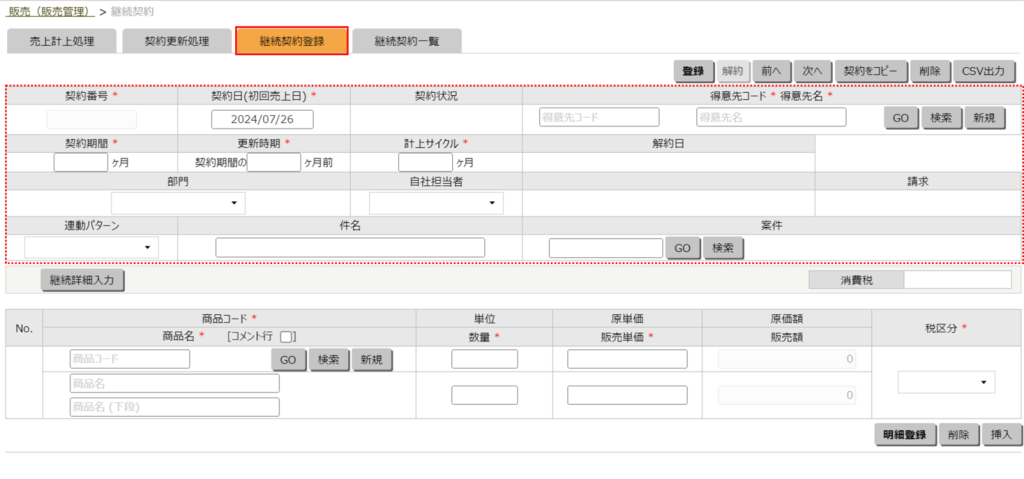
契約番号 登録後、自動採番されます。登録済の継続契約を表示すると契約番号が表示されます。 契約日(初回売上日)
※必須契約日付を入力します。契約期間内の初回の売上日を設定します。この日付を基準に、計上サイクルごとに受注伝票が作成されます。 契約状況 登録後、表示している継続契約伝票の契約状況が表示されます。 得意先コード
※必須得意先コードを入力します。[得意先コード]を入力し、[GO]ボタンを押すと[得意先名]他、得意先情報がセットされます。[得意先コード]がわからない場合は、[検索]ボタンを押して得意先を選択します。未登録の得意先を入力する場合は、[新規]ボタンを押して得意先登録を行います。半角英数字(a~z、A~Z、0~9及び-)で13文字の入力が可能です。 得意先名
※必須得意先名を入力します。全角20文字(半角40文字)まで入力可能です。 契約期間
※必須契約期間を入力します。1ヶ月~12ヶ月を指定できます。 更新時期
※必須更新時期を入力します。1ヶ月~12ヶ月を指定できます。[更新時期]は[契約期間]以下の値で指定します。 計上サイクル
※必須計上サイクルを入力します。1ヶ月~12ヶ月を指定できます。[契約期間]は[計上サイクル]で割り切れる値で指定します。 解約日 契約状況が「解約済」の場合に、解約処理をした日付が表示されます。 部門 販売>販売設定>得意先 に設定された自社担当者に紐づけられた部門が反映されます。 自社担当者 販売>販売設定>得意先 に設定された自社担当者が反映されます。 請求 販売>販売設定>得意先 に設定された「請求区分」が反映されます。「継続詳細入力」画面で別途、取引形態を設定した場合、「継続詳細入力」画面で設定された区分が優先されます。 連動パターン 販売(販売設定) > 得意先に設定された連動パターンが反映されます。 件名 伝票の件名を入力します。全角30文字(半角60文字)まで入力可能です。 案件 必要に応じて案件を入力します。 - 「継続詳細入力」ボタンをクリックすると、継続契約詳細登録画面が表示され、詳細を登録することができます。
- 納品先の情報、取引形態、消費税計算方法、消費税率選択、入金方法は、販売>販売設定>得意先 に設定された内容が反映されます。変更したい場合は、この画面で都度設定することができます。(消費税計算方法を除く。)
- 請求先は、親の得意先グループの設定がある場合のみ、納品先に請求するのか、親の得意先に請求するのか、選択することができます。
- 注文請書に印字するコメントを登録することができます。販売>販売設定>販売印刷設定 で設定されたコメントより優先されます。
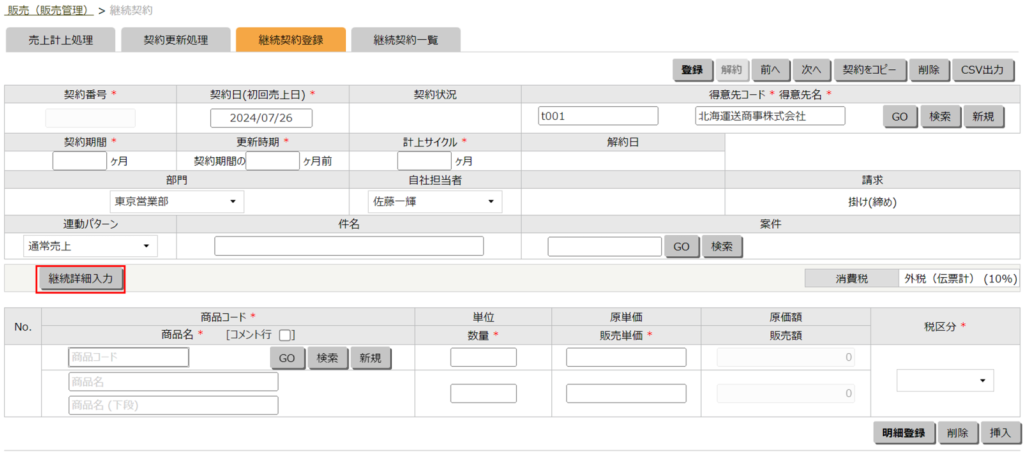
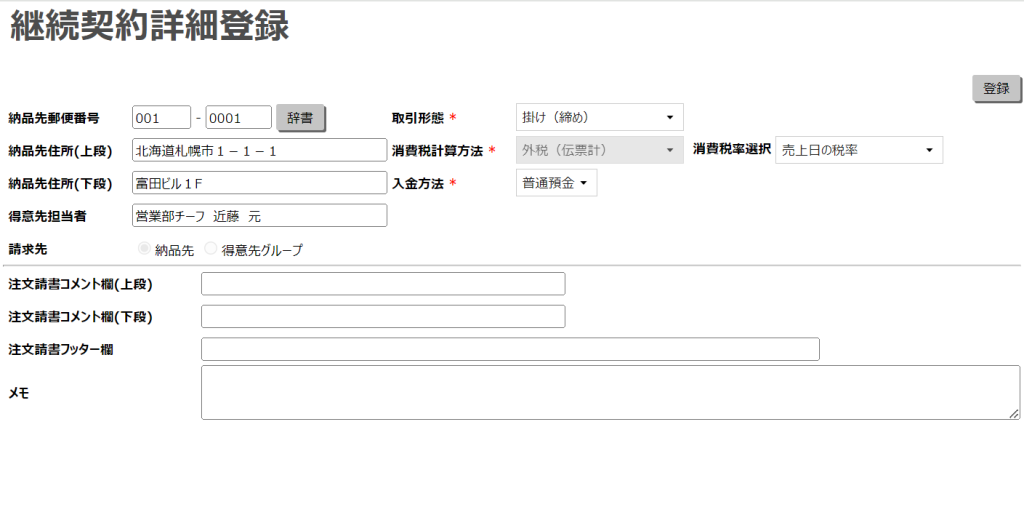
- 明細の内容を入力し、「明細登録」ボタンをクリックします。
明細行を追加するときは、「挿入」ボタンをクリックします。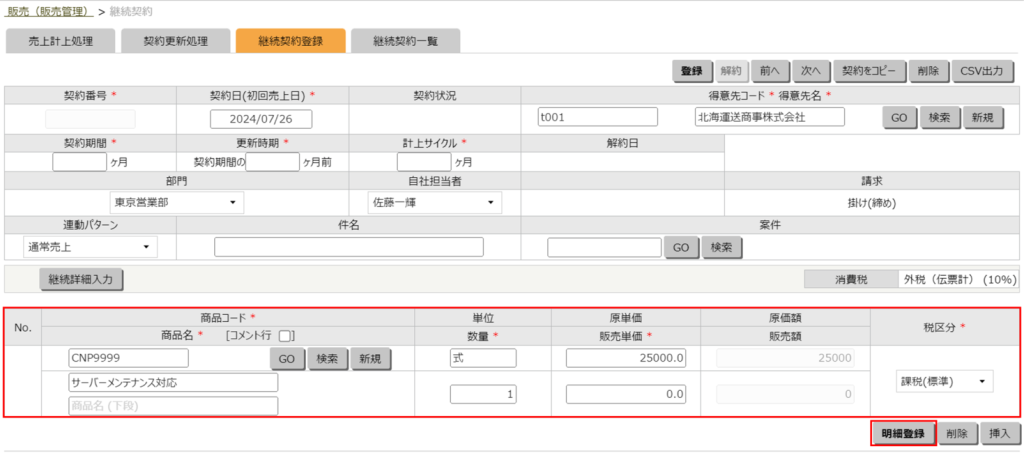
商品コード
※必須商品コードを入力します。[商品コード]を入力し、[GO]ボタンを押すと[商品名]、[単位]、[原単価]、[販売単価]がセットされます。[商品コード]がわからない場合は、[検索]ボタンを押して商品を選択します。未登録の商品を入力する場合は、[新規]ボタンを押して商品登録を行います。半角英数字(a~z、A~Z、0~9及び-)で13文字の入力が可能です。 商品名
※必須商品名がセットされます。手入力も可能です。上段、下段ともに全角20文字(半角40文字)まで入力可能です。(上段は必須入力)
コメント行として入力する場合は、下の「コメント行」チェックボックスにチェックします。コメント行の場合は空行も指定可能です。数量
※必須商品の数量を入力します。半角数字(0~9及び-)で8桁まで入力可能です。 単位 販売>販売管理>商品 で登録した単位がセットされます。全角3文字(半角6文字)まで入力可能です。 原単価 販売>販売設定>販売基本情報で設定された原価管理方法に基づいて計算された原単価がセットされます。変更することもできます。 販売単価
※必須得意先に販売する単価を入力します。初期表示は 販売>販売設定>商品 画面で登録されている販売単価がセットされます。半角数字(0~9及び-.)で10桁まで入力可能です。(必須入力) 原価額 [数量]×[原単価]で計算された原価額が表示されます。ここでの編集はできません。 販売額 [数量]×[販売単価]で計算された販売額が表示されます。ここでの編集はできません。 税区分
※必須商品に対する課税区分を選択します。初期表示は 販売>販売設定>商品 画面で登録した課税区分がセットされます。 - 「登録」ボタンをクリックします。
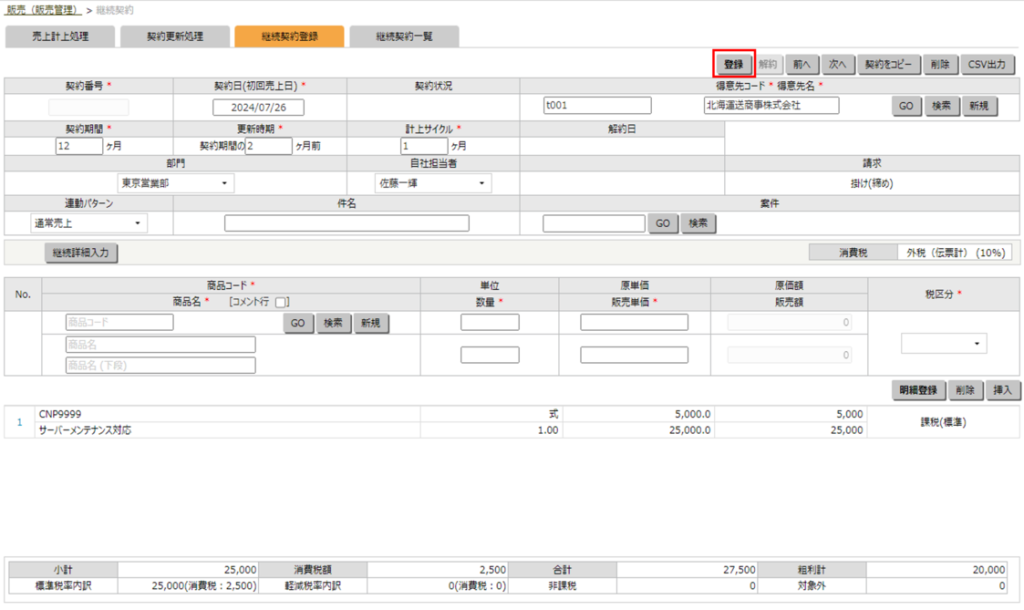
※会計ワークスを契約の場合、ご注意ください
継続契約登録の際に、連動パターンの設定は必須項目ではありませんが、未入力で継続契約登録を行ってしてしまうと、継続契約の売上計上処理で「確定」をクリックした際に「連動パターンの値が正しくありません。」とエラーが表示されてしまいます。
お手数をおかけしますが、現状は会計ワークスを契約の場合でも、連動パターンの設定をお願いいたします。
また、すでに未入力で継続契約登録をされてしまった場合は、連動パターンを一旦、「パターン2」などへ変更し、再度「パターン1」へ戻すと、エラーなく「確定」が可能です。
登録済みの継続契約をコピーして新規継続契約を作成する
得意先や明細が同じような継続契約伝票を、ほかの継続契約伝票としてコピーすることによって入力の手間を省略できます。
- コピー元として、登録済みの継続契約伝票を表示させます。
【継続契約登録画面の「前へ」ボタンで表示させる】
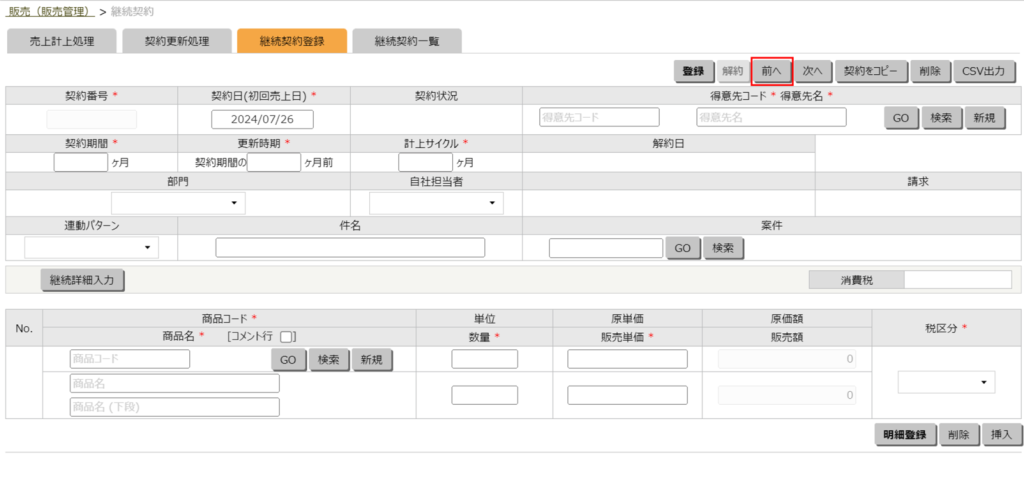
【継続契約一覧画面から表示させる】
(1)「販売」>「販売管理」>「継続契約」画面にアクセスし、「継続契約一覧」タブを選択します。
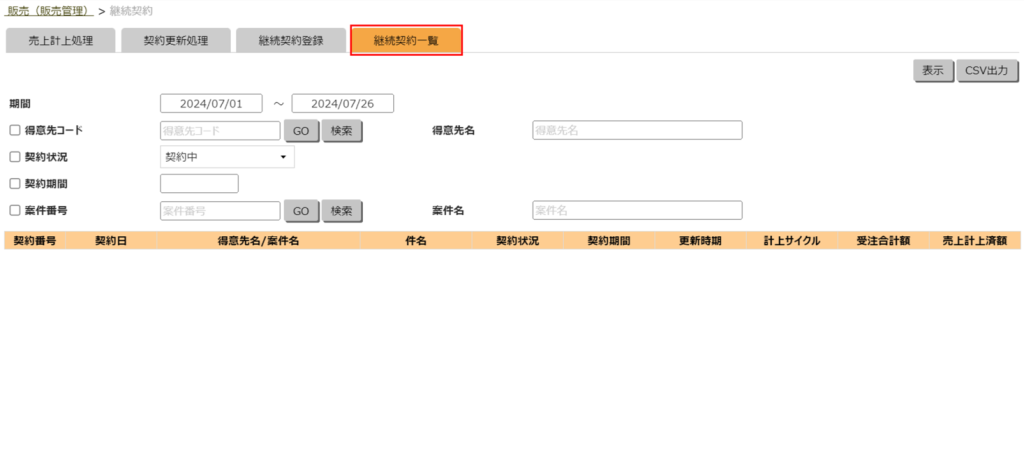
(2)「期間」など抽出条件を指定し、「表示」をクリックします。
「期間」は契約日(初回売上日)を含む期間を指定します。該当する項目のチェックボックスにチェックをつけることで、その条件で抽出します。
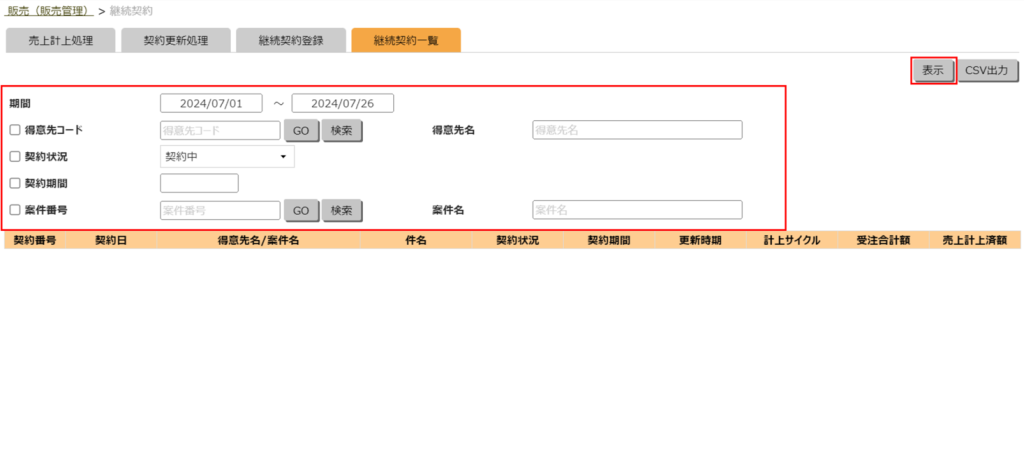
(3)該当の契約番号をクリックすると、その継続契約伝票が別ウィンドウで表示されます。
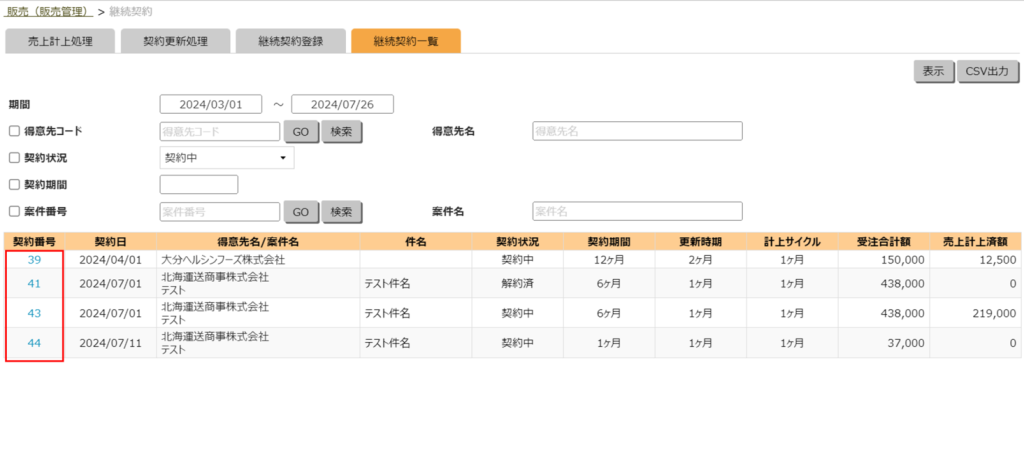
- 「契約をコピー」をクリックすると、確認メッセージが出ます。「OK」すると、「契約番号」が空欄になった画面が表示されます。これが、コピー先の新規継続契約登録画面になりますので、必要に応じて内容を変更し、「登録」します。
※入力途中で「登録」ボタンをクリックしていない場合、途中の分は更新されず、そのまま画面遷移します。
<コピー元>
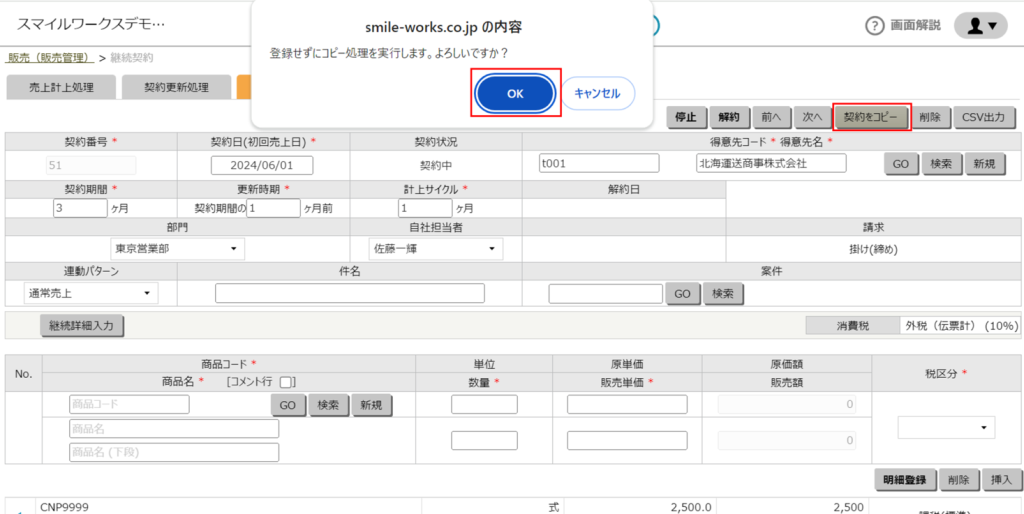
<コピー先>